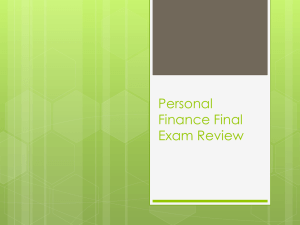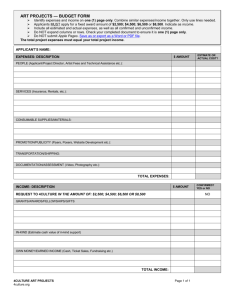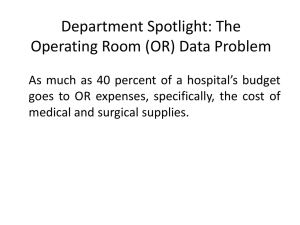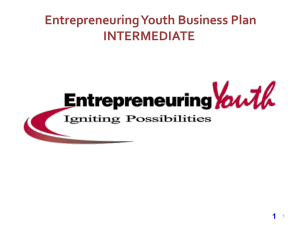Ex. 8 Electronics updated - Garnet Valley School District
advertisement

Name: _____________________________ Date: _________________ EXCEL, Exercise #8 SAVE AS: Electronics You have been assigned the task of projecting business expenses over the next 5 years for “E-mazing Electronics Company.” You will do this by keeping an Excel spreadsheet. You have been provided with data on the top 10 expenses for year 1. You will be projecting the increase in expenses as well as other calculations and finally displaying the Year 5 expenses in a pie chart. Good luck! 1. Retrieve & Open the file “Ex8 Electronics Start-Up” – this is the data you have been provided with in order to perform the necessary calculations 2. Once open, save this file as Electronics to your H: drive 3. All data in rows 1 – 8 should be bold 4. Cells A1 and A2 should be merged & centered to L1 and L2 5. All data in Row 8 should be centered 6. Turn on “wrap text” in Row 8 only 7. Starting in cell D9, create a formula to project the increase in rent from Year 1 to Year 2 using the 3.5% annual increase rate found in cell B5 8. Change your formula in D9 to an absolute formula – the annual increase rate, 3.5%, will be absolute (If needed open Ex 2, Expenses for review) 9. Copy the formula in D9 to D18 (check the formulas in these cells and be sure all are being multiplied by the 3.5% rate in B5 – if not, you have not created an absolute formula in D9) 10. Copy formula in D9 to E9 11. Copy formula in E9 to E18 12. Copy formula in E9 to F9 13. Copy formula in F9 to F18 14. Copy formula in F9 to G9 15. Copy formula in G9 to G18 16. Format columns C, D, E, F and G for currency with a $ and 2 decimals 17. In column I calculate the “Total Days Passed” from 12/31/2001 to 12/31/2006 – remember to format your answer to number with 0 decimals 18. In column J calculate the $ increase between Year 5 and Year 1 – format this column for currency with a $ and 2 decimals 19. In column K calculate the % increase – ($ increase in expenses / Year 1) – format this column for percentage with 2 decimals 20. Create an If statement in column L. If Year 5 Expense is greater than 12000, have Excel display the text yes, if the Year 5 expenses is not greater than 12000 have Excel display the text no. (Hint – if you forget how to have Excel show text answers in an If statement, check your notes from 1st day of “if” formulas for directions) 21. Center align all answers in column L 22. Create a pie chart based on Year 5 expenses – use data in cells A:8-A18 and G8:G18 23. Chart title = Year 5 Expenses 24. Legend = show legend, right 25. Size the chart at your discretion 26. Print the chart & spreadsheet on the same page 27. File – Page Setup – make all necessary adjustments, Orientation = Landscape, Center on page vertically & horizontally, show gridlines, change margins to .5” T/B/L/R