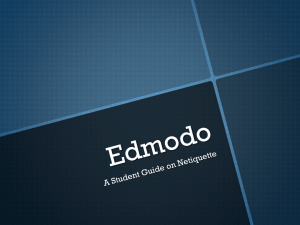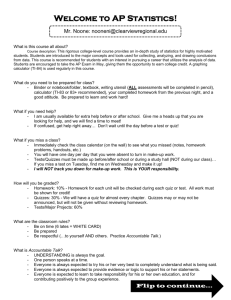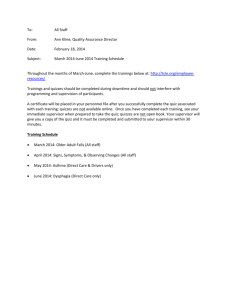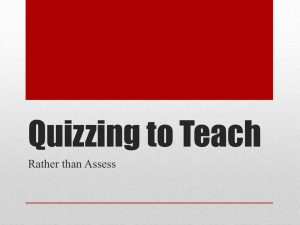use an Edmodo
advertisement

HOW TO USE EDMODO Edmodo is an academic social group website, similar in layout to Facebook in many ways, but without the more social aspects! It can serve as an online VLE (Virtual Learning Environment) or effectively a department website, and has many advantages though obviously has limitations compared to full VLE software such as Firefly and Contribute: - Create groups for different classes Create multiple choice, short answer, true or false or fill in the blank quizzes Create assignments that can be ‘handed in’ online and corrected online. Send messages and alerts to members of your groups Monitor progress of pupils using a grade book Create a poll for students to vote on Create an online ‘library’ for different groups where you can save webpages, documents of different types, images etc for pupils to download or go to. - Award badges for success - Communicate with other teachers There are lots of other benefits too. And it is free! 1. Go to www.edmodo.com, and click the signup button. Fill out the information as required. Remember to use something formal as your username, ie mrwatson2012 2. Once you have registered and logged in successfully, your screen will be set out something like this, though without the activity bits and groups. This is how my screen currently looks! A quick run down of what you have here: Along the top menu bar, you have icons for ‘Home’, ‘Planner’ (a calendar tool for when you set assignments etc), a ‘Grade book’ (this is where you can see how your pupils are doing), a ‘Library’ (where you save your documents) and Apps. Down the left hand side you have the groups that you have created, plus any communities you have joined. This is where you create or join ‘Groups’, and this will be the first thing you do. In the middle you have your main ‘action areas’ where you can send notes, alerts (max 140 characters, like Twitter), create assignments, create quizzes, or create a poll. On the right hand side you have your ‘newsfeed’. As you can see here, I have 4 new quizzes handed in, one new group member, and one direct message. I can also see who has logged on recently. The first thing you will do is create a group for one of your classes. On the left hand side, click ‘Create Group’. This is what will come up. Call the group something appropriate, such as ‘FY French Set 2’, choose which grade it is for, Select a subject area (probably World Languages), and then a subject (ie French). Then click create. A confirmation message will come up with a group code. This is the code to send to your pupils so that they can join this group. After clicking to the next screen, you will then be taken to the ‘group page’ for this new group, from where you can send notes, alerts, assign quizzes, assignments, polls, or see group members, create folders with documents and manage the group generally. How to create a quiz. From this group page, click on Quiz in the middle of the screen. You will then get the option to either Create a Quiz or Load a Previous Quiz. Click on Create Quiz. From the above image hopefully you can see the key areas. You can set the title of the quiz, set a time limit for them to take it in, choose the question type you want, and then click Add First Question. You can do different question types within the same quiz. Hopefully the quiz making is quite self-explanatory. You input the answers in the relevant boxes and then click ‘Set as Correct Answer’ to choose which the right answer is, as the True and False and Multiple Choice questions will be automatically corrected. To add another question, click the + icon on the left hand side. If you want a different question type, click the ‘Multiple Choice’ button to change. When you have completed the quiz, click ‘Assign Quiz’. You will then be taken back to the group page to say when you want this quiz done by, who to send the quiz to, and whether to add the scores for the quiz to your gradebook. It will look like this: Click send when you have filled in the relevant details. An error message will come up if you have missed anything. Add tags to help pupils find specific topics etc. You will find out if a pupil has done a test as there will be notifications on the right hand side of the page. You can see from this screen capture what notifications I had today: To correct tests, you click on the ‘Turned in’ button for the relevant quiz. This will take you to a screen that will look a bit like this: This shows who has done the test, the mark that they got, which questions they got wrong etc. To click on each person to put feedback, or to correct Short Answer quizzes, click on the person you want to correct, in this case Dörte. In this way you can pinpoint what areas are causing problems for everyone, and give direct feedback. The pupil will be able to read your comments. I often send an alert or a note to a pupil to say I have put comments so they know to check. You can check grades and results by going to the gradebook area of the homepage. It will look like this: Here you can see who is doing the extra work and how they are doing plus percentages overall. You can click on each student for a breakdown of results. I do a pupil of the month award based on who is working hardest! Using the Library and Creating Folders A good facet of Edmodo is the fact that you can create folders to store work, useful links, worksheets and so on. To go the Library section, click on the books icon at the top of your screen along the blue menu bar. You will then be taken to a page that will be set up something like this (See below), again currently without all the content in the middle. The format should look fairly straightforward. Starting on the left you have the ‘Add to Library button’. Clicking on this will open a mini window asking you to either choose a file to upload, or find a web link. Follow the instructions to do either of these and the file will appear in the middle of your screen. Below this ‘Attached to Posts’ refers to websites or documents that you have already previously attached to an assignment or quiz. Google Docs is handy if you use this to share documents Then you have the Folders section, where you can easily create a folder, and then put documents into it. Click on the ‘+New’ icon to create a new folder. The following window will pop up, giving you the option to name the new folder, and then share it with any classes that you have created or groups that you have joined. Simple check the boxes you want to share the folder with and click create. The new folder will appear on the left hand side of your screen. To add a file to a certain folder, click on the file you want to move (these will be in the middle of the screen,), then it’s icon will pop up. Click on ‘folder’ and then select the folder you want to put it in. If you want to view a file, select it and then click on the ‘magnifying glass’ icon to go to that page or to view the file. To have a look at what you have stored within your folder, simply click on it and the contents will come up. If you have shared these folders with a class, they will be able to see these on their library page. As for the ‘Shared Folders’ these will be folders shared by people you may have linked with. I follow various Spanish teachers groups and hence have access to a lot of shared resources. Creating and Awarding Badges If you want to reward pupils for hard work and scores in quizzes and so on, you can award badges, both ones you have made yourself and ones that Edmodo already has created. To do this, there are various ways. Perhaps the easiest is from your home screen, select a class, and then click ‘Members’. Find the pupils you wish to award a badge to and then click ‘Award Badge’ at the bottom of the screen. The easiest option is just to use an Edmodo create badge – if you want to create your own, click on ‘New Badge’, having found a suitable picture that you can upload. Give the Badge a title (eg the Seal of Approval’) and give a description (eg, a badge for 3 consecutive full marks in tests). Upload the picture and click ‘Create Badge’. Pupils get a notification when they have been awarded a badge on the email they have used to join the group. Sending Notes and Alerts Edmodo has an easy way of sending messages to pupils. If you want to remind either a group or an individual about late hall, an assignment due, new additions to the library folder etc, then you can do so easily. Go to the Home Screen and click ‘Note’. Type in your message and notice that you can attach files or links with your note, including videos or audio (of a restricted size). In the Send to box either type in the name of a group or an individual and click send. The pupil will then receive an email notification, plus a notification on the right side of his or her home screen when they log in. Alerts work the same way, but you only have 140 characters to write your note, similar to Twitter. Setting Assignments You can also set longer class assigments for pupils to do. Again, the set up is simple. From your home screen, click on ‘Assignment’ and then fill in the required information in the boxes. You will get an assignment when they have been handed in which you can then correct online. I find this a little fiddly actually, so I don’t use this a great deal to be honest, but it does work! Theoretically this is a good way of setting work for absent pupils. Joining other groups and making connections Edmodo is a sharing environment with many other teachers from around the world sharing ideas and discussing teaching. A good way of starting to find other teachers is as follows: On the left hand side of your home screen, there is a ‘Communities area’. If you click Browse you can find subjects that you might be interested in following, such as ‘World languages’. See some of the communities below: There are also a number of education-based companies that you can follow which may be relevant. Simple click on the logo to visit their page and if you think it is useful, click the green ‘Follow Community’ button, which will send you updates whenever there is a new post in that page. You can meet other professionals who contribute on these pages and follow them and create connections. And that’s about it! There are various other features, but you can explore most of these yourselves. There are a number of links to online resources for getting more out of Edmodo. The #mfltwitterati community of which I am a member on Twitter (I’m @pedroelprofesor) are always good for advice. Here are some useful links: @edmodo – contact edmodo directly on Twitter. http://blog.edmodo.com/2013/02/22/video-resources-to-help-you-introduceedmodo/ http://joedale.typepad.com/integrating_ict_into_the_/2009/08/edmodoreviewed.html (contains a lot of other links too) http://www.boxoftricks.net/2008/09/edmodo-microblogging-for-theclassroom/