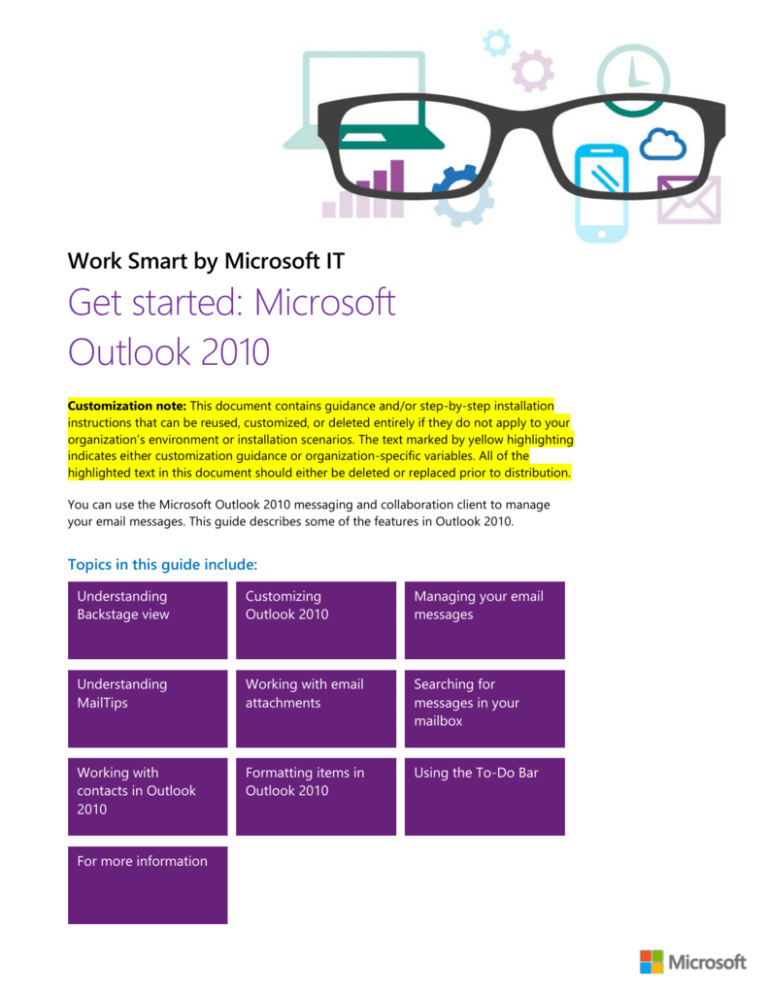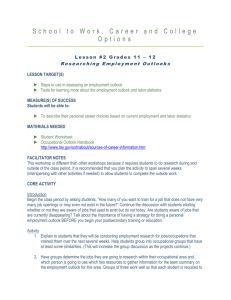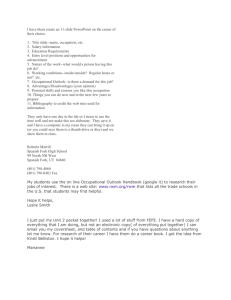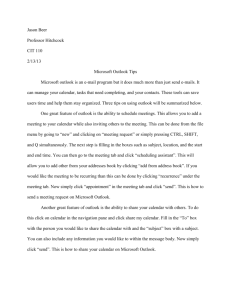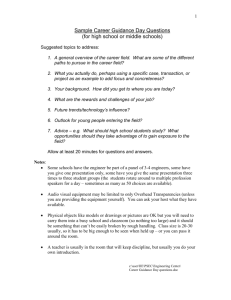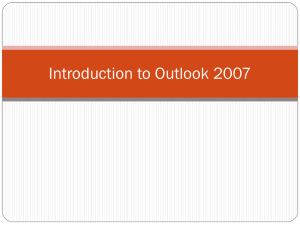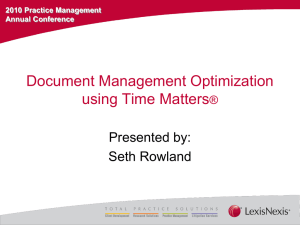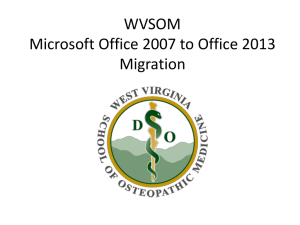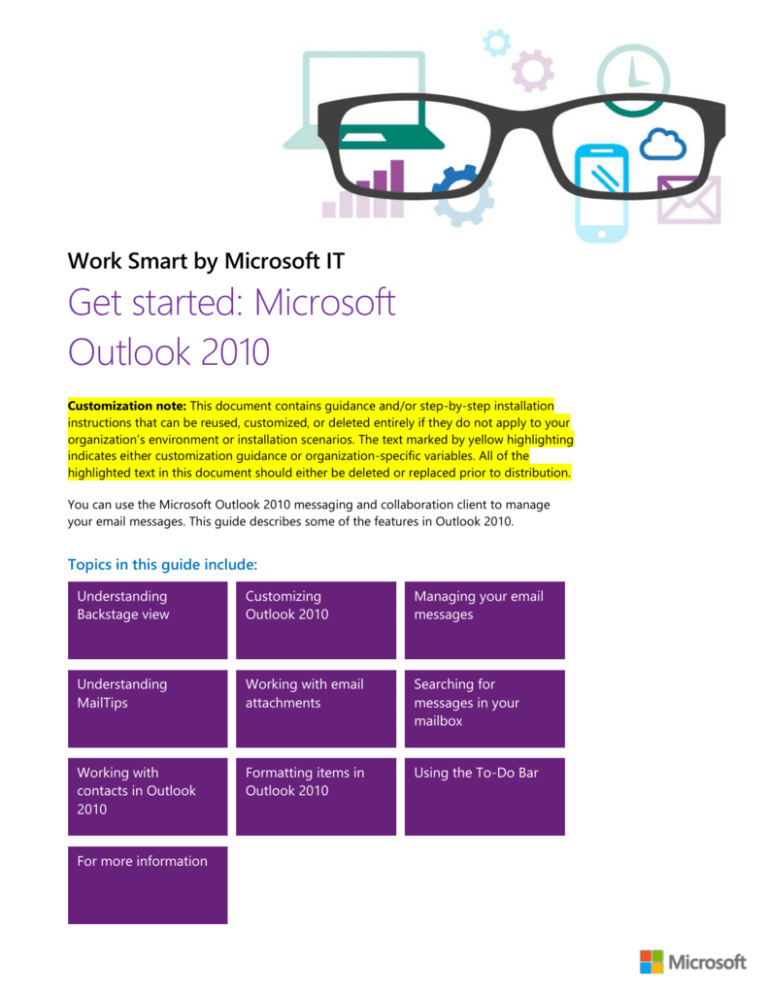
Work Smart by Microsoft IT
Get started: Microsoft
Outlook 2010
Customization note: This document contains guidance and/or step-by-step installation
instructions that can be reused, customized, or deleted entirely if they do not apply to your
organization’s environment or installation scenarios. The text marked by yellow highlighting
indicates either customization guidance or organization-specific variables. All of the
highlighted text in this document should either be deleted or replaced prior to distribution.
You can use the Microsoft Outlook 2010 messaging and collaboration client to manage
your email messages. This guide describes some of the features in Outlook 2010.
Topics in this guide include:
Understanding
Backstage view
Customizing
Outlook 2010
Managing your email
messages
Understanding
MailTips
Working with email
attachments
Searching for
messages in your
mailbox
Working with
contacts in Outlook
2010
Formatting items in
Outlook 2010
Using the To-Do Bar
For more information
2 | Get started: Microsoft Outlook 2010
Understanding Backstage view
The Microsoft Office Backstage view is available in each of the Microsoft Office 2010
applications, including Outlook 2010. The Backstage view contains a series of tabs that
group together similar commands. In the Backstage view for Outlook 2010, you can find
common commands such as Info, Open, Print, Save As, and Options.
Accessing the Backstage view
To display the Backstage view:
Click the File tab in the upper-left corner, next to the Home tab on the ribbon.
To return to your Inbox:
Click any of the tabs along the top of the ribbon (such as File, Home, or
Send/Receive).
-Or
Click the image of your Inbox that is displayed in the upper-right corner of the window.
Working with the Info tab
The Info tab in the Backstage view contains many of the commands that were located on
the Tools menu in previous versions of Outlook. For example, you can:
Click Account Settings to modify your existing email account or configure a new email
account.
Click Automatic Replies (Out of Office) to configure your mailbox to send automatic
replies.
Click Mailbox Cleanup to manage the size of your mailbox and clean up your Deleted
Items folder.
Click Rules and Alerts to configure your mailbox to act on incoming email, such as
organizing your mailbox by automatically moving messages to a folder, or playing a
sound when a message is received.
3 | Get started: Microsoft Outlook 2010
Working with Outlook options
In the Backstage view, you can click Options to open the Outlook Options dialog box.
From this dialog box, you can perform the same types of tasks that you did by using the
Tools or Options menu in previous versions of Outlook. For example, you can:
Click Mail to change settings for the messages that you send and receive, such as using
Rich Text as your default message format.
Click Calendar to configure your calendar settings, such as work hours, days in your
work week, and time zone.
Click Advanced to configure options for working with Outlook, such as customizing the
Outlook panes, configuring AutoArchive, and configuring send and receive options.
Customizing Outlook 2010
You can use the features in Outlook 2010 to customize your Outlook experience and make
finding messages easier. These features include using folders, categories, flags, and a new
feature in Outlook 2010 called Quick Steps.
Grouping messages in folders
You can organize your Outlook 2010 Inbox by creating folders to group your messages by
topic, project, and sender. To create a folder:
1.
On the Folder tab, click New Folder.
2.
Type a name for the folder.
3.
Select where you want to place the folder, and then click OK. The new folder appears in
your list of mail folders.
4.
Drag messages to the new folder.
5.
Repeat the process to create more folders.
TIP: You can use email rules to automatically route incoming messages to your folders. For
more information, see the section “Using email rules to route messages” later in this guide.
Using Quick Steps to complete common tasks in a single click
In Outlook 2010, you can use Quick Steps commands to complete your common tasks in a
single click. These tasks include sending an email message to your team by using an
assigned task, responding to a message by creating a meeting invitation, or automatically
replying to and deleting an email.
4 | Get started: Microsoft Outlook 2010
To use a predefined Quick Steps command:
1.
On the Home tab, locate the Quick Steps group.
2.
In the Quick Steps gallery, click one of the predefined commands.
TIP: To see all the commands in the Quick Steps gallery:
Click the downward arrow
Click the More arrow
to scroll through the command gallery.
to expand the command gallery.
To create your own Quick Steps command:
1.
On the Home tab, locate the Quick Steps group.
2.
Click the More arrow
Quick Step.
3.
Select from the list of common commands, or select Custom and then follow the
prompts to create a custom command.
4.
Alternatively, you can modify an existing Quick Steps command by right-clicking the
command and then clicking Edit name of command.
to display the Quick Steps dialog box, and then click New
Managing your email messages
To more easily manage your email messages in Outlook 2010, you can use features such as
the Conversation view and rules.
5 | Get started: Microsoft Outlook 2010
Using the Conversation view to manage your email messages
The Conversation view improves your tracking and managing of related email messages
while saving valuable Inbox space. To turn on the Conversation view:
On the View tab, in the Conversations group, select the Show as Conversations check
box.
You can then accomplish any of the following tasks:
Click a conversation, and then click
messages about the same subject.
to expand the conversation and reveal multiple
Right-click a conversation to categorize as Important or as Business or flag it for
follow-up.
Right-click a conversation and then click Ignore, and Outlook 2010 will move those
messages (and any subsequent replies to the conversation) to the Deleted Items folder.
Right-click a conversation and then click Clean Up Conversation, and Outlook 2010
will remove duplicate messages in the conversation.
As an alternative to the preceding two tasks, you can select a message and then, on the
Home tab, choose your action in the Delete group.
TIP: If a message that you wanted to keep is deleted, check your Deleted Items folder for a
copy of the message.
Customizing the conversation settings for a folder
You can set the Conversation feature to display only messages in the folder that you have
selected and not include messages in other folders that are part of the conversation (the
default setting). This makes it easier to ensure that, when you clean up a conversation, you
are not including messages that you archived to another folder. To set the Conversation
feature in this way:
1.
Select your folder.
2.
Click the View tab, locate the Conversations group, click the More arrow under the
Conversation Settings button, and then clear the Show Messages from Other
Folders check box.
Customizing conversation cleanup
You can configure how the Conversation feature will clean up your email messages by
using Outlook options in the Backstage view. To make this customization:
6 | Get started: Microsoft Outlook 2010
1.
Click the File tab to display the Backstage view.
2.
In the Backstage view, click the Options tab to display the Outlook Options dialog
box.
3.
In the Outlook Options dialog box, click Mail, and then under Conversation Clean
Up, customize your settings.
Using email rules to route messages
You can use rules in Outlook 2010 to automatically route incoming and outgoing messages
based on criteria that you establish. To create a rule:
1.
On the Home tab, in the Move group, click Rules. If you have more than one email
account, make sure that you have selected the Inbox to which you want to apply the
rule.
2.
In the Rules list, click Create Rule.
3.
Complete the information in the Create Rule dialog box, and then click OK.
4.
To use the Rules Wizard to create your rule, click Advanced Options, and then follow
the instructions in the wizard. When you reach the last page of the wizard, click Finish.
Reducing unwanted mail by using junk filters
You can keep unwanted junk mail out of your Inbox by using Outlook filters. Filters send
email identified as junk to a separate mail folder, where you can later determine whether
you want to delete it. To configure your options for
filtering junk email:
1.
On the Home tab, in the Delete group, click the
arrow next to Junk, and then click Junk E-mail
Options.
2.
On the Options tab of the Junk E-mail
Options dialog box, click a protection level.
7 | Get started: Microsoft Outlook 2010
NOTES:
Review the Junk E-mail folder periodically to ensure that no legitimate messages have been
sent there. If they have, adjust the filter to avoid flagging such messages in the future.
Use other tabs in the Junk E-mail Options dialog box to add safe senders, safe recipients,
and blocked senders to your filter.
Understanding MailTips
A new feature in Outlook 2010, MailTips alerts you when you are about to send an email
message to a large distribution list, someone who is out of office, or individuals who are
outside the organization.
You can use MailTips to:
Avoid sending inappropriate information to a large distribution list.
Reduce the volume of email by receiving alerts when someone is unlikely to respond;
for example, when his or her mailbox is full.
Help protect intellectual property from being sent outside the organization.
By default, the MailTips bar is displayed automatically when MailTips apply.
NOTE: MailTips requires Microsoft Exchange Server 2010.
Working with email attachments
You can keep email attachments with their original message for convenience. However, to
stay within mailbox size restrictions, you can also save email attachments to your computer,
or you can delete them. In addition, attachments are a handy way to receive voice mail and
faxes.
Viewing, saving, and deleting email attachments
To work with attachments:
1.
Click a message that has an attachment.
2.
Click the attachment to preview it in the reading pane.
3.
Determine whether to keep the attachment with the message, save it to your computer,
or delete it:
To keep the attachment with the message, do nothing.
To save a single attachment to your computer, right-click the title of the attached file, click Save As,
browse to the location where you want to save the attachment, and then click Save.
8 | Get started: Microsoft Outlook 2010
To save all attachments in the message to your computer, open the message, click
one of the attachments, and in the Actions group on the Attachments tab, click
Save All Attachments. In the dialog box, select which attachments you want to
save, click OK, browse to the location where you want to save the attachments, and
then click OK.
To delete an attachment, right-click it, and then click Remove Attachment.
Receiving voice mail and faxes
With Microsoft Exchange 2010 and Outlook 2010, you can receive voice mail and faxes
directly to your Inbox. More specifically, you can:
Click the attachment in your email message to listen to your voice mail message or
view your fax.
View a transcript and other information in the email message body.
Searching for messages in your mailbox
Use the Outlook 2010 search features to find a specific message in your mailbox.
Using the search box to find messages
The search box helps you find messages in your email folders that contain keywords, or
messages that meet other search criteria. You can:
Click a folder in which to search, and in the search box at the top of the window, type
one or more words. You do not need to press Enter, because Outlook immediately
begins looking for messages that match your criteria.
Use other options to help narrow your search keywords to specific criteria, such as
Keyword, From, and Subject.
TIPS:
To narrow your search, type more than one word in the search box.
To perform a more powerful search, select one or more options in the Refine group on
the Search tab.
9 | Get started: Microsoft Outlook 2010
To perform an advanced search, click Search Tools in the Options group on the
Search tab, click Advanced Find, and then enter additional search criteria in the
Advanced Find dialog box.
After your search results appear, return to the regular email window by clicking Close
Search in the Close group on the Search tab.
Using Search Folders to find messages
Search Folders show you where your mailbox stores messages that fall into certain
categories. The default Search Folders are Categorized Mail, Large Mail, and Unread Mail.
To view Search Folders:
In the Mail view, expand the Search Folders tree, and then click one of the default
Search Folders.
All messages in that category appear, as does the folder in which they are stored.
NOTE: You can create new Search Folders for messages that do not fall into default categories.
To create new Search Folders:
1.
On the Folder tab, click New Search Folder.
2.
In the New Search Folder dialog box, click a predefined Search Folder, or scroll to the
bottom of the dialog box and click Create a Custom Search Folder.
3.
Follow the instructions that appear.
Working with contacts in Outlook 2010
Outlook 2010 integration with Microsoft Lync Online communications software provides
Outlook 2010 with two new features: contact cards and Quick Contacts.
Understanding contact cards
You can use contact cards to search for and communicate with people via instant message
(IM), email, or phone directly from Outlook 2010. You can also see photos of your friends
and colleagues in Outlook 2010 email messages, contact cards, and meeting requests.
You can take the following actions:
10 | Get started: Microsoft Outlook 2010
Point to a name in the email message to display a contact card. The presence status
(colored bar to the left of the contact's photo) indicates whether the person is available.
Click the pushpin
Click the email message
Click the balloon
icon to start an IM session.
Click the phone
icon to start a phone call.
icon to pin the contact card to the main window.
icon to open a new email that is addressed to that person.
NOTE: You must have Lync installed on the computer to view presence status, start an IM
session, and start a phone call.
Using Quick Contacts
Outlook 2010 integration with Lync provides you access to your Lync contacts directly from
Outlook 2010 through the Quick Contacts feature. To show Quick Contacts:
Right-click in the To-Do Bar, click Options, and then select the Show Quick Contacts
check box.
Formatting items in Outlook 2010
You can insert Microsoft SmartArt graphics, create tables, and change text styles in
Outlook 2010 to create more interesting-looking email messages, contact notes, tasks,
appointments, and meetings.
To insert SmartArt:
1.
Create a new item in Outlook 2010, such as an email message or a meeting request.
2.
On the Insert tab, in the Illustrations group, click SmartArt.
11 | Get started: Microsoft Outlook 2010
3.
In the Choose a SmartArt Graphic dialog box, select your choice from the list, and
then click OK.
To add a table:
1.
Create a new item in Outlook 2010.
2.
On the Insert tab, click Table.
3.
In the Insert Table dialog box, use the grid to select the number of rows and columns
that you want, and then click to create the table.
4.
On the Table Tools Design tab, select formatting options to apply to your table.
To change text styles:
1.
Create a new item in Outlook 2010.
2.
Highlight text in your new item, and then on the Format Text tab, select a style from
the Styles group.
3.
Click the More arrow
to display more styles from which to choose.
Using the To-Do Bar
You can use the Outlook 2010 To-Do Bar to keep track of your schedule and tasks. The ToDo Bar features a small monthly calendar (called the Date Navigator), an appointment list,
and a task list.
You can perform many Outlook tasks from the To-Do Bar, such as:
Accepting or declining a meeting by right-clicking a meeting request in the
appointment list, and then clicking Accept or Decline.
Opening a date on the calendar by clicking a date in the Date Navigator.
Flagging a message for follow-up by dragging the message to the task list.
12 | Get started: Microsoft Outlook 2010
For more information
Getting Started with Office 2010
http://office.microsoft.com/en-us/support/getting-started-with-office-2010FX101822272.aspx
Work Smart by Microsoft IT
http://aka.ms/customerworksmart
Modern IT Experience featuring IT Showcase
http://microsoft.com/microsoft-IT
This guide is for informational purposes only. MICROSOFT MAKES NO WARRANTIES, EXPRESS, IMPLIED, OR
STATUTORY, AS TO THE INFORMATION IN THIS DOCUMENT. © 2014 Microsoft Corporation. All rights reserved.