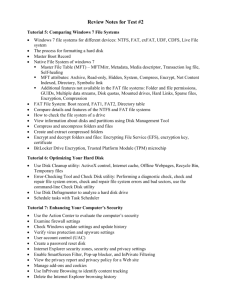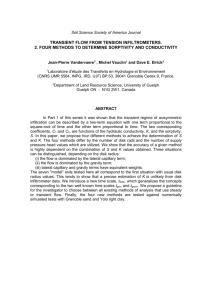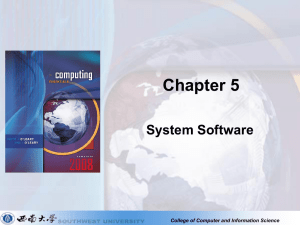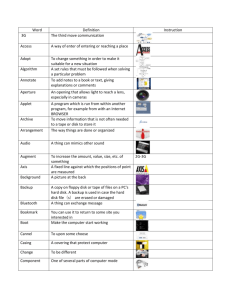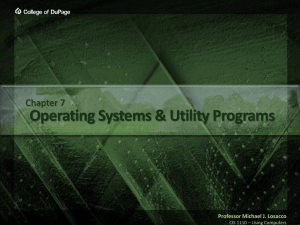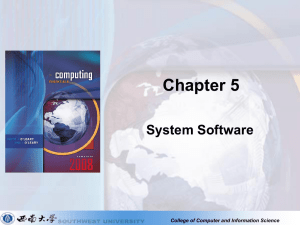Computer Concepts
advertisement

New Perspectives on Computer Concepts 2011 Instructor’s Manual 1 of 20 Computer Concepts Chapter Four: Operating Systems and File Management A Guide to this Instructor’s Manual: We have designed this Instructor’s Manual to supplement and enhance your teaching experience through classroom activities and a cohesive chapter summary. This document is organized chronologically, using the same heading in blue that you see in the textbook. Under each heading you will find (in order): Lecture Notes that summarize the section, Figures and Boxes found in the section (if any), Teacher Tips, Classroom Activities, and Lab Activities. Pay special attention to teaching tips, and activities geared towards quizzing your students, enhancing their critical thinking skills, and encouraging experimentation within the software. In addition to this Instructor’s Manual, our Instructor’s Resources CD also contains PowerPoint Presentations, Test Banks, and other supplements to aid in your teaching experience. For your students: Our latest online feature, CourseCasts, is a library of weekly podcasts designed to keep your students up to date with the latest in technology news. Direct your students to http://coursecasts.course.com, where they can download the most recent CourseCast onto their mp3 player. Ken Baldauf, host of CourseCasts, is a faculty member of the Florida State University Computer Science Department, where he is responsible for teaching technology classes to thousands of FSU students each year. Ken is an expert in the latest technology and sorts through and aggregates the most pertinent news and information for CourseCasts so your students can spend their time enjoying technology, rather than trying to figure it out. Open or close your lecture with a discussion based on the latest CourseCast. Table of Contents Chapter Objectives Section A: Operating System Basics Section B: Today’s Operating Systems Section C: File Basics Section D: File Management Section E: Backup Security Glossary of Key Terms 2 3 5 8 10 14 19 New Perspectives on Computer Concepts 2011 Instructor’s Manual 2 of 20 Chapter Objectives Students will have mastered the material in Chapter Four when they can answer the following questions: What are system resources? What is a file specification or path? How do multitasking, multithreading, What is a native file format? and multiprocessing work? Are there guidelines for managing files What is a memory leak? so that they are easy to locate and back When do users interact with the up? operating system? What happens behind the scenes when a How do GUIs differ from command line computer stores a file? interfaces? How do I devise a backup plan? What happens during the boot process? What is the best backup device? Which operating systems are typically How does backup software work? used on personal computers, on servers, How do restore points, bare-metal and on handheld devices? restore, disk imaging, virtual machines, What is a virtual machine? boot disks, and recovery disks relate to Do operating systems put limits on the backup? names that can be used for files? READING ASSIGNMENT FASTPOLL T/F QUESTIONS: 040100 An operating system manages a computer’s resources such as the processor, RAM, and storage space. (Answer: True) (185) 040200 Multithreading provides process and memory management services that allow two or more tasks, jobs, or programs to run simultaneously. (Answer: False) (186) 040300 GUI stands for “graphic usability icons.” (Answer: False) (189) 040400 A bootstrap program is a popular type of application software. (Answer: False) (192) 040500 During a computing session, the operating system is executed from RAM. (Answer: True) (193) 040600 The Windows kernel is the same as the Mac OS kernel. (Answer: False) (195) 040700 Macs featured a graphical user interface before PCs. (Answer: True) (198) 040800 Boot Camp is a dual boot utility for Macs. (Answer: True) (199) 040900 Mac files have a data fork and a resource fork. (Answer: True) (200) 041000 Fedora, Mandrivia, and SUSE are Linux distributions. (Answer: True) (201) 041100 A disk partition is basically a folder. (Answer: False) (205) 041200 A file specification is also called a path. (Answer: True) (206) 041300 Windows Explorer is a file management utility. (Answer: True) (216) 041400 Disks are formatted into tracks and sectors. (Answer: True) (218) 041500 Time Machine is synchronization software used for backup on Macs. (Answer: True) (226) 041600 To repopulate a new hard disk from an incremental backup, you have to first restore a full backup. (Answer: True) (228) 041700 A boot disk contains a complete copy of your computer’s hard disk as it existed when the computer was new. (Answer: False) (229) New Perspectives on Computer Concepts 2011 Instructor’s Manual 3 of 20 SECTION A: OPERATING SYSTEM BASICS SECTION A OPENER QUESTION: 042100 A computer handles many tasks simultaneously. Which one of the following refers to the processor’s ability to handle multiple tasks, rather than the operating systems ability to do so? a. Multi-core b. Multitasking c. Multithreading d. Multiprocessing (Answer: a) Operating System Activities (184) LECTURE NOTES Students have difficulty understanding operating systems and their functions. Explain that a computer purchased without an operating system is nothing more than a box with hardware components. The operating system software makes the connection with the hardware to display the Windows desktop. Stress that the operating system software does not have the capability to create a letter or a spreadsheet. It is the controller of the hardware and the application environment. Use Figure 4-6 to introduce the Control Panel. The Control Panel presents a good overview of the tasks of an operating system. FIGURES Figure 4-1, Figure 4-2, Figure 4-3, Figure 4-4, Figure 4-5, Figure 4-6 CLASSROOM ACTIVITIES Assign a Project: Have students perform an Internet search and see what information they can find about operating systems. What operating systems are available? Can they find good descriptions of how operating systems work? What are the pros and cons of each type of OS? Quick Quiz: 1. The _________ interacts with application software, device drivers, and hardware to manage a computer’s resources. (Answer: operating system) 2. Within a single program, _________ allows multiple parts, or threads, to run simultaneously. (Answer: multithreading) 3. True/False: An operating system’s multiprocessing capability supports a division of labor among all the processing units. (Answer: True) User Interfaces (189) LECTURE NOTES Show as many different operating systems as you can, focusing on the user interface. Show how to perform a typical task in a command-line OS and how to perform the same task in a GUI. Demonstrate how to display a list of files, start a program, or copy a file. Use the demonstration computer to show how Windows or Mac OS use the various desktop elements like icons, windows, and menu bars to facilitate the user experience. New Perspectives on Computer Concepts 2011 Instructor’s Manual 4 of 20 Discuss the ways in which the myriad options available to a user of a given application are presented via these mechanisms, and discuss how the user is, to a large degree, allowed to work the way he or she wants to, because of the many different ways that exist to perform a function. FIGURES Figure 4-7, Figure 4-8, Figure 4-9, Figure 4-10, Figure 4-11, Figure 4-12 CLASSROOM ACTIVITIES Class Discussion: After outlining the characteristics of each OS, ask students to debate the merits of two or more operating systems. Quick Quiz: 1. A(n) _________ is the combination of hardware and software that helps people and computers communicate. (Answer: user interface) 2. A(n) _________ user interface requires users to type commands. (Answer: command-line) 3. True/False: All of the popular operating systems use graphical user interfaces. (Answer: True) The Boot Process (192) LECTURE NOTES Review the six major events that occur during the boot process. Discuss why the operating system cannot simply be left in memory, even with the advent of EEPROM. FIGURES Figure 4-13 TEACHER TIP If possible, use a classroom computer to demonstrate the boot process. CLASSROOM ACTIVITIES Assign a Project: Use Windows Task Manager to view a list of the processes that are being executed by the microprocessor on the computer in your classroom. Quick Quiz: 1. The _________ provides essential operating system services, such as memory management and file access. (Answer: kernel) 2. True/False: A GUI provides a way to point and click a mouse to select menu options and manipulate graphical objects that are displayed on the screen. (Answer: True) 3. _________ provides process and memory management services that allow two or more tasks, jobs, or programs to run simultaneously. a. Multitasking b. Multithreading c. Networking d. Multiprocessing (Answer: a.) New Perspectives on Computer Concepts 2011 Instructor’s Manual 5 of 20 SECTION B: TODAY’S OPERATING SYSTEMS SECTION B OPENER QUESTION: 042200 Today’s popular operating systems include Windows, Mac OS, Linux, Android, and Google Chrome. Each has strengths as weaknesses that are important to understand. Which of the following statements is correct? a. Google Chrome is built on the Windows kernel, so it is ideal for netbooks because it has good resistance to malware. b. If you don’t like the user interface for Windows but want to run the vast variety of Windows software, you can install Linux. c. Linux and Mac OS have a reputation for being more stable than Windows. d. Windows includes software called Boot Camp that allows PCs to boot into different operating systems, such as Mac OS, Linux, Chrome, and Android. (Answer: c) Microsoft Windows (194) LECTURE NOTES Discuss Figure 4-15. Explain that Windows has a long history as a leading operating system. Review the changes that have occurred in operating systems over time and discuss the impact these changes have had on personal computing. FIGURES Figure 4-14, Figure 4-15, Figure 4-16 TEACHER TIP Discuss the prevalence of Windows with students. Note that more than 80% of all PCs are running Windows. Is this a good thing? Many computer viruses take advantages of weaknesses in the Windows operating system that are not a threat to computers running UNIX or Linux. CLASSROOM ACTIVITIES Class Discussion: Ask students to discuss their experiences with Microsoft Windows. Why do they think Windows is so popular? What are the strengths and weaknesses of Windows in their opinions? What are their opinions about the Vista software? Do they like/dislike it and why? Quick Quiz: 1. Microsoft Windows is installed on more than _________% of the world’s personal computer. (Answer: 80) 2. True/False: The number and variety of programs that run on Windows are unmatched by any other operating system. (Answer: True) 3. True/False: Windows has been criticized for two major weaknesses: reliability and security. (Answer: True) LAB ACTIVITY The New Perspectives Lab “Managing Files” deals with issues that relate to this section of the textbook. You might want to go through the lab during class time if you have a computer with a projection device. Or, assign this lab for students to do outside of class. New Perspectives on Computer Concepts 2011 Instructor’s Manual 6 of 20 Mac OS (197) LECTURE NOTES Compare Mac OS vs. Windows. Ask students whether they use the Mac or Windows OS. Discuss the differences from a user perspective. Introduce the dual boot. A major recent innovation has been the ability of the Mac OS X on an Intel Mac to run both software designed for the Macintosh and software designed for Windows. What are the implications of this development? Do you expect it to have a significant impact in this area? TEACHER TIP For emphasis, as an in-class demonstration, set up two computers side-by-side and run the Mac OS on one and Windows on the other. Let students explore each to determine their opinions of the operating systems. FIGURES Figure 4-17, Figure 4-18, Figure 4-19, Figure 4-20 CLASSROOM ACTIVITIES Class Discussion: Ask students to identify themselves as Mac or PC users. Divide students into groups according to their responses and ask them to debate the pros and cons of each system. Quick Quiz: 1. ____________ refers to the ability to work with products designed for prior-generation hardware or software. (Answer: Backward compatibility) 2. True/False: Mac OS X has a reputation for being a difficult-to-use operating system. (Answer: False) 3. True/False: Mac OS X on an Intel Mac offers the ability to run Windows and Windows application software. (Answer: True) UNIX and Linux (201) LECTURE NOTES Explain that Linux is a free operating system. Visit a Linux Web site, or if you have access to a computer running Linux, show students how to perform some tasks. Use it as a jumping-off point for a discussion of open source programming. FIGURES Figure 4-21 CLASSROOM ACTIVITIES Quick Quiz: 1. True/False: UNIX and Linux are the same operating system. (Answer: False) 2. True/False: Linux is designed for mainframes. (Answer: False) 3. True/False: UNIX developed a good reputation for dependability. (Answer: True) DOS (202) LECTURE NOTES Describe DOS. New Perspectives on Computer Concepts 2011 Instructor’s Manual 7 of 20 While discussing operating systems, distinguish between desktop and server operating systems. The charts below emphasize the unique features of the different types of operating systems available: DESKTOP OS DOS Mac OS Windows 95 Windows 98 Windows Me Windows 2000 Windows XP Windows Vista SERVER OS Linux Novell UNIX OUTSTANDING FEATURES One of the first operating systems; command-line user interface Designed by Apple computers; graphical user interface Features multitasking and networking capabilities Similar to Windows 95, but with increased disk and memory management Similar to Windows 98, but with more features for the home user, including multimedia support Increased security features; ability to support specialized applications Redesigned structure and interface, improved safety and recovery tools, greater support for multimedia and networking Enhanced security, more flexible file management, more powerful search capabilities, and live icons that show document thumbnails OUTSTANDING FEATURES Variation of UNIX; used as a server OS for microcomputers and minicomputers; available as freeware Developed for microcomputer networks; typically used by network managers Designed as a minicomputer OS, now popular for all sizes of network and Web servers; makes use of both command-line and graphical interfaces TEACHER TIP If possible, demonstrate DOS on a classroom computer. Ask students their thoughts about DOS. Does this operating system seem like a foreign concept to them or are they familiar with it? FIGURES Figure 4-22 New Perspectives on Computer Concepts 2011 Instructor’s Manual 8 of 20 CLASSROOM ACTIVITIES Assign a Project: Have students search the Web for information about DOS and report their findings. Can they find good reasons to be familiar with DOS? Quick Quiz: 1. DOS stands for _________. (Answer: Disk Operating System) 2. True/False: DOS is still a relevant, frequently used operating system. (Answer: False) Handheld Operating Systems (202) LECTURE NOTES Explain the physical limitations of PDAs that dictate the features of their operating systems. TEACHER TIP If you have a PDA, use it to demonstrate the operating system. What features are similar to those of Windows and Mac OS? Which features are different? FIGURES Figure 4-23 SECTION C: FILE BASICS SECTION C OPENER QUESTION: 042300 Suppose a friend sends you a file called Twain.dll. From the file name, what can you deduce? a. That it is a word processing document, probably about Mark Twain. b. That you should be able to open it using Microsoft Word. c. That the file extension makes it a virus. d. That it is a support program file, perhaps part of the device driver for your scanner. (Answer: d) File Names and Extensions (204) LECTURE NOTES Review the rules for naming files. Discuss different file extensions. Show the Open and Save As dialog boxes in applications such as Microsoft Word, Paint, WordPad, and PhotoShop. Click the Files of type list arrow to show the formats the application can open and which ones they can save. Some applications convert file formats when you use the Save As command and choose a different file type. TEACHER TIP File naming conventions differ by operating system. Have students start by learning the conventions only for the operating system they use in your school labs, then build on their knowledge for other operating systems. Trying to memorize rules for all the operating systems at one time may be difficult for a novice user. TEACHER TIP New Perspectives on Computer Concepts 2011 Instructor’s Manual 9 of 20 Finding files with specific names and specific folder locations is difficult for students. Have students save a file in Microsoft Word and then try to find the folder location. Most students do not look at the Save In drop down box when saving files. FIGURES Figure 4-24, Figure 4-25 CLASSROOM ACTIVITIES Group Activity: Divide the class into two groups and challenge the groups to list as many file extensions as they can think of or find on classroom computers. Which group can list the most? Quick Quiz: 1. A(n) _________ is an optional file identifier that is separated from the main file name by a period. (Answer: file extension) 2. True/False: Each operating system has a unique set of file-naming conventions. (Answer: True) 3. True/False: Reserved words cannot be used as file names. (Answer: True) File Directories and Folders (205) LECTURE NOTES Directories and subdirectories are a troublesome concept for many students. To explain, use the cardboard box analogy: each directory is a box; each box has a name. Boxes can contain papers (files) or folders (subdirectories). Once students understand the idea of directories, explain that files are not physically stored in a structure that reflects the directory tree. Although some people like to use a directory analogy in which each directory is like a slice of a pie or disk, the files in a directory are not necessarily stored in a certain physical area of the disk. The directory structure is a logical model that helps us think about the organization of files on a disk. Describe file specifications. TEACHER TIP File size becomes especially important when disk space is limited. The file date becomes important when you are tracking work and want to make sure you have the most recent copy of a file. Compare file sizes of Word documents to Paint files and explain why the sizes vary. FIGURES Figure 4-25, Figure 4-26 CLASSROOM ACTIVITIES Assign a Project: Have students research why the main hard disk drive is usually referred to as drive C. Quick Quiz: 1. A(n) _________ is a section of a hard disk drive that is treated as a separate storage unit. (Answer: disk partition) 2. True/False: The main directory is called the base directory. (Answer: False) 3. _________ is usually measured in bytes, kilobytes, or megabytes. (Answer: File size) File Formats (207) New Perspectives on Computer Concepts 2011 Instructor’s Manual 10 of 20 LECTURE NOTES Explain that most programs, such as Microsoft Office, automatically add the extension to the file name. Review the reasons given on page 209 for files failing to open as expected. This is a common source of frustration for new users of computers, for example, when they receive an e-mail attachment for which no application on their computer can open the file. Using an application such as Microsoft Excel or Access, show students how to convert a file using the Save As dialog box and using the Export command on the File menu. Compare these two methods and discuss when to use one or the other. TEACHER TIP Remind students to be careful when renaming files, and remind students of the implications in changing a file extension. Demonstrate this by having students use a file in one format, such as My File.bmp, and rename it so it has a different file extension, such as My File.doc. Ask them to try opening the renamed file in Paint and then in Word and discuss what happens and why. FIGURES Figure 4-27, Figure 4-28, Figure 4-29, Figure 4-30, Figure 4-31, Figure 4-32 CLASSROOM ACTIVITIES Assign a Project: Have students find a specific folder and list three file names with different extensions. Students should note the folder name as well as the files. Quick Quiz: 1. A file is a named collection of _________ that exists on a storage medium, such as a disk, CD, DVD, or tape. (Answer: data) 2. True/False: A file name extension is an optional file identifier that is separated from the main file name by a comma, as in Help,com. (Answer: False) 3. The maximum length of a file name using current versions of Windows is _______. a. 8-character file name plus an extension of 3 characters or less b. 31 characters c. 255 characters d. 256 characters (Answer: c.) SECTION D: FILE MANAGEMENT SECTION D OPENER QUESTION: 042400 Before donating your computer to a charitable organization, you can make sure your personal data cannot be accessed from the hard disk by: a. Deleting any files that contain personal data. b. Deleting files containing personal data and then emptying the Recycle Bin or Trash. c. Deleting all the files and folders on your computer’s hard disk. d. Deleting all files and folders and then using file shredder software. (Answer: d) New Perspectives on Computer Concepts 2011 Instructor’s Manual 11 of 20 Application-based File Management (212) LECTURE NOTES Demonstrate how to use the Open and Save As dialog boxes in a typical Windows application. Take time to show all the information the Save As dialog box provides—location for the file, file name, and file type—or use Figures 4-33 and 4-35. Mention that many programs allow you to set a default folder location to save files. Give an example of this. FIGURES Figure 4-33, Figure 4-34, Figure 4-35 TEACHER TIP The best way to understand how to manage files using the Open, Save, and Save As commands in a Windows application is to have students perform these tasks themselves. If possible, let students work in the lab to create a short document about file basics, for example. Have them save the file on a CD or zip drive with a name such as File Basics.doc and close the document. Then ask them to open the File Basics document, add information about managing files, and use the Save As command to save the document as File Basics and Management.doc. CLASSROOM ACTIVITIES Assign a Project: Have students write a brief explanation of the difference between Save and Save As. Quick Quiz: 1. A(n) __________ is a piece of information that describes a file. (Answer: file tag) 2. True/False: You can name a file and specify its storage location in the Save As dialog box. (Answer: True) LAB ACTIVITY Refer students to the New Perspectives Web site for a Student Edition Lab called “Managing Files.” File Management Utilities (214) LECTURE NOTES Explain that file management utilities help you manage files by providing a “big picture” of the files on your computer. Explain that although file management utilities vary from one operating system to another, they rely on the same basic principles. As students become familiar with the concepts of device letters and folders, they will be able to navigate through most computer systems. FIGURES Figure 4-36 New Perspectives on Computer Concepts 2011 Instructor’s Manual 12 of 20 CLASSROOM ACTIVITIES Quick Quiz: 1. _________ utilities give you the big picture of the files you have stored on disks. (Answer: File management) 2. True/False: You can change the way the Windows file management utility shows files. (Answer: True) File Management Metaphors (215) LECTURE NOTES Use Figure 4-37 to show how drives, folders, and files fit the tree metaphor. Ask students if they have developed any metaphors for themselves to help them understand how to organize or find files. FIGURES Figure 4-37, Figure 4-38 CLASSROOM ACTIVITIES Assign a Project: Have students sketch the file structure they will use for their personal files. Quick Quiz: 1. What are two metaphors typically used for storage on personal computers? (Answer: Filing cabinet, tree) Windows Explorer (216) LECTURE NOTES Discuss what Windows Explorer looks like as a program. On a demonstration computer, show the Windows Explorer window, pointing out the two panes and explaining what they show. The left pane shows the big picture view of the computer’s hierarchy of storage devices and folders. If you click a folder in the left pane, for example, the right pane shows the folders and files in the selected folder. Discuss moving, copying, and renaming files and folders in Windows Explorer. Make sure students understand that a file’s true name includes its path as well as the individual file name; demonstrate this in Windows Explorer by creating files with identical file names and extensions, but store them in folders with different names. FIGURES Figure 4-39, Figure 4-40 TEACHER TIP Point out the Details pane and explain how this can help identify and distinguish poorly named files, saving time that would’ve been spent opening and perusing the file to identify it. New Perspectives on Computer Concepts 2011 Instructor’s Manual 13 of 20 CLASSROOM ACTIVITIES Assign a Project: Have students open and explore Windows Explorer. Quick Quiz: 1. True/False: You can rename files in Windows Explorer. (Answer: True) 2. True/False: You can copy files in Windows Explorer. (Answer: True) 3. True/False: You cannot delete files in Windows Explorer. (Answer: False) File Management Tips (217) LECTURE NOTES Review each tip with the class. Go around the room and ask students to explain why he or she thinks the item is important. Ask for examples of errors or file disasters that could be attributed to ignoring these tips. FIGURES Figure 4-41 CLASSROOM ACTIVITIES Assign a Project: Have students examine their own computers and figure out which of the guidelines for file management listed on pages 217-218 they are following and which they are not. What can they do to deal with the situations in which they are not following the guidelines? Physical File Storage (218) LECTURE NOTES Emphasize to students that even when a disk is defragmented, the physical organization is still not equivalent to the conceptual organization. Although a directory analogy in which each directory is like a slice of a pie or disk works as a logical model, all the files in a directory are not necessarily stored in the same physical area of the disk. A logical model is not meant to accurately reflect the physical organization of the disk itself. Explain that although a disk is physically laid out in tracks and sectors, a cluster is the smallest unit accessible by most microcomputer operating systems. In Windows, a cluster is composed of two sectors. Use Figure 4-42 to show what an operating system does when it formats a disk. Some students may skip over Figure 4-44 without studying it thoroughly. Spend some time talking about it. The main point is that the index file tracks the location of files on disks. Help your students see how the file Jordan.wks is stored in different sectors. Demonstrate how to defragment a disk. Start the Disk Defragmenter tool, use the Details view to explain what Windows is doing as it defragments, and then let it run for the length of the class. At the end of your class session, examine the progress or results of the defragmentation. Discuss what happens when a file is deleted. Is it really deleted, or can it be recovered? Show students how to use the Recycle Bin folder to find files that they have deleted. Show how to erase files from the Recycle Bin, and discuss file shredder software that truly eradicates data from your disk. New Perspectives on Computer Concepts 2011 Instructor’s Manual 14 of 20 TEACHER TIP Remind students that defragmenting disks might be done at the end of the business day or overnight to avoid use of the computer. TEACHER TIP The conceptual model of folders and files does not reflect the physical reality of the way in which files are stored on a disk. Students may confuse this statement with the explanation of fragmentation discussed later in the section. Remind students that random-access storage allows files to become physically divided up all over a disk’s surface. Although this does not mean that the file itself becomes unreadable, it does make it harder for a drive to read the file efficiently. The process of defragmentation helps to organize the disk by rearranging the files on the disk so that they are stored in contiguous clusters. FIGURES Figure 4-42, Figure 4-43, Figure 4-44, Figure 4-45 CLASSROOM ACTIVITIES Assign a Project: Have the students draw a diagram of the hierarchy of the folder structure of their own PC, if they have one. Students should compare their results with other students. Quick Quiz: 1. File management utilities often use some sort of storage _______ to help users visualize and mentally organize the files on disks and other storage devices. (Answer: metaphor) 2. True/False: The pane on the left side of the Windows Explorer lists each of the storage devices connected to your computer, plus several important system objects, such as My Computer, My Documents, My Network Places, and the Desktop. (Answer: True) 3. When working with Windows Explorer, you can select noncontiguous files by holding down the _______. a. Ctrl key and clicking each of them b. Alt key and clicking each of them c. Shift key and clicking each of them d. mouse and pressing the down arrow key (Answer: a) SECTION E: BACKUP SECURITY SECTION E OPENER QUESTION: 042500 Copying important data files from your computer’s hard disk to an optical disk or flash drive is a simple way to back up data. It is not a total backup solution, however. Why not? a. You cannot restore these files to a new hard disk without the activation codes. b. The backup is bootable, but it won’t start your computer if the hard disk fails. c. You have not backed up your programs or your personal settings. d. You have not backed up the restore points needed to reconfigure the Windows Registry for a new hard disk. (Answer: c) Backup Basics (222) New Perspectives on Computer Concepts 2011 Instructor’s Manual 15 of 20 LECTURE NOTES Use Figure 4-48 to evaluate the strengths and weaknesses of each backup device. Review external hard disks and their advantages in the backup process. Point out that one of the reasons that they are so useful is that they can be stored in a secure location, such as a safe, or a fireproof vault. Disaster can happen to anyone. Refer to the following table to show how easily data can be destroyed: Factor Operator error Power failure, surge, or spike Damaged hardware Natural disasters Computer virus Trojan horses Worms Unintentional data loss X X Inaccurate data X Intentional data loss or damage X X X X X Emphasize the importance of a plan. Refer students to Figure 4-46 to help them formulate a backup plan for themselves. Suggest a schedule for backups, e.g., every other Friday, or just before lab. Explain that many users rely on network backup. Network backup can be as easy as copying a valuable file to a folder on a shared drive on your server. While this protects your important data against the failure of your own personal computer, it might not protect you against a network failure, or a disaster such as a fire in your building, for example. Review Internet backup sites. TEACHER TIP Another form of Internet backup is simply to e-mail a file to a friend, or to your own Internet e-mail account such as a Gmail account. Any form of backup is better than none! FIGURES Figure 4-46, Figure 4-47, Figure 4-48 New Perspectives on Computer Concepts 2011 Instructor’s Manual 16 of 20 CLASSROOM ACTIVITIES Class Discussion: Ask the class if anyone has ever been the victim of a data disaster, such as mistakenly copying an old version of a document over a new version, losing data on a hard drive, or having a virus wipe out files. What could’ve been done to prevent the loss? Quick Quiz: 1. A(n) _______ stores files needed to recover data that’s been wiped out by operator error, viruses, or hardware failures. (Answer: backup) 2. True/False: Your backup schedule depends on how much data you can afford to lose. (Answer: True) File Copies and Synchronization (224) LECTURE NOTES Explain file synchronization and discuss the advantages that it offers. Discuss the kinds of files which are important to backup using Figure 4-49. Describe how to restore files from a backup. FIGURES Figure 4-49 CLASSROOM ACTIVITIES Class Discussion: Ask the class what types of files they currently back up and onto what medium. Using Figure 4-49 to aid the discussion, ask if their backups are as complete as they should be. Quick Quiz: 1. File synchronization is sometimes referred to as _________. (Answer: mirroring) 2. True/False: To copy important files manually, you can use the Copy and Paste commands. (Answer: True) System Synchronization (226) LECTURE NOTES Explain how system synchronization differ from file synchronization. Discuss how system synchronization works using the Time Machine program as an example. Discuss how to restore from system synchronization. FIGURES Figure 4-50 CLASSROOM ACTIVITIES Assign a Project: Ask students to research the System Restore feature of Windows. How does it compare with the Time Machine program of Mac OS X? Quick Quiz: 1. A(n) _________ system backup includes every file from the computer’s primary storage. (Answer: full) 2. True/False: You should only be concerned with backing up data files you create. (Answer: False) New Perspectives on Computer Concepts 2011 Instructor’s Manual 17 of 20 File and System Backup (227) LECTURE NOTES Demonstrate a backup. Use the backup software supplied with Windows, or another backup software. Go over the pros and cons of full backups vs. differential backups, where only those files that were added or changed since your last full backup session are backed up. Explain the purpose of a boot disk. Discuss the reasons for having a recovery disk and how to get a recovery disk. Discuss the backup of the Windows Registry. Explain how to use restore points in Windows. FIGURES Figure 4-51, Figure 4-52, Figure 4-53 CLASSROOM ACTIVITIES Assign a Project: Have students write a paragraph comparing and contrasting full, differential, and incremental backups. Quick Quiz: 1. A(n) _________ is a removable storage medium containing the operating system files needed to boot your computer without accessing the hard disk. (Answer: boot disk) 2. A(n) _________ is a snapshot of your computer settings. (Answer: restore point) Bare-Metal Restore and Virtual Machines (230) LECTURE NOTES Explain what is meant by a bare-metal restore. Discuss the advantages and disadvantages of disk imaging. Discuss how virtual machines can be in making backups. Review the suggestions for Windows users given on page 231. CLASSROOM ACTIVITIES Class Discussion: Ask students to share their disaster stories about lost files and no backups. If you have any disaster stories of your own, tell them. Do all students make backups, or do some prefer to live dangerously? Quick Quiz: 1. A(n) _________ is a bit-by-bit copy of the data from all sectors of a disk. (Answer: disk image) 2. True/False: Windows users can depend on Time Machine to make easy-to-restore backups on an external hard drive. (Answer: False) LAB ACTIVITY The New Perspectives Lab “Backing up Your Computer” deals with issues that relate to this section of the textbook. You might want to go through the lab during class time if you have a computer with a projection device. Or, assign this lab for students to do on their own. WHAT DO YOU THINK? 043100 Should a computer virus distribution sentence carry the same penalty as manslaughter? New Perspectives on Computer Concepts 2011 Instructor’s Manual 18 of 20 a. Yes b. No c. Not sure 043200 Should it be a crime to steal a copy of computer data while leaving the original data in place and unaltered? a. Yes b. No c. Not sure 043300 Should hackers be sent to jail if they cannot pay restitution to companies and individuals who lost money as the result of a prank? a. Yes b. No c. Not sure 043400 Do you think that a hacker would make a good consultant on computer security? a. Yes b. No c. Not sure New Perspectives on Computer Concepts 2011 Instructor’s Manual Glossary of Key Terms Android OS, 203 Backup, 222 Backup software, 227 Backward compatibility, 198 Bare-metal restore, 230 Boot disk, 229 Boot process, 192 Bootstrap program, 192 Button, 190 Cluster, 219 Command-line interface, 189 Data fork, 200 Defragmentation utility, 221 Desktop, 189 Desktop operating system, 188 Dialog box, 191 Differential backup, 227 Directory, 206 Disk image, 230 Disc mastering, 219 Disk partition, 205 DOS, 202 Dual boot, 199 FAT32, 219 File Allocation Table, 219 File date, 206 File extension, 204 File format, 207 File header, 207 File management utilities, 214 File shredder software, 220 File size, 206 File specification, 206 File synchronization, 224 File system, 219 File tag, 212 File-naming conventions, 204 Folder, 206 Formatting, 218 Fragmented files, 221 Full backup, 227 Full system backup, 226 Graphical user interface, 189 Icon, 189 Incremental backup, 228 iPhone OS X, 203 Kernel, 192 Linux, 201 Linux distribution, 201 Logical storage model, 215 Mac OS, 197 Master File Table, 219 Memory leak, 187 Menu, 190 Menu bar, 190 Microsoft Windows, 194 Multiprocessing, 186 Multitasking, 186 Multithreading, 186 Multiuser operating system, 187 Native file format, 209 NTFS, 219 Operating system, 184 Packet writing, 219 Palm OS, 202 Path, 206 Physical storage model, 218 Recovery disk, 229 Reserved words, 205 Resource, 185 Resource fork, 200 Restore point, 230 Ribbon, 190 Root directory, 206 Sectors, 218 Server operating system, 187 Single-user operating system, 187 Subdirectory, 206 Submenu, 191 Symbian OS, 202 Taskbar, 190 Toolbar, 190 Tracks, 218 UNIX, 201 User interface, 189 Virtual machine, 199 Window, 189 Windows Explorer, 216 19 of 20 New Perspectives on Computer Concepts 2011 Instructor’s Manual Windows Mobile OS, 203 Top of Document 20 of 20