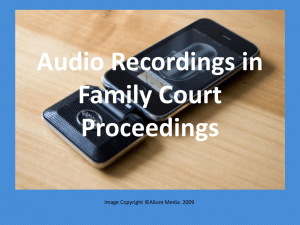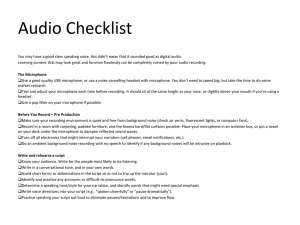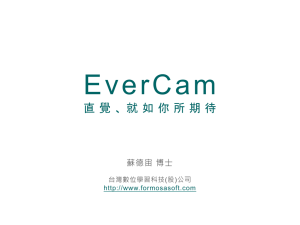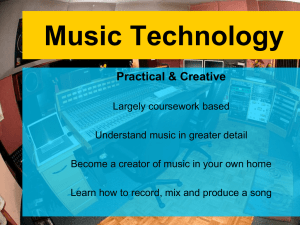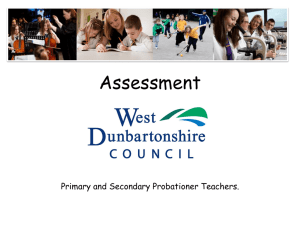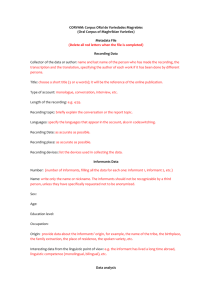File
advertisement
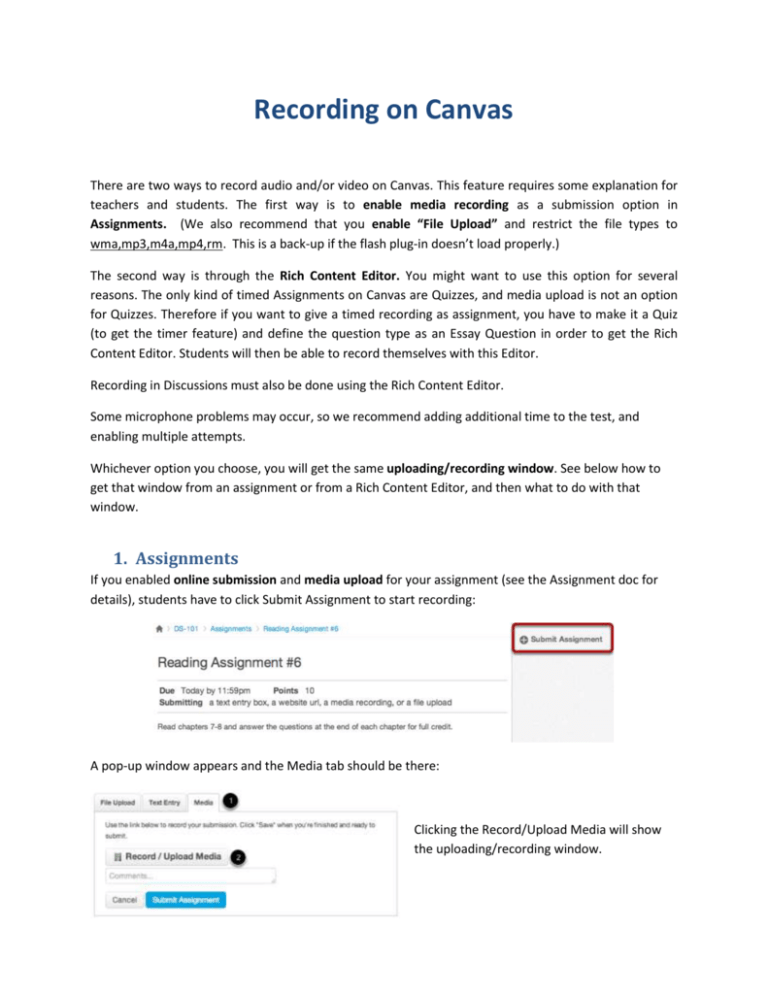
Recording on Canvas There are two ways to record audio and/or video on Canvas. This feature requires some explanation for teachers and students. The first way is to enable media recording as a submission option in Assignments. (We also recommend that you enable “File Upload” and restrict the file types to wma,mp3,m4a,mp4,rm. This is a back-up if the flash plug-in doesn’t load properly.) The second way is through the Rich Content Editor. You might want to use this option for several reasons. The only kind of timed Assignments on Canvas are Quizzes, and media upload is not an option for Quizzes. Therefore if you want to give a timed recording as assignment, you have to make it a Quiz (to get the timer feature) and define the question type as an Essay Question in order to get the Rich Content Editor. Students will then be able to record themselves with this Editor. Recording in Discussions must also be done using the Rich Content Editor. Some microphone problems may occur, so we recommend adding additional time to the test, and enabling multiple attempts. Whichever option you choose, you will get the same uploading/recording window. See below how to get that window from an assignment or from a Rich Content Editor, and then what to do with that window. 1. Assignments If you enabled online submission and media upload for your assignment (see the Assignment doc for details), students have to click Submit Assignment to start recording: A pop-up window appears and the Media tab should be there: Clicking the Record/Upload Media will show the uploading/recording window. 2. Rich Content Editor No matter how you get there (Essay Quiz, Discussion, etc.), you can record or upload media with the Rich Content Editor. Click the Video Clip icon to open the Media Comment Tool. You should now see the uploading/recording window. Uploading/Recording Window Note: We have experienced a few bugs with this window due to a plug-in crash. Whenever that happens, stop the plug-in, refresh the page, and start again. Record You have the option to record video [1] or audio [2] to upload to the assignment. Click the Microphone icon [2] to begin recording audio (or the webcam icon [1] for video recording). Click Allow to give the Adobe Flash Player to access your computer's camera and microphone. Even if you allow the Flash player, Chrome might ask you to allow it again by clicking Allow on a bar that sometimes appears at the top of your screen. Click to start recording an audio file. The time [1] and the volume level [2] of your recording will continuously update as you record. Click anywhere to stop recording. Your recording will begin to playback automatically. Click Save to save your audio recording [1]. Click Record [2] to re-record your audio message. Don’t forget to save your changes/submit when you are done! Troubleshooting If you are in the lab, and students are repeatedly running into plug-in errors or issues with the Canvas recorder, a good solution is to use the accessories recorder available on all Microsoft computers. Go to the main computer Start menu all programs accessories Sound Recorder. Press “start recording”. Immediately when you press “stop recording”, a dialogue box will appear, allowing students to save the file to their computer’s desktop. From Canvas, students can now upload the media. Upload You can upload audio [1] or video [2] files to your assignment. The process is the same for both. Monitor the file upload. The uploading process will finish automatically. Do not forget to submit your assignment or save your changes once done. EXAMPLE OF INSTRUCTIONS FOR QUIZ/DISCUSSION FORUM-RECORDING Below is an example of the instructions you can write to explain to your students how recording works within a Quiz or in a Discussion. To Record: Click on the filmstrip icon above: Select microphone only: Click on the pop-up screen to begin recording. Question prompt: Choose a place you go to often . . . Preparation time: 15 seconds Response time: 45 seconds VoiceThread If you’d like to use VoiceThread, please see the Penn library guide: http://guides.library.upenn.edu/content.php?pid=464269&sid=3847258