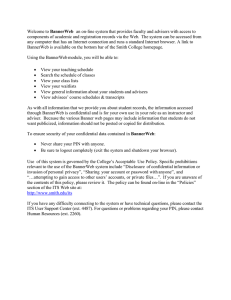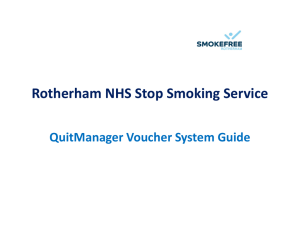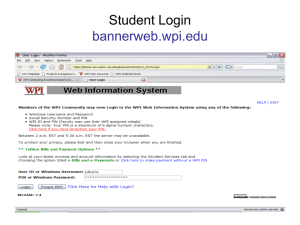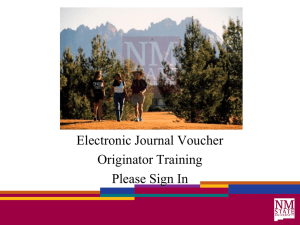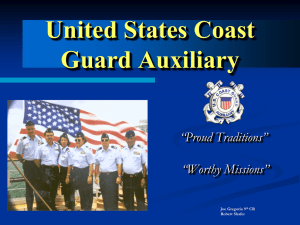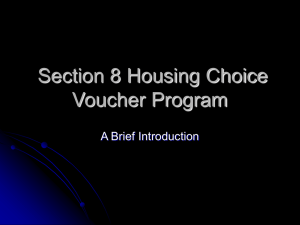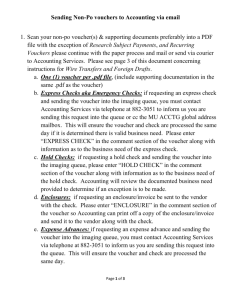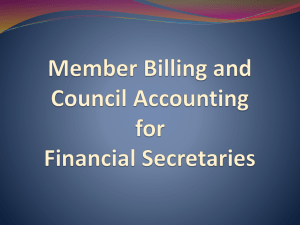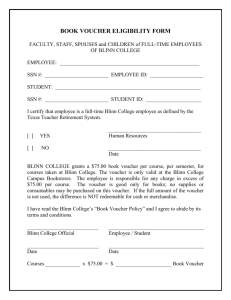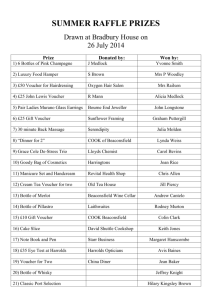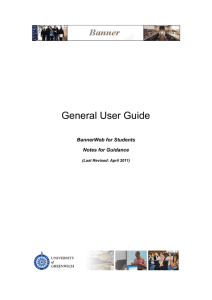Bannerweb_JV_Instructions
advertisement

BannerWeb Journal Entry Instructions Step-by-Step Guide to Submitting Multiple Line Journal Vouchers I. Purpose 1. The Multiple Line Journal Voucher Form allows you to prepare an expense transfer online and submit it to General Accounting or Grants and Contracts for approval through an automated process. II. Types of Transactions to Submit 1. Phase 1 - Transfers between two expense account codes (account code range 15xxxx to 17xxxx) only. Payroll and benefit expense accounts are excluded from this new functionality as are account codes that begin with 2 (revenues), 31 (transfers in) or 37 (transfers out). Transactions for these account codes (2s, 31s, and 37s) will continue to be submitted on the Transfer Request Form. III. The Multiple Line Journal Voucher form is accessible from the BannerWeb Finance menu. 1. Select LOGIN TO BANNERWEB over Secure Connection (SSL) 2. Enter your Unique ID and MUnet Password 1 3. Please be aware that when working in BannerWeb, there is a system timeout after 15 minutes of inactivity. You will lose any information in your JV form if it is not submitted/completed prior to the timeout. The message shown below will prompt you to log back in to BannerWeb. 4. Select the Finance tab and then Multiple Line Journal Voucher. Step 1 Step 2 2 IV. Complete the Multiple Line Journal Voucher Form 1. Transaction Date – The Transaction Date field auto-populates with the current date. Banner uses this to derive the fiscal year and accounting period. Note: If you try to backdate your transaction to a period that has already been closed in Banner, you will receive an invalid date error. Please refer to the Banner Finance Monthly Closing Schedule under Documents and Forms on the General Accounting webpage (http://www.units.miamioh.edu/controller/prod/general_accounting/?showme=docindex.sh tml) to determine the schedule for closing the periods. 2. Journal Type – There is only one value to select for Journal Type, WJ16 (BannerWeb Journal Voucher). 3. Sum of Debits and Credits – This is the total dollar amount for the form (all debits plus all credits). For example, if you enter a 150 debit on line 1 and a 150 credit on line 2, the Total Amount will be 300. All amounts are entered without the $ sign. 4. Original Document # - This is a required field if you are moving expenses from one index code to another and/or from one account code to another. You can locate the original document number in Native Banner from FGITRND (column titled “Document”) or on the Monthly Financial Reports received via email or published in MInE (column titled “Document Number”). The field is limited to 24 characters. If necessary, you can submit requests for additional document numbers on separate journal vouchers. 5. Original Document Date – This is a required field. You can locate the original document date in Native Banner from FGITRND (scroll across to column titled “Transaction Date”) or on the Monthly Financial Reports received via email or published in MInE (column titled “Trans Date”). The field is limited to 24 characters. If necessary, you can submit requests for additional document numbers on separate journal vouchers. 3 6. Description – Enter a description that adequately describes the expense transfer. This description (limited to 35 characters) will appear in the approval process, in Banner queries, and in Monthly Financial Reports. The description should be as detailed as possible so that everyone who can access this information can determine why the expense transfer was done. 7. Additional Comments – Enter up to 49 characters of additional information related to the expense transfer. If the text entered exceeds 49 characters, send an email with the complete JV number (JXXXXXXX), the complete text as it is to appear, requestor’s name and phone number to either Grants and Contracts (grantsandcontracts@miamioh.edu) for grant and cost share funds or to General Accounting (generalaccounting@miamioh.edu) for all other funds. Any additional text will be added by Grants and Contracts or General Accounting during the JV review and approval process. 8. DEBIT and CREDIT Columns – Complete the lines needed in the DEBIT and CREDIT columns (Figure 1 below). Note: If whole dollar amount, it is not necessary to enter the decimal and the pennies (.00). Entries with more than 15 line items should be submitted to General Accounting using the Banner Interdepartmental Upload form or the transaction can be divided into multiple BannerWeb journal vouchers. [The upload template is on General Accounting’s website under Documents and Forms (http://www.units.miamioh.edu/controller/prod/general_accounting/?showme=docindex.sh tml). ] Figure 1: If Index is entered, you do not need to enter the Fund. Activity codes are not required fields. Amounts should be entered as positive numbers without $ or comma Total Debits must equal Total Credits 9. Complete the Entry – Select the Complete button a. The Index codes, Fund codes, and Account codes entered in the BannerWeb JV will be validated at this time. If you have entered invalid data, you will not be able to complete the JV until the invalid data is corrected. 4 b. If the Index code is closed, you will not be able to complete the JV. Please refer to your Code Lookup instructions listed in the Appendix to this document. If you still have questions, please contact Grants and Contracts (529-5405) regarding grants and cost shares and General Accounting (529-6118) for all other fund types. c. Once the Complete button has been selected warning messages may appear on the screen. These warning messages may inform you that the Index code, Account code, or Fund code are incorrect, closed, or no longer valid. Examples of warning messages include: Index Code #1 or #2 is not valid. Account Code ###### is invalid. Detail amounts ##.## does not equal Sum of Debits and Credits of ##.##. Only budget entries are allowed against this account. WARNING: Budget is exceeded for sequence 1. This warning can be ignored at this time – the system is set up to warn but not stop any entries with insufficient budget available d. A document number will be assigned automatically to your JV once it has been completed. This number will appear at the top left corner of the BannerWeb JV screen. Retain this number with your documentation as it will be the document number that appears in the Banner queries and on the Monthly Financial Reports. You will also be able to use this number in the View Document feature of BannerWeb Finance (see Appendix). e. To enter another JV, then you must select Another JV above the Transaction Date at the top of the BannerWeb JV screen and begin again with step IV above. 5 f. Once all required fields have been validated, the BannerWeb JV is forwarded to the approval process in Banner. g. To exit BannerWeb, select Exit from the top right corner of the Multiple Line Journal Voucher Form. V. Final Steps and Recordkeeping 1. A report will not be generated for this transaction; however, upon completion, you may print the BannerWeb JV page to keep with your records. Keep in mind that the print options are different depending on which browser you are using for BannerWeb and if you are on a PC or a Mac. If you have a File menu on the browser window, you could choose to print from that menu. If you have a screen capture tool in place (like Fullshot), you could simply do a screen capture and print from that application. 2. An email to you is auto-generated upon successful completion of the entry. The email contains the date and JV number. This email confirms only that the JV has been submitted successfully. This does not mean that the journal voucher has been approved and posted. 3. Once General Accounting or the Grants and Contracts Office has received and reviewed the journal voucher, you will receive one of the following two emails: 6 i. JV APPROVED - Your entry has been approved and posted: ii. JV DECLINED - This email should include a reason why the JV was declined. An entry that has been declined must be re-submitted with corrections in BannerWeb (beginning with IV. above) and will be assigned a new document number. 4. After the journal voucher has gone through the approval process and posted successfully in Banner, you can view the entry in one of two ways: i. Native Banner (Banner Prod) – FGIDOCR – Enter Document # and press Ctrl PgDn. You can use the scroll bar on the right side of the screen to view all lines of the entry or you can use the arrow keys to navigate through all lines. 7 ii. BannerWeb – 1. Log into BannerWeb and click the Finance tab 2. Select View Document 3. Choose type “Journal Voucher” from drop down menu and enter JXXXXXXX for Document Number. Then select View document. 8 4. The following screen will appear with journal voucher details including the User ID or the name of the person who submitted the journal voucher. 5. You can also view the Approval History of a document in BannerWeb. a. Follow steps V. 4. ii 1-3. b. Select Approval history. 9 c. If document has been approved, the following screen will appear. “There are no approvals required at this time” indicates that the document has been fully approved for posting. 10 d. If the document is still in the process of being approved, the following screen will appear. “No approvals have been recorded for this document” indicates that the document has not yet been approved and posted. This screen also lists the individuals authorized to review and approve the journal voucher. 11 APPENDIX Code Lookup – The Code Lookup box at the bottom of the Multiple Line Journal Voucher Form is provided to assist you in looking up account codes, index codes, funds codes, and other information that is needed to complete the journal voucher. 5. Lookup Criterias: 1. Chart of Accounts Code – The Chart of Accounts code will always be C. Chart F is used only by Treasury Services. Chart P is used only by the Paper Science Foundation. 2. Type – Select from the drop down menu the type of code you want to search for (ex. Account code, Fund code, Index code, etc.). 3. Code Criteria – This can be a portion of a code, such as 155% when looking up an account code. The % is a “wild card.” 4. Title Criteria – This can be a word that would be in the description of the code you are searching for. For example, %ffice% for Office Supplies. Since the Title query is case sensitive, it is better to use a wildcard (%) instead of the first letter if you are unsure whether it would be capitalized or not. 5. Maximum rows to return – Message will appear and reflect how many hits you will receive with the data that you have entered based on your query criteria. Example – if you only remember that your index code starts with GAC, then you can select Index from the Type drop down menu, type GAC% (the % is a “wild card”) into the Code Criteria field and press Execute Query. Step 1 Step 2 Step 3 All of the active index codes beginning with GAC will populate above the Transaction Date at the top of the BannerWeb JV screen 12