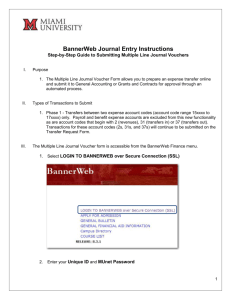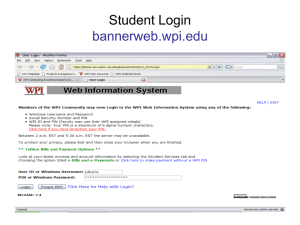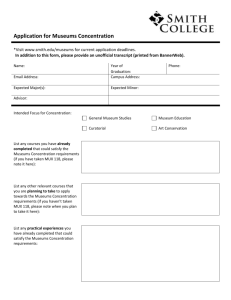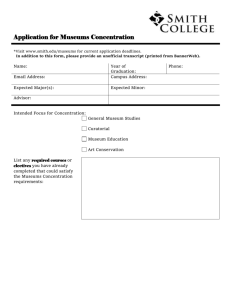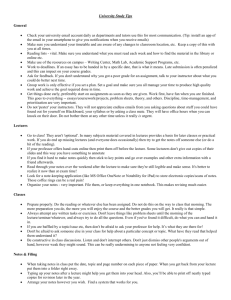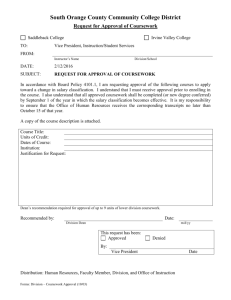BannerWeb Student User Guide - University of Greenwich
advertisement

General User Guide BannerWeb for Students Notes for Guidance (Last Revised: April 2011) CONTENTS Introduction ........................................................................................................................... 3 Overview ............................................................................................................................... 4 What value is BannerWeb ..................................................................................................... 5 Accessing BannerWeb .......................................................................................................... 6 Student Services Menu ......................................................................................................... 7 Authorised List of Courses ................................................................................................. 8 Student Detail Schedule ....................................................................................................11 View Profile .......................................................................................................................11 View Grades .....................................................................................................................13 My Results Letter(s) ..........................................................................................................14 Personal Information Menu ..................................................................................................16 Updating Address(es) and Telephone Number(s)..........................................................16 Updating Emergency Contacts ......................................................................................20 Updating Email Address(es) ..........................................................................................21 Updating Bank Details ...................................................................................................22 Frequently Asked Questions ................................................................................................23 Further Assistance ...............................................................................................................23 Terminology .........................................................................................................................24 Holds Information .................................................................................................................26 Reason Codes .....................................................................................................................29 Note: If you need to go directly to a particular chapter/section then you can do so by holding your “CTRL” key down and clicking on the heading within the table of contents above. To return to the beginning of the document hold the “CTRL” key down and press the “Home” key. Student Record Systems Page 2 of 30 April 2011 BannerWeb for Students – General User Guide Introduction This guide is designed to help you use the University of Greenwich’s BannerWeb facility. It assumes you have a basic understanding of how to use the Internet and a Web Browser (such as Internet Explorer or Firefox). Objectives To give an overview of the different features available in BannerWeb. To explain how to view data relating to you and courses with the use of practical skills and functional knowledge to navigate within Student Services system. Student Record Systems Page 3 of 30 October 2010 BannerWeb for Students – General User Guide Overview What is BannerWeb Self Service Tool provided by SunGard Higher Education to provide a wider range of users, access to relevant data from within the main database (Banner) Data available through BannerWeb is a real time view of information held within Banner Who can access BannerWeb Students The University now uses the Portal (http://portal.gre.ac.uk) to access BannerWeb. You use the same Username and Password as you would for logging in to a University PC. Student Record Systems Page 4 of 30 October 2010 BannerWeb for Students – General User Guide What value is BannerWeb BannerWeb is the facility used by the University, to provide students with access via the Web to certain student record information. BannerWeb provides a number of views of the data that is held in the University’s BANNER database, your grades, course assessment structures and so on. BannerWeb for Students Students can view information about the courses they are studying at the University. You can also update personal information in BannerWeb. View the following information: Authorised List of Courses offered at University of Greenwich (UoG) Student Detail Schedule Details regarding your programme of study Details regarding your courses of study Course grades and Results Letter(s) Print Coursework Header Sheet Progress of your Submitted Coursework Personal Information Financial Accounts & Make Online Payments Students can also update personal information: Addresses and telephone numbers Emergency contacts Mobile telephone number Personal email address Student Record Systems Page 5 of 30 October 2010 BannerWeb for Students – General User Guide Accessing BannerWeb 1. Open Internet Explorer or your preferred browser on your desktop. 2. Access the University of Greenwich Portal system directly, by typing the web address http://portal.gre.ac.uk in the address field. 3. Enter your Username and Password, click LOGIN. 4. Click My Learning tab – Student Records (BannerWeb) channel on the right hand side of the page. 5. Click on Go to BannerWeb Main Menu to access: Personal Information – to view or update your address, emergency contacts, etc. Student Services – to view your profile, student schedule, authorised programmes list, student grades, holds etc. Student Record Systems Page 6 of 30 October 2010 BannerWeb for Students – General User Guide Student Services Menu The menu layout is based on the use of Cascading Style Sheets (CSS) to introduce consistency and easy navigation of the menu pages in BannerWeb. When viewing data in BannerWeb, it is important to note that the information is term-dependant. In Student Services menu, you are able to view your student profile, grades, and any outstanding holds, check programme of study, print coursework header sheets, view results letters, and access the Library and Student Affairs Homepage. View your course schedule, profile, grades and Authorised List of Courses. UKBA Students only – view your recorded attendance for UKBA Attendance Monitoring. View/Print a coursework header sheet External links from BannerWeb for student. View progress of submitted coursework View your results letter(s) List of available user guides relating to BannerWeb for Student system can be accessed from this menu option. To select a term: 1. Click on My Course Details option and select Term Selection option. 2. Select a term from the drop-down list. 3. Click on Submit Term button. Student Record Systems Page 7 of 30 October 2010 BannerWeb for Students – General User Guide My Course Details You can select one of the available options within My Course Details menu to view the authorised list of courses, your schedule, profile and grades. Data available in BannerWeb is a ‘real-time’ view of the data entered in Banner and is term-dependant i.e. by selecting a term, the data viewed will only relate to that given session. Authorised List of Courses To search for courses: 1. Click on Authorised List of Courses option 2. Use the filter to select relevant values where applicable. Use the filter to select the required academic session and school to search for courses by school. Alternatively, you can view a full listing of authorised courses by leaving the default settings in i.e. All Schools, All Departments, and All Level. 3. Click Get List button to begin search and display the results. Courses will be displayed by Course Code, Course Title, Level, Credit, School, Department and Coordinator. Student Record Systems Page 8 of 30 October 2010 BannerWeb for Students – General User Guide Click the Course Code link to view textual information on the course i.e. Learning outcomes, aims, assessment etc. Click the Level link to view information on the course assessment structure and individual course offerings. By clicking on the Course Code, the Course Information page will display textual information as shown in the example below: NAVIGATION HINT When navigating through BannerWeb and between menus, you can use the BannerWeb navigation commands, or the ‘Back/Forward’ options on your browser. You can also click on Student Services tab to return to the main menu. Student Record Systems Page 9 of 30 October 2010 BannerWeb for Students – General User Guide By clicking on the Level link, you can view the course assessment structure and individual course offerings as shown in the example below: Click on the Section Code to view a list of programmes/year/mode combination for the CRN. Course Reference Number (CRN) is a five digit unique number assigned to a course occurrence in a given session. There are two grade modes offered by the University of Greenwich: Numeric and Pass/Fail. Student Record Systems Page 10 of 30 October 2010 BannerWeb for Students – General User Guide Student Detail Schedule In this section, you can view your programme(s) of study and the courses attached to the programme. Your courses are displayed against individual study path records; if you are studying more than 1 programme (study path) in an academic session, this will be displayed in your schedule along with the courses attached to that study path. Study Path Concept The concept of Study paths is to allow students to study multiple programmes within the same academic year. For each level of study i.e. HND, BSc etc., a new study path is created with a unique 1 up number and stays the same until you have completed that level of study. Courses attached to Study Path 1 record. Click these links to view profile, any outstanding holds or your grades. Course(s) attached to Study Path 2 record. View Profile In this section, you can view your study path(s) details for the term such as: Student Status, Programme you are studying, Level, Academic Stage, Mode of Study, Student Type, Site etc. If there is more than one study path, you can scroll down the page to view the details for the other study path(s). Any active holds against a study path is shown against that study path information. Active holds may affect your registration and access to university resources such as library and computing. Please refer to the Holds Description table on page 27 for more information. You can view Holds information in this section. A student, who hasn’t fully registered yet, will automatically have certain holds put on their profile. This may include Check-in Hold, ID hold to verify your identification, qualifications and any Medical or Criminal Record (CRB) Bureau checks. Student Record Systems Page 11 of 30 October 2010 BannerWeb for Students – General User Guide Active holds against study path record. The Study Path 1 record and the active holds against the study path is displayed. Use the scroll bar to view the other study path(s) that exist for the term. At the bottom of the page, you can click on additional links to view your course schedule and grades. If you have any queries regarding Holds on your account, please go the nearest Student Centre where a member of staff will be able to advise you. Student Record Systems Page 12 of 30 October 2010 BannerWeb for Students – General User Guide View Grades The information on this page is not an official notification of your results. Please note you will only have access to examination marks once your progress decision has been finalised by the Progression and Award Board (PAB). Programme Number and Title for the Study Path 1 record. Grade mode i.e. Numeric or Pass/Fail The date grade was entered. Reason Code for the grade entered. This is one Transcript for the Academic session 2009/2010 for one study path only. The master CRN (to which the credit is attached) is displayed first, adjacent to the course title, with the assessment CRNs listed, with their relevant descriptions. The university uses three Type definitions against its course assessment structures: Master section – This reflects the highest level of this specific course occurrence. A mark aggregated from all other assessment items within this section’s assessment structure is displayed at this level. Aggregation section – This reflects an intermediate level mark aggregated from marks entered against lower level assessment items. Assessment section – This reflects the individual assessment components against which marks are ordinarily entered. Grade Mode – the University of Greenwich offers two grade modes: Numeric and Pass/Fail. Grade Date – The Grade Date displays the date on which the mark/grade displayed was either rolled into the Academic History side of the assessments system or the last date on which a grade was amended. Grade - If Grade is displayed in red this means that the grade has several checks to go through before the mark is confirmed. A Reason code is displayed once grades have been rolled into Academic History. For all reason codes displayed, a Reason Code Legend is displayed at the bottom of the page. Reason codes are codes that explain the mark allocated. Student Record Systems Page 13 of 30 October 2010 BannerWeb for Students – General User Guide My Results Letter(s) You can view Result Letters in BannerWeb only when letters have been generated, printed and published. 1. Click on My Results Letter from the Student Services menu. 2. Click on Select Academic Session option to select a term. 3. Click on ‘View Results Letter(s)’ If your results letters have not yet been generated, the following message will be displayed: 4. Results Letter(s) which have been generated in Banner will appear in BannerWeb. However, only letters which have been generated, printed and published can be viewed. Click on Ref number to view your letter. Student Record Systems Progress decision Page 14 of 30 Date when the letter was published or held in the system. October 2010 BannerWeb for Students – General User Guide Viewing your Results Letter Only letters which have been printed and published can be viewed in BannerWeb. 1. Click on the relevant ‘Ref’ sequence number. 2. The letter for the selected Academic Session will be displayed. This data is a snapshot of your transcript at the time the letter was generated. To view your transcript, click on ‘View grades’ option in My Course(s) details. Student Record Systems Page 15 of 30 October 2010 BannerWeb for Students – General User Guide Personal Information Menu This section of BannerWeb gives you access to view and amend personal details and bank details. Updating Address(es) and Telephone Number(s) 1. Click on ‘View / Update Address(es) and Telephone Number(s)’. Your active address(es) will be shown here. To edit or delete an address, click Edit/Delete link. To insert a new address, click the drop down button to select the type of address to insert and click Submit. For non-UK addresses, ensure that the format is entered by inputting the relevant City, Nation and Overseas Post Code if known. Student Record Systems Page 16 of 30 October 2010 BannerWeb for Students – General User Guide 2. You can delete an existing address by ticking the ‘Delete this address’ box and click Save. You can also tell us what date you will be moving out of this address by inserting a date in the Until field, and also insert/update a telephone number for this address type. Address types PR – permanent place of residence i.e. for overseas students this would be your home address in your own country. TT – This only needs adding if you are living at a different address during term time. Please ensure you enter to date corresponding with the date that you will be returning to your PR address. Halls of residence addresses are automatically entered when you arrive to collect the keys. MA – This only needs to be added if you have requested your post to be sent to an address other than your PR or TT address. EM – Do not use this. Please enter the Emergency contact info in the Emergency Contact tab. Student Record Systems Page 17 of 30 October 2010 BannerWeb for Students – General User Guide To add a new address: 1. Click on the drop down button to select a Type of Address to insert, and click Submit. 2. Enter the postcode of the new address (e.g. SE9 2UG) and press Submit. 3. Enter a date in the ‘Valid From:’ field. If is it a term-time (or temporary) only address, you may also enter a date in the ‘Until:’ field. 4. Select the house number and street from the drop-down list. 5. Enter a telephone number for the address and click Save. Student Record Systems Page 18 of 30 October 2010 BannerWeb for Students – General User Guide To insert a new mobile number: 1. Click on ‘View/Update Mobile Phone Number’. 2. Click New Number link and enter your new mobile number. Click Submit Changes to save the new number. Student Record Systems Page 19 of 30 October 2010 BannerWeb for Students – General User Guide Updating Emergency Contacts 1. Click on ‘View / Update Emergency Contacts’. You can enter details of up to two people the University can contact in case of an emergency. To delete or update Emergency contact details, Click Delete\Edit link. To add a new Emergency Contact, if you already have two stored, you will need to delete one before adding a new one. Enter the postcode of their address and click Submit. 2. Make sure to complete all mandatory fields denoted with an asterisk (*), as well as a telephone number for your new Emergency contact. You can also change the order of priority of whom to contact first in case of an emergency, by changing the number here. 3. Click on Submit Changes. Student Record Systems Page 20 of 30 October 2010 BannerWeb for Students – General User Guide Updating Email Address(es) 1. Click on ‘View/Update Email Address’. 2. You can add a comment to an existing address, for example, if the email address should only be used during term time. Click the email address to add the comment to and click Submit Changes. 3. To add a new email address, click New Email link. Enter the new email address (and comments if required), and click Submit to save the changes. Student Record Systems Page 21 of 30 October 2010 BannerWeb for Students – General User Guide Updating Bank Details 1. Click on ‘Bank Details’. 2. Enter your network password which is the same password you would use to log in to the Portal or university pc. 3. Click on Update Bank Details button. 4. Enter your Bank details i.e. Sort Code, Account Number etc., click Update Bank Details button. 5. Check all the details are correct and amend where necessary by clicking on Update Bank Details button. Student Record Systems Page 22 of 30 October 2010 BannerWeb for Students – General User Guide Frequently Asked Questions Q. Where can I find my Student ID? A. Details of your 9-digit student ID can be found on your result letter. Alternatively, your student ID number can also be found on your registration form or your University resource card. Q. When I try to access BannerWeb via the Portal, I get an error message saying “Your web access has been disabled. Please contact the Banner Functional Team at bannerweb@gre.ac.uk for information on how to have your account enabled.” A. There may be a number of reasons for your account to be disabled. Please contact Support Services Team (Student Record Systems) at bannerweb@gre.ac.uk so they can investigate the problem and advise you accordingly. Q. My subjects listed on BannerWeb are not those that I am studying. A. In the first instance, approach your Personal Tutor who should be able to go through the course that you should be studying. Your personal tutor will then be able to liaise with the Student Records, in order to get your course choices corrected. Q. I am having problems printing a header sheet, what do I do? A. Make sure that your personal tutor has created the header sheet. Please refer to the user guide called ‘Coursework Header System – Printing a Header sheet (Quick Guide)’ which is available in the User Guide section in BannerWeb. Q. I have finished my exams, when will I see my results letter in Bannerweb? A. You will only have access to your examination marks, progress decision and results letter(s) once everything has been finalised by the Progression and Award Board (PAB) and the results letter has been published in Banner. Please contact your School for further information. Further Assistance Nature of Query All queries relating to the Portal; logging in, accessing information, assistance on how to use the Portal etc. Who to Contact Portal Team portal@greenwich.ac.uk All queries relating to BannerWeb; account resets, logging in, access to information, coursework header sheets, etc. Support Services Team (Student Record Systems) bannerweb@gre.ac.uk 020 8331 9143 All queries relating to WebCT; accessing ‘My Courses’, coursework submission etc. Student Record Systems Web Services Team webservices@greenwich.ac.uk Page 23 of 30 October 2010 BannerWeb for Students – General User Guide Terminology Banner terminology University definition College School Course Unit of study within a Programme Credit Each course is defined in terms of the number of credits obtained by a student who successfully achieves the course. Credit value of a course e.g. 1.5 credit course or 3 credit course (actual credit is divided by 10 in Banner) CRN (Course Reference Number) Unique identification number for an occurrence of a course Degree The award e.g. BA, BSc or HND Department Academic department within a school Entry Cohort Method of grouping a cohort of students within start date Grading Mode Method of marking a particular occurrence of a course e.g. numerically graded or pass / fail graded Learner Student Level General level of education e.g. Undergraduate or Postgraduate Major This is a unique four character code which exists for each programme. It may comprise of four digits (e.g. 1101) or an alpha-numeric combination (e.g. A231) Mode Mode in which the programme is offered e.g. full-time, sandwich Non Person An entity in Banner that is not a real person e.g. LEA, Employer, Service Provider Part of Term A period of time within the Academic Session e.g. Term 1, Term 2 Person An entity in Banner that is an actual person e.g. Applicant, Student, Employee Programme A collection of validated courses which lead to an award or awards Resident Fee Assessment Status e.g. Home, Overseas for fees purposes Defines the method of teaching of a given occurrence e.g. examination, portfolio, class test Schedule Type Student Record Systems Page 24 of 30 October 2010 BannerWeb for Students – General User Guide Section Occurrence of a course Session Defines the type of course occurrence e.g. master section, assessment section Student Type Entry indicator for a student e.g. New, Continuing, Repeater Subject Subject area that the course relates to Term Academic Session e.g. 2006/7 Academic Year Student Record Systems Page 25 of 30 October 2010 Holds Information Hold Code Description Explanation Impact on Student Yearly / Once per programme AC Academic Hold The AC hold is used to identify students who may have particular reassessment conditions attached to their continued registration. Students with an academic hold are allowed to register, pending satisfactory completion of any reassessments. AP Appeal in Progress Students with an AP Hold have an active appeal in progress. Students with an active AP hold will not normally be sent their formal certificate of award. CC Check in Hold - Cont Students Each academic session continuing students are given a CC hold which is lifted as soon as they re-register. An active CC hold means you are not properly registered. You will not normally be able to hand in coursework, sit exams or gain access to learning and teaching facilities. Once per person based not tied to Study path Once per person based not tied to Study path Yearly per programme tied to study path CN Check in Hold - New Students Each academic session new students are given a CN hold which is lifted as soon as they register. An active CN hold means you are not properly registered. You will not normally be able to hand in coursework, sit exams or gain access to learning and teaching facilities. Yearly per programme tied to study path DA Accommodation Debt Accommodations Fee Arrears please contact your local Accommodation Office. An active DA hold means you are not properly registered. You will not normally be able to hand in coursework, sit exams or gain access to learning and teaching facilities. Once per person based not tied to Study path DW Bad Debt Write Off Account in Arrears - please contact your local Student Centre. An active DW hold means you are not properly registered. You will not normally be able to hand in coursework, sit exams or gain access to learning and teaching facilities. Once per person based not tied to Study path Student Record Systems Page 26 of 30 April 2011 BannerWeb for Students – General User Guide Hold Code Description Explanation Impact on Student Yearly / Once per programme DT Programme Fee Debt Programme Fee Arrears please contact your local Student Centre Once per person based not tied to Study path FE Fees Hold (Registration) Each academic session, pending either payment of fees or proof of sponsorship, new and continuing students are allocated an FE hold. An active DT hold means you are not properly registered. You will not normally be able to hand in coursework, sit exams or gain access to learning and teaching facilities. An active FE hold means you are not properly registered. You will not normally be able to hand in coursework, sit exams or gain access to learning and teaching facilities. ID ID All new students have to provide proof of identity when they first register to the University. This hold is lifted on production of the relevant documentary evidence (passport, birth certificate) Once per programme tied to study path ME Medical Certificate Certain Programmes require students to undergo a medical examination before starting their programme. ML Health Form to Medical Centre The ML Hold is placed on a student’s record in situations where the university is still waiting for confirmation of medical clearance. Until your Temporary Resource card expires you will have access to learning and teaching facilities. However, an active ID hold means you are not properly registered, and will have access to facilities withdrawn after your temporary period of registration has lapsed, unless you provide the relevant proof of ID. Until your Temporary Resource card expires you will have access to learning and teaching facilities. However, an active ME hold means you are not properly registered, and will have access to facilities withdrawn after your temporary period of registration has lapsed, unless you provide the relevant documentation. Until your Temporary Resource card expires you will have access to learning and teaching facilities. However, an active ML hold means you are not fully registered, and will have access to facilities withdrawn if confirmation of medical clearance does not arrive. Student Record Systems Page 27 of 30 October 2010 Yearly per programme tied to study path Once per programme tied to study path Once per programme tied to study path BannerWeb for Students – General User Guide QF Qualifications All new students have to provide proof of the qualifications on which their offer of place at University has been based. This hold is lifted on production of the relevant documentary evidence (Certificate, Official Transcript) SU Student Union Hold All new students have the choice to opt out of being members of the UoG Student Union. If a student has stated on their registration form that they do not wish to join the Union, then this hold is left on their record to prevent details being passed to the SU. VI Visa A VI Hold is placed on a student’s record where s/he have outstanding VISA requirements Student Record Systems Page 28 of 30 Until your Temporary Resource card expires you will have access to learning and teaching facilities. However, an active QF hold means you are not properly registered, and will have access to facilities withdrawn after your temporary period of registration has lapsed. The SU hold does not affect the student’s registration status or prevent any access to learning and teaching facilities. Once per programme tied to study path Until your Temporary Resource card expires you will have access to learning and teaching facilities. However, an active VI hold means you are not properly registered, and will have access to facilities withdrawn after your temporary period of registration has lapsed. Yearly person based not tied to study path. October 2010 Yearly person based not tied to study path. BannerWeb – General User Guide Reason Codes Reason Code AC AO AP BF CL CO D1 DA DC DE DM DX EE F1 FA GN HE IE IM IR MS OE OG PB R1 RA RB RC R2 RF RG RH RL RM RP RX SG SP TU Description Alternative Course Assessment Offence Proven Grade approved by Subject Assessment Panel. Grade brought forward from a previous academic session. Compensated - A grade of 40% will be carried forward on profile. Compensated - To be used for PG Level only, 50C. Deferred - Retake permitted before next session. Deferred in assessment item - Retake permitted next session. Deferred and must retake as coursework. Deferred - Retake permitted next session. Deferred Mark Deferred and must retake as examination. Grade changed on External Examiner Advice Failed first attempt - Second attempt permitted. Failed assessment item - Retake permitted next session. Grade noted Grade brought forward from legacy record system. Grade changed due to an input error against the previous grade. Grade changed following internal moderation. Repeat pass - A grade of 50% will be carried forward on profile. Grade supplied after Progression and Award Board. Original entry. Original grade. Grade changed by Progression and Award Board. Referred - Retake permitted before next session. Reassessment grade Repeat pass - A grade of Pass (Edexcel) will be carried forward on profile. Referred and must retake as coursework. Referred - Retake permitted next session. Failed final attempt. Resit grade. Referred Mark (Assessment 50%) Repeat Pass - A grade of 40% will be carried forward on profile. Referred Mark (Assessment 40%) Repeat Pass - A grade of 35% will be carried forward on profile. Referred and must retake as examination. Substitute grade. Grade changed by the Subject Assessment Panel. Grade changed by the Tutor. Key: Bold = New Reason Codes for Resit Retrievals (Post-April 2008) Italic = Old Reason Codes (Academic History & Audit Proposes Only) Student Record Systems Page 29 of 30 April 2011 BannerWeb for Students – General User Guide Student Record Systems Page 30 of 30 October 2010