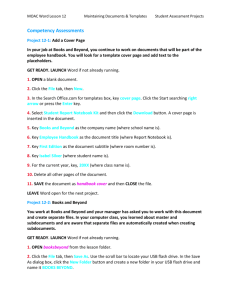Competency Assessments
advertisement

MOAC – Word Lesson 8 Illustrations and Graphics Student Assessment Instructions Competency Assessments Project 8-1: House for Sale In your position at Tech Terrace Real Estate, you are asked to add a photo to a flyer that advertising a house for sale and format it attractively. GET READY. LAUNCH Word if it is not already running. 1. OPEN tech_house from the data files for this lesson. 2. Place the insertion point on the fi rst line of the document. 3. On the Insert tab, in the Illustrations group, click Picture. 4. Navigate to the data files for this lesson and select the housephoto file. 5. On the Format tab, in the Size group, click the Crop button. 6. Click the bottom-right cropping handle and drag up until the sidewalk is outside the selection area and release the mouse button to crop out the sidewalk. 7. On the Format tab, in the Picture Styles group, click the More button. 8. Click Center Shadow Rectangle in the gallery. 9. On the Format menu, in the Adjust group, click the Color button. 10. In the Recolor section, click Sepia. 11. SAVE the document as house_flyer in your USB flash drive in the lesson folder and CLOSE the file. PAUSE. LEAVE Word open for the next project. Project 8-2: CD Case Insert Your friend’s birthday is coming up and you have decided to burn a CD of his favorite songs. Create an insert for the front of the CD case. GET READY. LAUNCH Word if it is not already running. 1. Create a new blank document. 2. Click the Page Layout tab, then click the Size button to open the Page Setup dialog box. Under the Paper size, change the width to 5” and height to 5”. Click OK. 3. Click the Margins tab in the Page Setup group, and then click Narrow margins. 4. On the Insert tab, in the Text group, click the Text Box button and select Draw Text Box from the menu. 5. Draw a square box 4” x 4” on the page at the margins, leaving approximately half an inch of margin space on all sides. 6. On the Format tab, in the Arrange group, click the Position button and select Position in Middle Center with Square Text Wrapping. 7. Click the Shape Fill button and select Picture from the menu. Double-click the Public Picture folder, select Desert, and click Insert. 8. Click outside the text box. 9. SAVE the document as cd_insert in your USB flash drive in the lesson folder. MOAC – Word Lesson 8 Illustrations and Graphics Student Assessment Instructions 10. At the blank line in the text box, key My Favorite Tunes and select the text. 11. On the Insert tab, in the Text group, click the WordArt button and select Gradient Fill – Orange, Accent 6, Inner Shadow. 12. In the Text group, click the Text Effects button, select Transform, then Cascade Up. 13. SAVE the document in your USB flash drive in the lesson folder and then close the file. PAUSE. LEAVE Word open for the next project. Proficiency Assessment Project 8-3: House for Sale Flyer You need to make some additions and changes to the flyer completed in Project 8-1. GET READY. LAUNCH Word if it is not already running. 1. OPEN the house_flyer you completed for Project 8-1. 2. Convert the picture to a SmartArt graphic and select Titled Picture Blocks. In the text placeholder, key House for Sale. 3. SAVE the document as house_for_sale in your USB flash drive in the lesson folder and close the file. PAUSE. LEAVE Word open for the next project. Project 8-4: Happy Birthday Card Create a birthday card for your friend. GET READY. LAUNCH Word if it is not already running. 1. Create a new blank document. 2. Change the orientation to Landscape with Narrow margins. 3. Key Happy Birthday! Insert WordArt with Gradient Fill – Purple, Accent 4 Refl ection. 4. Position the WordArt graphic Middle Center with Square Text Wrapping. 5. Change the Text Effects by selecting the Shadow Effects button and Offset Top. 6. SAVE the document as birthday_card in your USB flash drive in the lesson folder and close the file. PAUSE. LEAVE Word open for the next project Mastery Assessment Project 8-5: Formatting a Flyer A coworker at Keyser Garden & Nursery tried to create a sales flyer about roses, but was not familiar with formatting tools and ran into trouble. She asks if you can open the file and try to correct the problems and help format it. GET READY. LAUNCH Word if it is not already running. 1. OPEN rose_bushes from the data files for this lesson. MOAC – Word Lesson 8 Illustrations and Graphics Student Assessment Instructions 2. Use the skills learned in this lesson to correct the problems and format the document to look like Figure 8-50. * Soft edge oval around picture 3. SAVE the document as rose_sale in your USB flash drive in the lesson folder and close the file. PAUSE. LEAVE Word open for the next project. Project 8-6: Update the YMCA Newsletter Now that you have improved your Word skills, update the YMCA newsletter created in an earlier lesson. GET READY. LAUNCH Word if it is not already running. 1. OPEN ymcanewsletter from the data files for this lesson. 2. Apply WordArt for the Fall Soccer Registration heading, using Gradient Fill – Red, Accent 1. Change the shape fi ll to red. Apply the Chevron Up effects. Reduce font size to 16 pt, and position as shown in Figure 8-51. MOAC – Word Lesson 8 Illustrations and Graphics Student Assessment Instructions 3. Create a drop cap for the Mother’s Day Out article and the Get Movin’ Challenge article. Change the color of the drop cap to red. 4. Replace the title of the newsletter with the Transcend Sidebar. Key the title in the sidebar and change the text color to red. Change font size to 36 pt, center. 5. Replace the membership box in the lower-right corner with the Transcend Quote text box. Change the text color to red. 6. The newsletter should fit on one page. 7. SAVE the document as ymca_newsletter_final in your USB flash drive in the lesson folder and close the file.