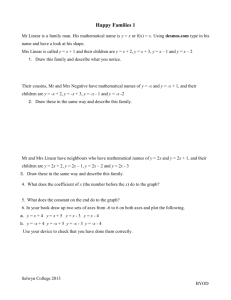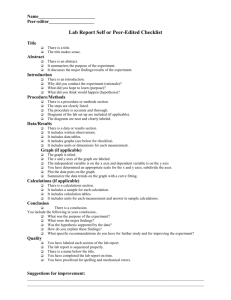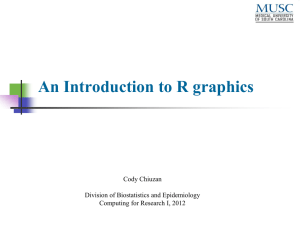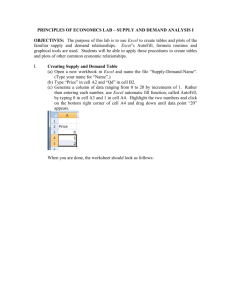Matlab_adv7_graphics
advertisement

Matlab for PhD students – Advanced Topics 7 –
WS 2010/11
"Graphics"
General consideration:
Creating graphics with Matlab GUIs:
o It is possible to create great figures with Matlab without knowing a
single Matlab command. Ctrl-Click on a variable name in the workspace
window opens a menu offering several different ways to graphically
display the data. If you click on “more plots” you will get a full list of
possible plotting options with nice pictograms of example plots. A single
click on a plot name opens a help window, double click issues the
corresponding plot command.
o A click on the little arrow in the menu of the figure window allows to
modify the figure properties by clicking on the figure:
o Double clicking on the outer part of a figure window (outside of the
axes) opens a menu in which e.g. the figure name and background
color can be set. A click on “more properties” opens an inspector
window with a long list of figure properties that can be set to different
values by the user, controlling e.g. the size of the graphics window and
the behavior when the figure is printed or saved to a file.
o Double clicking in a graphics window inside of the axes opens a
different menu in which e.g. axes labels and color of the background
within the axes can be changed. The inspector offers a huge number of
“axes properties” that can be controlled by the user.
o Double clicking on the data graph in a graphics window opens a
different menu to change the properties of the plot, e.g. line style,
marker and color. The inspector offers the complete list of plot
properties that can be changed.
o However, if you want to produce graphics in a reproducible way it is
highly advisable to use scripts or functions instead of GUIs. A very
convenient way to produce such a script is to generate a nice plot using
GUIs and then choose File -> Generate M-File from the menu
of the graphics window. The resulting function opened in the Editor can
be used as basis for your default program to produce plots like this.
The Matlab graphics objects hierarchy:
o In Matlab, graphics is organized as a hierarchy of objects. A figure is
an object, which has specific properties (e.g. Name, Colormap,
OuterPosition) and methods (e.g. set, get, refreshdata,
clf, close). It can contain sub-objects, so-called children.
o Figures are used to display data graphs or to contain graphical user
interfaces. In this script I will only discuss figures to display data.
o For a data graph figure object the direct child is an axes object. The
properties of axes provide the “frame” of a graph plot, e.g. the limits
and tics displayed on x- and y-axis, the background color of the figure,
and the camera position used for 3D plotting. Many operations used for
graphics are axes methods, e.g. gca, axis, box, grid
o The data itself is contained in objects such as line or surface, which
are children of axes.
o Matlab functions that draw graphics (e.g. plot or surf) create a
figure automatically if none exist. If there are multiple figures open,
one figure is always designated as the "current" figure, and is the target
for graphics output.
Handle Graphics:
o Matlab graphics objects are handle objects. When an object is
generated, it receives a specific number, the so-called handle, which
Matlab uses to address the object. (In other languages this would be
called a pointer). Graphics commands have these handle numbers as
optional output arguments.
o Graphics objects behave like all other handle objects in Matlab:
Functions which get a handle of a graphics object as input argument
can change the properties of this object (not of a copy of the object!) in
the function.
o Using the handle of a graphics objects, you can get and set the values
of its properties. Matlab graphics objects have very many properties as
you can see in the graphics inspector.
o Some properties are structures or cell arrays.
o Properties have default values that are used at creation if no other
values are specified.
Manipulation of graphics objects:
Handles: When a graphics object is created, it receives a handle as
unambiguous identifier. The handle can be assigned to a variable.
Alternatively, you can ask Matlab for the handle of the currently active
graphics object. E.g.
Hfig=figure
%
%
%
figure(Hfig)
%
%
%
Hline=plot(x,y,x2,y2) %
%
%
Hfig=gcf
%
Haxes=gca
%
Hobject=gco
%
get(H,’type’)
%
gives back a figure handle. Figures are
consecutively numbered, the number is
displayed in the header line
makes the figure with handle Hfig the
current figure and displays it on top
of other figures.
gives back a vector of handles, one for
each individual line. The first line
would be addressed by Hline(1).
get current figure handle
get current axes handle
get current object handle
gets the type of object with handle H
o Matlab numbers figure objects according to their sequence of creation.
The number displayed in the title line of the figure window is the figure
handle.
o The handles of other graphics objects are more complicated numbers
which do not have a meaning to the user.
Current objects: Which object is the current object depends initially on the
sequence of object generation. The most recently generated object is the
current object. However, if you click on a graphics object it becomes the active
object. Matlab uses stacks of objects, the topmost object in the stack is the
current object. To find e.g. which object is the current one in a given figure
with a handle named Hfig use
Hfig_kids= get(Hfig,’Children’)
% axes objects
Hfig_kids_kids=get(Hfig_kids(1),’Children’) % Children of
% the first child
Display and set properties:
o Inspector: If you double click on a graphics object, the property editor
will open. In the property editor, the button more properties opens a
window with all properties of the object.
o Get:
get(H)
% displays a list of all object
% properties of the object with handle
% H, including the ones which cannot
% be changed.
n=get(H,PropertyName)
% gets the value of the
% specific property
o Set:
If more than one property is changed at a time, Matlab interprets the
properties from left to right. Alternative to the set command you could use
the property editor.
set(H)
% displays a list of all object
% properties of the object with handle
% H, which can be changed with set.
set(H,PropertyName) % displays a list of possible values
% for this property of the object with
% handle H.
set(H,PropertyName,value) % sets the value of the
% specified property. Several
% properties can be changed with one
% function call of set.
o
Set properties at generation: Most plot commands can be used with
specified properties as additional optional input parameters. E.g.
plot(x,y,’LineWidth’,3)
% sets line width to 3 points
% while plotting the line
Property names: By convention, Matlab documentation capitalizes the first
letter of each word that makes up a property name, such as LineStyle or
XTickLabelMode. While this makes property names easier to read, Matlab
does not check for uppercase letters. In addition, you need to use only enough
letters to identify the name uniquely, so you can abbreviate most property
names. In your code, however, using the full property name can prevent
problems with futures releases of Matlab if a shortened name is no longer
unique because of the addition of new properties.
Graphic objects hierarchy:
The generation and manipulation of graphics are organized as a hierarchy of
graphics objects:
figure: A figure object consists of the figure window and its children (menus,
toolbars, user-interface objects, context menus and axes).
o General properties of the figure object like Position, Color,
Units,… are inherited by its children.
o Specific figure properties are e.g. the name of the figure, properties
concerning printing like PaperSize or Renderer, or properties
concerning the window like WindowStyle or WindowScroll.
axes: Axes objects define a frame of reference in a figure window for the
display objects that are generally defined by data. The axes determines the
location of each data point in the figure by defining axis scales (x, y, and z, or
radius and angle, etc.)
o A figure can contain several axes objects as children, e.g. if
subplot was used. The axes of a figure can be arranged in various
locations within the figure and can be of various sizes.
o Axes inherit properties of the parent figure, e.g. the axes’ position is
measured relative to the figure position.
o Specific properties of axes are e.g. XTick, YLim,
CameraPosition, GridLineStile… Some properties which are
inherited by children of axes are e.g. FontSize and FontName.
o All functions that draw graphics (e.g., plot, surf, mesh, and bar)
create an axes object if no axes objects exist.
o If there are multiple axes within the figure, one axes object is always
designated as the "current" axes, and is the target for display of
graphics objects.
Core objects: Core objects are generated directly by plotting commands. An
axes object can have several core objects as children. They are the basic
building blocks of graphics. Each of them has specific properties. Inherited
properties like FontSize can be specifically changed for individual children.
List of core objects:
axes
% Axes objects define the coordinate system for
% displaying graphs. Axes are always contained
% within a figure.
image
light
line
patch
rectangle
surface
text
2-D representation of a matrix where numeric
values are mapped to colors. Images can also
be 3-D arrays of RGB values.
Directional light source located within the
axes. Lights affect patches and surfaces, but
cannot themselves be seen.
A line is drawn by connecting the data points
that define it.
Filled polygons with separate edge
properties. A single patch can contain
multiple faces, each colored independently
with solid or interpolated colors.
2-D object that has settable edge and face
color, and variable curvature (can draw
ellipses).
3-D grid of quadrilaterals created by
plotting the value of each element in a
matrix as a height above the x-y plane.
Character strings positioned in the
coordinate system defined by the axes.
Plot Objects: Plot objects contain several core objects as children, which were
generated together by a specific plot command. By using the plot object, the
properties of all its core objects can be changed together
areaseries
barseries
contourseries
errorbarseries
lineseries
quivergroup
scattergroup
stairseries
stemseries
surfaceplot
%
%
%
%
%
%
%
%
%
%
%
%
%
%
%
%
%
%
%
%
%
%
%
%
%
%
%
%
%
%
%
generated
generated
generated
generated
generated
loglog
generated
generated
generated
generated
generated
by
by
by
by
by
area
bar, bar3, barh, bar3h
countour, countour3, countourf
errorbar
plot, plot3, semilogx, semilogy,
by
by
by
by
by
quiver, quiver3
scatter, scatter3
stairs
stem, stem3
surf, mesh
Group Objects: You can group several axes objects into one group object with
the commands hggroup and hgtransform. Groups of axes generated with
hgtransform can be scaled together by changing the Matrix property to
the desired transform matrix (see help) which is then applied to all axes in the
group. The command makehgtform facilitates the construction of such a
matrix.
Axes and multiple figures:
Figure windows:
figure
H=figure
figure(n)
clf
clf(H)
clf reset
close(n)
%
%
%
%
%
%
%
%
opens new figure window
opens new figure window and gives back handle
makes figure window n the current figure
clears the current figure window
clears the figure window with handle H
clears the current figure window and sets all
properties to default
closes figure window n (number displayed as
close all
hold on
hold off
drawnow
%
%
%
%
%
%
%
%
%
%
title in figure window)
closes all figure windows
keep same current figure, just add new line
with next plot command
overwrite current figure with next plot
command
forces Matlab to update current figure
window, which would usually be done only
after several processing steps in a script or
function
Multiple figures in one window: In subplots, the current axes are specified by
numbering. E.g. subplot(2,3,3) has 2 rows and 3 columns of axes, the
rightmost plot in the first row is active. All axes properties can be applied to
individual subplots.
Modify properties of current axes: The axis command is a more convenient
way to change the properties of the current axes than using set and get. It
has very many features, only some of them are listed here
axis([xmin xmax ymin ymax])
% sets axis limits on current plot
axis auto
% returns to automatic default
axis manual
% freeze axis to current limits when hold is on
axis equal
% sets aspect ratio so that tick mark
% increments are equal on all axes
axis square
% makes axis box square
axis ij
% matrix mode: vertical axis increases from top
% to bottom
axis xy
% Cartesian mode: vertical axis increases from
% bottom to top
axis off
% turns off background, tick marks and labels
axis on
% turns on background, tick marks and labels
Colormap: Similar to the command axis, the command colormap provides a
more convenient way to change the colormap of a figure and all of its children.
2D-plotting:
The plot command: The plot command creates line objects and displays them
in the current axes.
o A plot command by default erases all line objects from the current axes
and rescales the axes limits.
o The command can be used with a great variety of input arguments and
one optional output argument:
plot(y)
plot(M)
plot(x,y)
plot(x1,y1,x2,y2)
plot(x,y,’r:-‘)
plot(x,y,’LineWidth’,3)
%
%
%
%
%
%
%
%
%
%
%
%
plots vector y versus index of y
plots for each column of Matrix M a
line into the same figure
(convenient way also to plot several
vectors of the same length by
combining them into a matrix)
plots vector y versus vector x
plots two lines in one figure: y1
versus x1 and y2 versus x2
plots y versus x with specified line
style (see line specifiers below)
plots with specified properties
plot(axes_handle,x,y)
h=plot(x,y)
%
%
%
%
plots into specified axes instead of
gca
returns a vector of handles, one for
each line
More plotting commands creating line objects:
plotyy(x1,y1,x2,y2)
loglog(x,y)
semilogx(x,y)
semilogy(x,y)
errorbar(x,y,e)
errorbar(x,y,l,u)
line(x,y)
%
%
%
%
%
%
%
%
%
%
%
%
linear plot with two separate y-axes
double-logarithmic plot
plot with logarithmic x-axes
plot with logarithmic y-axes
plots y versus x with symmetric
errorbars e
plots y versus x with lower
errorbars l and upper errorbars u
creates a line object like plot but
does NOT erase other line objects
created with the line command or
rescale the axes.
Line specifiers: Short way to specify line properties when using the plot
command or some of the other 2D and 3D plotting commands. Sequence of
specifiers for up to three properties: Color, LineStyle and Marker. The
order of the properties does not matter.
o Color: r (red), g (green), b (blue), c (cyan), m (magenta),
y (yellow), k (back), w (white)
o LineStyle: - (solid), -- (dashed), : (dotted), -. (dashdotted)
o Marker: + (plus sign), o (circle), * (asterisk), . (point),
x (cross), s (square), d (diamond), ^ (upward-pointing
triangle), v (downward-pointing triangle), < (leftpointing triangle), > (right-pointing triangle), p
(pentagram), h (hexagram)
Other types of plotting commands creating plot objects:
scatter(x,y)
% scatter plot of y versus x
scatter(x,y,s,c) % scatter plot of y versus x with specified
% size of each point (in vector s) and color of
% each point (specified in vector c according
% to current color map, matrix c with rgb
% values or string c with color specifiers)
plotmatrix(M)
% plots a matrix of scatter plots displaying
% each column of M versus each other column and
% a histogram on the diagonal.
plotmatrix(M1,M2)% plots a matrix of scatter plots displaying
% each column of M2 versus each column of M1.
hist(y)
% histogram of values in y, divided in 10 bins
hist(y,n)
% histogram of values in y, divided in n bins
hist(y,centers) % histogram of values in y, divided in bins
% specified by vector of bin centers
bar(y)
% draws one bar for each element in vector y
bar(M)
% groups the bars produced by the elements in
% each row of M
bar(x,y)
% draws values of y as bars at positions
% specified by x
bar(…, width)
barh
bar3
bar3h
pie(x)
pie(x,explode)
% specifies the width of the bars (default 0.8)
% like bar, but with horizontal bars
% like bar, but 3 dimensional bars
% like bar, but 3 dimensional horizontal bars
% pie chart of vector x
% pie chart with specified segments offset from
% center, explode is vector of 1 and 0.
pie(x,{‘text1’,’text2’,’text3’}) % pie chart with labels
pie3
% like pie, but 3 dimensional
rose(theta)
% round graph showing distribution of angles
rose(theta,n)
% round graph showing distribution of angles in
% n bins
rose(theta,centers) % round graph showing distribution of
% angles in bins specified by vector of bin
% centers
compass(u,v)
% round graph with arrows with base at origin
% and tip at point [u(i),v(i)] relative to base
polar(theta,rho) % polar plot of Cartesian coordinates
area(x,y)
% plots y versus x and fills the area between
% 0 and the curve
fill(x,y,c)
% fills polygon specified by points x(i),y(i)
% with color c.
3D plotting:
3D line plotting: plot3 is the 3D line plot corresponding to plot. It expects a
triplet of vectors for each line: plot3(x1,y1,z1,x2,y2,z2) All axes
properties apply also to the z-axis and can be modified accordingly. By
changing the camera position (either by mouse or by handle), the line object
can be moved and turned in 3D space.
3D surface plotting: If a function of two variables z=f(x,y) is plotted, it usually
is desirable to produce a surface plot. z is a matrix of the dependent variables
and is given by z(i,:)=f(x,y(i)) and z(:,j)=f(x(j),y).
o Produce convenient matrices for plotting: x- and y-axis matrices can be
created by the function meshgrid. E.g.
x=-3:3; y=1:5; [X,Y]=meshgrid(x,y); Z=(X+Y).^2
o Commands for surface plotting:
mesh(X,Y,Z)
meshz(X,Y,Z)
surf(X,Y,Z)
shading flat
shading interp
surfc(X,Y,Z)
%
%
%
%
%
%
%
meshgrid plotting
meshgrid with zero plane
surface plot, like mesh with filled
spaces
varies appearance of surf-plot
interpolated shading of surface plot
surf plot with contours
%
%
%
%
%
%
x-axis label
y-axis label
z-axis label in 3D plot
title at top of plot
legend (see below for properties)
places text at coordinates (x,y)
Text in figures:
Add texts:
xlabel(‘text’)
ylabel(‘text’)
zlabel(‘text’)
title(‘text’)
legend(‘y1’,’y2’)
text(x,y,’text’)
gtext(‘text’)
gtext(‘text1’,’text2’)
[x,y]=ginput
%
%
%
%
%
%
%
%
places text at position of mouse
click in figure
places multiple lines of text at
position of mouse click in figure
get coordinates of button click in
figure (not really a command to
produce graphics, but convenient e.g.
to position text)
Text formatting:
o for multiline texts use string arrays, e.g.
xlabel({‘first line’,’second line’})
o special characters like Greek letters and mathematical symbols are
included by using latex formatting strings e.g. ‘\alpha’,
‘\Sigma’,‘\circ’, ‘\leq’, ‘\infty’. For the full list see “text
properties” in the Matlab help. (German Umlaute are still not supported
as far as I know)
o For subscripts and superscripts also use latex commands: ‘A_{ij}’,
‘x^2’
o Texts can be formatted with latex commands, e.g.
text(0.2,0.4,’\fontsize{30}\Sigma\fontsize{16}
\fontname{courier}\bf x_i’)
Text properties: specifications of text properties can be included for all text
commands, some text commands have additional special properties. E.g.
title(‘text’,’FontSize’,30). For more properties, see help or
property editor. Some important properties and their ranges of possible values
are:
o ‘FontSize’,pixels
o ‘FontWeight’,’light’ / ’normal’ / ‘bold’
o ‘FontName’, ‘FixedWidth’ / ‘Courier’ / ‘Helvetica’
(others depending on system used)
o ‘FontAngle’,’normal’ / ‘italic’
o For text command: ‘HorizontalAlignment’, ‘left’ /
‘center’ / ‘right’
o For legend command: ‘Location’, ’North’ /
‘SouthEast’ / ‘WestOutside’ / … / ‘Best’ /
‘BestOutside’
Exporting figures:
Exporting figures from Matlab is often difficult, because what you see is usually not
what you get, because the export results depend on many properties of the graphics
objects that only become relevant for the export…
From the command line, a script or function, the most convenient way to export
a figure is the print command. Please refer to the help page for the many,
many options. It supports several graphic file formats, including the vector
graphics eps and ill (Adobe illustrator) and the bitmap formats bmp and jpeg.
Unfortunately, pdf is not supported (at least up to version 2010a).
Many properties of the exported figure can be different from on the screen if the
object properties (e.g. XTickMode or PaperPositionMode) are set to auto
instead of manual. In these cases, the renderer evaluates the properties.
There are three renderers: painters, zbuffer and OpenGL. If
RendererMode is set to auto Matlab will choose the renderer depending on
the file format of the exported figure. HPDGL and Adobe Illustrator output
formats use painters, JPEG and TIFF use zbuffer, if transparency is
included in the figure, OpenGL should be used.
A helpful function savefigure.m with its sub-function parseArgs.m written
by Aslak Grinsted can be downloaded from:
http://www.mathworks.com/matlabcentral/fileexchange/6854
It e.g. supports exporting a figure in a given size, which is required by many
publishers. (There might be more up-to-date versions for newer Matlab
releases by now.)
Graphics Callbacks
A callback is a function that executes when a specific event occurs on a
graphics object. You specify a callback by setting the appropriate property of
the object.
Graphics Object Callbacks: All graphics objects have three properties for which
you can define callback routines:
ButtonDownFcn
CreateFcn
DeleteFcn
%
%
%
%
%
%
%
Executes when you click the left mouse
button while the cursor is over the
object or within a 5-pixel border around
the object.
Executes during object creation after you
set all properties.
Executes just before deleting the object.
Figure Callbacks: Figures have additional properties that execute callback
routines with the appropriate user action. Only the CloseRequestFcn property
has a callback defined by default:
CloseRequestFcn
KeyPressFcn
ResizeFcn
WindowButtonDownFcn
WindowButtonMotionFcn
WindowButtonUpFcn
%
%
%
%
%
%
%
%
%
%
%
%
%
%
%
%
%
Executes when a request is made to close
the figure (by a close command, by the
window manager menu, or by quitting
Matlab).
Executes when you press a key while the
cursor is within the figure window.
Executes when you resize the figure
window.
Executes when you click a mouse button
while the cursor is over the figure
background.
Executes when you move the mouse button
within the figure window (but not over
menus or title bar).
Executes when you release the mouse
button, after having pressed the mouse
button within the figure.
Homework:
Try to export a figure from your own work into a convenient data format and
import it into your favorite program for text processing.
If you use standard plots to evaluate your data, write scripts or functions to
generate them in a convenient way.