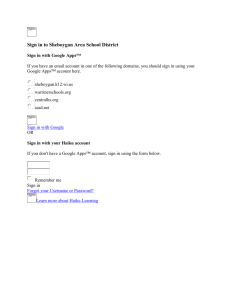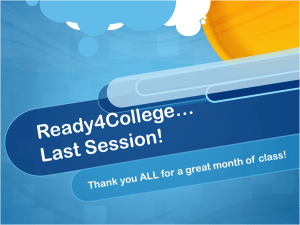How to drop a Microsoft document into Google Drive and then
advertisement

How to drop a Microsoft document into Google Drive and then convert it to use in Google Drive. 1. Sign into your Google Drive account. 2. In your account on the left hand side, go to the up arrow next to “Create”. Click “file” to upload your Microsoft file. 3. Go into your personal/school files and find the Microsoft document you would like to upload to Google Drive. 4. When you click on the item, it will upload to Google Drive. 4. Once the document is uploaded, you can open it up, Google will place the document in a viewer to open it. At the bottom of the screen will be specific commands. At the bottom left it will say “View All” across from this on the right it will say “open” with a small arrow next to it, the icon with the person and plus sign indicates sharing. If you would like to share the document with a group of people with out converting it to a Google Doc this is where you would go. The grey down arrow, indicates that you would just like to down load the document to your computer and open it in Microsoft Office. Since we want to convert the Microsoft file to a Google Doc file, we want to click on the small arrow next to “Open”. 5. We want to click on “Google Drive Viewer” . When the document opens up in Google Drive Viewer you will notice that the tool bar looks different than it usually does in Google Docs. When you are in Google Drive Viewer this is the tool bar you will see. 6. Now we want to make a conversion completely to Google, so we can edit the document in Google itself, instead of having to open up Microsoft Office. To do this click on “File” When you click file, you want to go down to “open with” and hover over the small arrow. Google Docs should appear. We want to press Google Docs. 7. Once you click “Google Docs” you will notice a warning comes up that the document is being converted to Google Docs. Once the document is fully converted (this shouldn’t take more than a couple seconds) notice that the tool bar has now changed to the normal Google Docs tool bar. You can now edit the document in Google Docs.