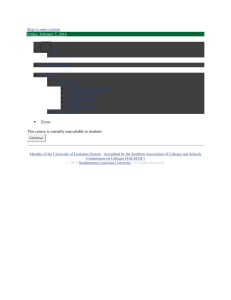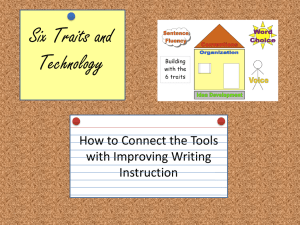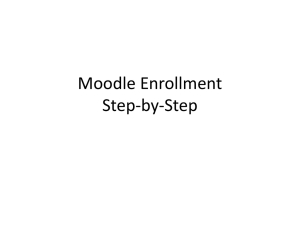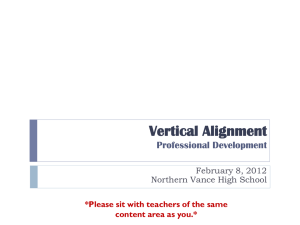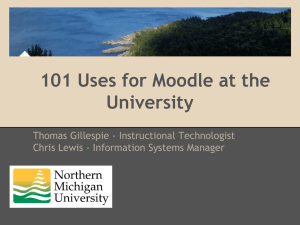Course Format and Topics
advertisement

Moodle Quick Start Guide for Faculty Logging In Always use the most current version of Firefox browser. Download it here: http://www.mozilla.org/en-US/firefox/new/ Log in using: http://moodle.alverno.edu/ Your Moodle login/password is your Alverno network login/password. For detailed printed and video instructions, visit Moodle 101 for Faculty. Finding Your Courses Course Overview Block – Customize this block to rearrange your class list to show only the classes you want to see. Courses Available to You – Displays your courses by semester. Courses you hide do not appear in this block. Navigation – Displays all your courses. Hidden courses appear greyed out at the bottom. Document1 2/7/2016 Course Format and Topics Course Format - Change format of your course through Settings block > Edit Settings. In the Format field, select one of the following: Folder View, Topics, or Weekly. Do not use the other course formats. Adding/Deleting Topics - To add topics, go to Settings block > Edit settings and increase your number of topics in the Number of Weeks/Topics field on the Edit course settings page. To delete topics, click and drag your blank (extra) topics to the bottom of your page and then go to Settings block > Edit Settings and reduce your number of topics in the Number of Weeks/Topics field on the Edit Settings page. Hide/Unhide Course - To hide/unhide a course from students, go to Settings block > Edit Settings. To hide the course, change the Availability field value to: This course is not available to students. To unhide the course, change the Availability field value to: This course is available to students. Note: If you hide your course it will not show up under My Courses on your Moodle home page. You will need to access the hidden course using the Navigation block on the right side of your Moodle home page. Profile (Optional) Click on the link with your name in the top right corner of the page. In the settings block, click Edit Profile link. Upload a picture and provide a brief statement about yourself. Separate interests by commas to turn them into hypertext links that link you to others in class with the same interest. Files Moving Files and Folders – With editing on, you can move files and folders by clicking and dragging this symbol . Deleting Files and Folders – With editing on, you can delete files and folders with this symbol Renaming Files and Folders – With editing on, you can rename files and folders with this symbol Enter to save changes. Uploading Multiple Files – With editing on, you can drag one or more files from your desktop and drop them into the content area to upload them. To select multiple files, hold down the CTRL key, and left-click each file you want to select. Then drag the group of files to your Moodle page. Uploading a Folder –There are two ways to put folders 1. Create the folder in Moodle. Press the . . Press on your Moodle page. icon, and select Folder. Then drag multiple files into the folder. 2. The second option for creating folders is to create the folder and subfolders and add files to the folders on your computer’s desktop; zip the folder by right-clicking the folder and selecting Send To > Compressed (Zipped) Folder; and drag the .zip file that is created into your Moodle course. Press OK when Moodle asks you if you want to unzip the file back to folders in your Moodle class. Changing the Contents of a Folder in Moodle – o Adding files to folders- After a folder is created in Moodle, you can drag additional files into the folder by navigating into the folder, clicking the Edit button, and dragging new files in. Make sure to click the Save Changes button. Document1 2/7/2016 o o Deleting files in folders - You can delete files from a Moodle folder by navigating into the folder, clicking the Edit button, left-clicking the file, and clicking the Delete button. Make sure to click the Save button. Renaming files in folders – You can rename a file in a folder by navigating into the folder, clicking the Edit button, left-clicking the file, changing the name in the Name field (Do not delete the file extension [e.g., .docx].), and clicking the Update button. Changing the Contents of a File in Moodle – You cannot change a file (like a Word doc) in Moodle. You must delete the file from Moodle, change it on your computer, and re-upload the file to Moodle. This may break links you created to the file. Legacy Files – Never upload a file to this folder. This folder holds the converted contents of your old files folder. New Moodle has a different way of handling files. You should never need to touch the files in this folder. Blocks - Blocks provide varying kinds of information useful for students and faculty. The Calendar, Settings, Courses Available To You, Activities, People, My Private Files, Syllabus, Course Overview, and Quickmail Navigation are called permanent blocks. This means they cannot be deleted from your course; however, they can be moved to a different location in your course or docked. You can add additional blocks to your course by selecting a block in the Add Blocks field in the lower, left-hand column of your Moodle course. (Make sure Editing is turned on first. You can also add blocks to your home page. Permanent Blocks Calendar – This block displays the following events: Course - Event viewable only to course members. Created by instructor. Groups - Event viewable only by members of a group. Created by instructor. User - Personal event any user can create. Viewable only by the user who created it. Settings – Through this block, you can control course settings, access grades, access your profile, and run joule reports on student activity in Moodle. The contents of this block change depending on what page you navigate to in Moodle. E.g., If you open an assignment, advanced forum, or quiz, the Settings block’s links change, and you can edit the settings of the assignment, advanced forum, or quiz. Attendance – To use the Attendance feature, you must also add an Attendance activity to your class by going to Add an activity or resource module > Attendance. Courses Available to You/My Courses – Provides hypertext links to the courses you are teaching or are enrolled in. Course Overview Block – Customize this front-page block to rearrange your class list to show only the classes you want to see. Appears only on Moodle’s front page. Activities - Lists and provides links to the different activities you added to your course (Advanced Forums, Quizzes, Assignments, etc.). Whenever you add a different activity or resource to your course, an icon appears in this block representing the specific Moodle module for quick viewing. Moodle Help – Faculty can send a Moodle question to Alverno’s helpdesk through this block. Log in with: alverno\youralvernousername For example, Jane Doe might log in like this: alverno\doejm Document1 2/7/2016 Quickmail – Moodle’s “email” client. Emails can only be sent through Quickmail. Emails are not received in Quickmail. Instead, emails are received through Outlook Exchange (faculty) and student email. Syllabus – Contains a link that allows you to upload your syllabus to Professional Support Services. Navigation – Contains a tree-view of links to all classes you are teaching or participating in. Hidden classes appear greyed out at the bottom of the list. Recommended blocks – Try adding some (not all) of these blocks to your course. Latest news - When you add a topic to your Announcements discussion group (in the first section of your course), it appears in this block. HTML – You can add text, pictures, videos, links, etc. to this block. It’s like a mini web page. Can add as many HTML blocks as you would like. Online Users – Shows which class members are logged into Moodle right now. Upcoming Events – Shows details about upcoming events you entered in your calendar. Comments – Allow students to leave comments for class to see with a Twitter-like display. Attendance – Track class attendance through this block. Note – you must first add the attendance activity on your Moodle page before using this block. People – Shows a list of students in your course. If groups are used, it displays the members of each group. Content Area Editing - You must click the Turn Editing On button before you can add contents, assignments, files, or modify blocks. Edit Summary Areas - Your course has an intro area at the top of the page that contains a single paper/pencil icon . There is also a single paper/pencil icon at the top of each topic. Only use these edit summary areas to add brief information like dates and class locations. Labels - Use labels! Press the icon and select Label. Labels are like mini web pages and are the foundation of the content you present on your course home page. You can add headings, paragraphs, pictures, movies, etc. using labels. Fonts – In the text editor, avoid selecting a font size larger than 18 points. The letters of larger sizes get smashed together. Graphics – Insert pictures through labels. Copying, Cutting, and Pasting Text in Moodle’s Editor – Use the following shortcuts. Do not right-click. o o o Document1 Copy – Select text, and press CTRL C Paste - Select text, and press CTRL V Cut - Select text, and press CTRL X 2/7/2016 Click the picture icon and browse to upload images. Pasting Text from Word – If you want to paste text from Word into Moodle’s text editor, use the Paste from Word icon in the text editor. HTML Code –To insert HTML code into your Moodle page, insert a label and click the editor to paste HTML code directly into Moodle. Adding Resources - The Add an Activity or Resource icon icon in your text appears at the top of every topic. Recommended Resources Label - Labels are like mini web pages. You can add headings, paragraphs, pictures, divider lines, movies, etc. using labels. Page – If you have a lot of content on your home page, consider putting some of that content in Moodle pages that branch off of your main page. You can insert text, pictures, links and videos in a page. File – A file is used as a course resource for student learning. You can manually upload a file to your class using this function, but it is typically easier to simply drag and drop a file into a topic when editing is turned on. URL – A link to a website to enhance student learning Folder – A shared uploading space for a series of files on one topic. First create a folder, then drag and drop multiple files into it. Book – Create a multi-page book students can navigate through. Can contain text, pictures, links and videos. Activities – Add an activity using the Add an Activity or Resource icon at the top of every topic. Recommended Activities Advanced Forum – Discussion group for class. Forum Type should be a Single Simple Forum. People who are subscribed to a forum receive an email each time someone posts to the forum. Use Advanced Forum, not Forum. Assignment – This is an activity you create where students can submit files to you or type directly into Moodle, and you can type or upload feedback to students. When creating an assignment, select the following: o o o o o o o Document1 Allow Submissions From – When the assignment opens to students. Uncheck Enable to open the assignment immediately. Due Date – When the assignment is due (date appears on calendar). Uncheck Enable to disable the due date. Cut-Off Date – The assignment closes to student uploads and submissions on this date. Uncheck Enable to leave the assignment open to submission uploads from students indefinitely. Note: You can give individual students deadline extensions or unlock the assignment for a particular student. Online Text – Select Yes to allow students to type assignment directly into Moodle. File Submissions – Select Yes to allow students to upload files to you. Feedback Comments – Select Yes to type feedback to students directly into Moodle. Feedback Files – Select Yes to upload feedback files to students. 2/7/2016 o o Students Submit in Groups – Select Yes to allow one student in a group to submit work for the whole group. Submission Comments – Select to allow students to make comments to you regarding their assignment submission. The comments appear next to the student’s submission and are also emailed to you. Questionnaire – Create a custom survey in which students participate. It can be anonymous or can be associated with user names. Attendance – Take class attendance through Moodle. Quiz – Create online quizzes for your students. Document1 2/7/2016