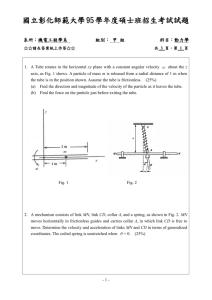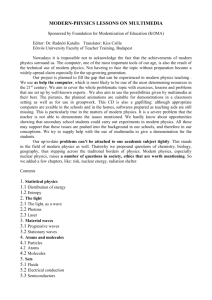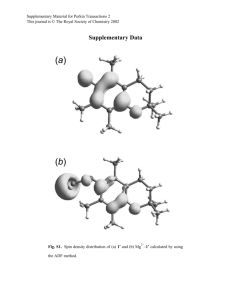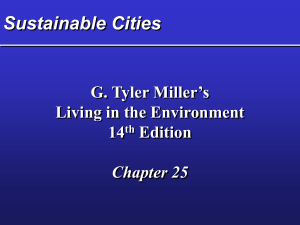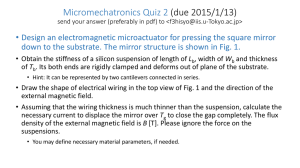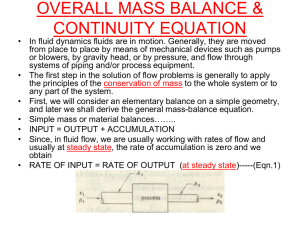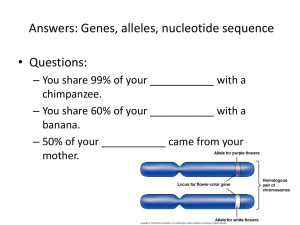Module A - Laminar Pipe Flow
advertisement

Module A: Laminar Pipe Flow Summary……………………………………………. Problem Statement……………………………………….. Geometry Creation……………………………………….. Mesh Creation…………………………………………..... Problem Setup……………………………………………. Solution………………………………...………………… Results…………………………………………………….. Validation……………………………………..…………. Summary: The laminar pipe flow learning module focuses on teaching users unfamiliar with ANSYS Workbench and ANSYS FLUENT how to obtain meaningful results. A step-by-step procedure is employed in explaining how to create the geometry and the corresponding mesh in ANSYS Workbench. Then the user learns how to setup the problem in ANSYS FLUENT by specifying the relevant initial and boundary conditions needed to obtain convergence. Finally one is encouraged to make sure the obtained results are accurate and correct by validating the results against either theory of experimental data. Various parameters are validated with in-depth description of how to do validation. The pressure drop, the skin friction coefficient and the velocity profile are specific parameters that are validated. Enhancing the initial mesh to produce better results is also examined. Finally one can examine how different fluids-gasses [materials] such as Air and Oil, provided the Reynolds number is kept the same, affect the final results. By ensuring proper validation, it is apparent the obtained results for the laminar pipe flow are useful especially when the mesh of the geometry is enhanced. The user has also obtained useful experience in using a high-end software and that knowledge can be applied to more complicated problems. 1|Page Problem Statement: A typical pipe with given parameters: ρ=1.0 𝑘𝑔 μ=2.0 ∗ 10−3 ⁄𝑚 ∗ 𝑠 𝑉𝑖𝑛𝑙𝑒𝑡 𝑘𝑔⁄ 𝑚⁄ 𝑚3 ; 𝑉𝑖𝑛𝑙𝑒𝑡 = 1.0 𝑠; Center Line D=0.2m L=8m Fig.A.1 Pipe Flow Geometry If we analyze a small element from the pipe, that element will have a rectangular shape. Since we are dealing with an axisymmetric flow the problem can be further simplified by focusing only on the radius of the shape. Wall 𝑉𝑖𝑛𝑙𝑒𝑡 Fig.A.2 Schematic of Pipe Geometry Outlet D/2 L Center Line The type of flow can be determined by calculating the Reynolds number: 𝜌∗𝑉𝑖𝑛𝑙𝑒𝑡 ∗𝐷 𝑅𝑒 = (A.1) 𝜇 𝑚 𝑘𝑔 1.0 ⁄𝑚3 ∗ 1.0 ∗ 0.2 𝑚 𝑠 ∴ 𝑅𝑒 = = 100.0 𝑘𝑔⁄ −3 (2.0 ∗ 10 ) 𝑚∗𝑠 Recall that for flow in a round pipe, the flow is laminar if the Reynolds number is less than approximately 2100; the flow is transitional if the Reynolds number is between 2100 and 4000 and it is fully turbulent if Re is greater than 4000. Based on the given parameters the flow that is to be analyzed is laminar. The flow will be analyzed by using ANSYS Fluent, however first the geometry and the corresponding grid must be built. These will be done in ANSYS Workbench. Afterwards the obtained results will be validated in order to make sure they make sense. Geometry Creation: Open ANSYS Workbench and start a new project. Drag the Fluid Flow (FLUENT) Analysis System to the project schematic. Since 2D geometry is considered, right click on Geometry and select Properties. 2|Page o Under Advanced Geometry Options for Analysis Type select 2d. Fig.A.3 Double click on geometry and a new window will appear. Fig.A.4 Click on the default unit, Meter then OK. Under Tree Outline, select XY-Plane, and then click on Sketching right before Details View. This will bring up the Sketching Toolboxes—Fig.A.5. Click on the +Z axis on the bottom right corner of the Graphics window to view the XY-Plane—Fig. A.6. 3|Page +Z axis click on this to just view the XY plane Fig.A.5 Fig.A.6 Select sketching from the Tree Outline. Select Rectangle from the Draw options. o In the graphics window place the cursor at the origin. The letter P should be visible meaning that point is fixed at the origin. Drag the pencil in the positive x and y directions and click once with the LMB thus creating the rectangle. 4|Page Fig.A.7 Next the rectangle’s dimensions need to be specified. Select Dimensions from the Sketching Toolboxes. o Retain the default of General. In the Graphics Window, click on any of the two horizontal edges. o By moving the pencil away from the edge and clicking once a ruler should be created. Then the horizontal dimension can be edited in the Details View, Dimensions. Set the horizontal dimension to 8 meters. Do the same for the vertical dimension and set it equal to 0.1 meters (we will analyze the flow as axisymmetric). You can zoom on selected portion of the geometry by selecting box zoom and by selecting pan the shape can be dragged around the screen. The created shape can also be manipulated for better visualization by right clicking in the Graphics Window and selecting Zoom to Fit. 5|Page Fig.A.8 Click on Modeling under Sketching Toolboxes. Under the XY Plane select the created sketch and then choose Surfaces from Sketches from under Concept. Click apply in the Base Objects under Details of SurfaceSk1. Fig.A.9 6|Page Finally select Generate to create the body—Fig.A.10 Fig.A.10 You can then exit the Design Modeler which will automatically save the created geometry. The check mark now visible next to geometry in the project schematic in workbench indicates no problems are detected and we can proceed with the mesh creation. The name of the project can be changed from the default Fluid Flow (FLUENT) by double clicking it and writing a desired new project name. Fig.A.11 7|Page Mesh Generation: Double click on Mesh from the Fluid Flow System in the project schematic. Keep the Meshing Options defaults. Verify metric units are used (meters, kilograms, Newtons, etc.). That can be done by selecting units. Select Mesh in the Outline. o In Details of Mesh, under Sizing, select Off for Use Advanced Size Functions. o This is necessary since we are manually going to specify the elements size and mesh type. Select Mesh Control, then Mapped Face Meshing. Select the face of the body (the rectangle should turn green) and click apply. o By doing so opposite ends will correspond with each other. Fig.A.12 Under Mesh Control, select Sizing. Select the edge cube and select both horizontal edges by holding Ctrl. Click Apply. 8|Page Edge Cube Select both edges Fig. A.13 Under Type select Number of Divisions. o Enter 100 divisions. Next to Behavior choose Hard. o This is to overwrite the sizing function used by the ANSYS mesher. One hundred divisions are created in the axial direction. Fig.A.14 9|Page The mesh size for the two vertical edges is to be specified next. Select Sizing under Mesh Control. Select the both vertical edges (you can use pan to move the rectangle). Make sure the edge cube is turned on. Click Apply under Details of Sizing. Select Number of Divisions next to Type and enter 5 divisions. In Mesh, Select Generate Mesh to review the created mesh—Figs.A.15-A.16. Fig.A.15 Fig.A.16 Next the geometry zones are named so they can be further manipulated in FLUENT. Select the top edge and right click and select Create Named Selection. Enter wall and click OK. 10 | P a g e The top edge is selected (hence the green color) Fig.A.17 Do the same for the rest of the edges, naming the left one inlet, the right one outlet, and the bottom one axis. Fig.A.18 11 | P a g e Meshing can now be closed and it will automatically be saved. In the Project Schematic in Workbench right click on Mesh and select Update. A check mark next to Meshing should appear again indicating no problems have been found and next a solution can be obtained in FLUENT. Save the project by selecting File-Save As. Fig.A.19 12 | P a g e Problem Setup: Click on Setup which will bring up the FLUENT Launcher. In the Fluent Launcher, under Options, select Double Precision for better accuracy. Press OK. Fig.A.20 Fig.A.21 As the physics behind this problem are solved, we will work our way down the problem setup list, to solution and finally—results (Fig.A.21). 13 | P a g e Upon starting FLUENT a warning is displayed in the command prompt: For simplicity purposes, the problem is analyzed as axisymmetric hence specify Axisymmetric in Problem Setup—General under 2D Space. Fig.A.22 Verify the dimensions specified in Workbench are used by clicking on Scale in Problem Setup—General. Fig.A.23 14 | P a g e Click on Check in Problem Setup—General. If any errors are discovered they will be displayed. Double check the minimum volume is a positive number otherwise solution will be impossible to obtain. Click on display and verify the named zones in Workbench are all present. Select all of them. Deselects all surfaces Selects all surfaces Fig.A.24 15 | P a g e In Problem Setup—Models keep the default of Laminar specified for Viscous effects. Fig.A.25 Next the fluid parameters are specified. In Problem Setup—Materials, double click Air. 𝑘𝑔 Recall the density, ρ and dynamic viscosity, µ have been given as ρ = 1.0 ⁄𝑚3, μ = 𝑘𝑔 2.0 ∗ 10−3 ⁄𝑚 ∗ 𝑠. Specify the parameters in the Air Material. Rename the material—for example, laminar_material. Finally click on Change/Create and overwrite the material when asked. Fig.A.26 16 | P a g e Next the Boundary Conditions are specified in Problem Setup—Boundary Conditions. Refer to Table A.1 for the appropriate type of each zone. Table A.1 Zone Type inlet velocity-inlet outlet pressure-outlet wall wall axis axis interior-surface_body interior List of existing zones. Type definition for specific zones. Fig.A.27 17 | P a g e Double click on the inlet zone. Enter velocity magnitude of 1 m/s (recall that is inlet velocity as given in the problem statement). Fig.A.28 Double click on the outlet zone and verify that the default value for the gauge pressure of 0 Pascal is used. Press OK. Fig.A.29 Finally, keep the default operating pressure of 101,325 Pa upon clicking on Operating Conditions. Fig.A.30 18 | P a g e In Problem Setup—Reference Values, specify for the reference values to be computed from the inlet zone. This step is important when the skin friction coefficient is computed. The skin friction will be explained later. Fig.A.31 Solution: Specify the Momentum Spatial Discretization as Second Order Upwind in Solution Methods. While it will take longer for convergence to be obtained, the results will be more accurate. Fig.A.32 19 | P a g e In Solution—Monitors, double click on Residuals. Specify the absolute criteria for convergence as 1e-06 which is more conservative than the default value of 1e-03. Make sure Print to Console as well as Plot are both checked. Fig.A.33 The residuals to be calculated are FLUENT’s output upon solving the governing equations—the conservation of mass, momentum and energy governing equations. The residuals are a measure of how well the solution obtained satisfies the discrete form of the mentioned governing equations—[A.2-A.4]. The conservation of energy governing equation, A.4 need not concern us since the energy equation is Off (this can be verified in Problem Setup—Models). 𝜕𝜌 𝜕𝑡 ⃗)=0 + ∇ ∙ (𝜌𝑉 ⃗ 𝜕𝑉 ⃗ ∙ ∇)𝑉 ⃗ = −∇𝑝 + 𝜌𝑔 + ∇ ∙ 𝜏𝑖𝑗 𝜌 𝜕𝑡 + 𝜌(𝑉 𝜕 𝑝 ∫ 𝑒 ∗ 𝜌 𝑑∀ + ∫(𝑢̌ + 𝜌 + 𝜕𝑡 𝑉2 2 ̌ dA = 𝑄𝑛𝑒𝑡̇ 𝑖𝑛 + 𝑊𝑛𝑒𝑡̇ 𝑖𝑛 + 𝑔𝑧)𝜌𝑽 ∙ 𝒏 (A.2) (A.3) (A.4) 20 | P a g e In Solution—Solution Initialization specify the initialization to be computed from the inlet. Click Initialize. Fig.A.34 In Solution—Run Calculation, enter 100 for Number of Iterations and click Calculate. FLUENT will obtain solution at the 48th iteration. Fig.A.35 21 | P a g e The continuity residuals can be difficult to see and the residual monitor graph can be manipulated to address the issue. In Solution—Monitors, double click on Residuals. In Options, click on Curves. The difficulty comes in regards to the continuity curve which is Curve#0. Change its color from white to a more easily to distinguish one such as blue. Click Apply. Fig.A.36 In Residual Monitors click on Plot. Fig.A.37 22 | P a g e Results: Under problem set up go to Results--Graphics and Animations--Vectors and then click on Display—Fig.A.38. Notice the velocity profile starts to become more developed (exhibits typical parabolic shape) the further it is from the inlet. Inlet Fig.A.38—Velocity Vectors at the Pipe’s Entry Region The length and color of the arrows represent the velocity magnitude. To change the scale of the vectors, double click Vectors in Graphics and Animations, and under scale test out different values from .01 to 100 and see how it changes the arrows o Make sure to click display after each change. Fig.A.39 23 | P a g e The numbering format of the Colormap can be changed by clicking on Colormap in Graphics and Animations. Change the format from exponential to general. The number of significant figures can be changed by manipulating precision. Press Apply. Fig.A.40 The Colormap can also be moved to different parts of the screen. In Results—Graphics and Animations, click on Options. Under Layout—Colormap Alignment specify Bottom, and press Apply. Fig.A.41 It can be convenient to scale the pipe so the velocity vectors can be observed throughout the whole length of the pipe unlike Fig.A.38 where only a portion of the pipe is visible. In Problem Setup—General, click on Scale. Rhecall the vertical distance of the pipe is 0.1m. Let us employ a scaling factor for Y of 1.5. Make sure first Specify Scaling Factors is checked. Upon pressing Scale it can be observed the Ymax distance changes. 24 | P a g e Fig.A.42 Keep pressing Scale until the Ymax distance is 3.844 m. Fig.A.43 In Results—Graphics and Animations, double click Vectors. Increase the Skip to 10 and the Scale to 0.8. Press Display. Fig.A.44 25 | P a g e The whole pipe is displayed on the screen. The fully developed parabolic shape of the velocity profile can be observed at about 15% of the pipe’s length. More about entry length will be discussed later on. Fig.A.45 Recalling the problem analyzed in FLUENT is taken as axisymmetric the whole velocity profile can be seen by clicking on Views in Results—Graphics and Animations. Then select the axis in Mirror Planes and press Apply. Fig.A.46 26 | P a g e Fig.A.47—Complete Velocity Profile by Mirroring Axisymmetric Zone. To return to the original pipe’s vertical length, go back to Problem Setup—General, Scale. This time keep pressing Unscale under Scaling Factors until the Ymax distance of 0.1 m is reached. Fig.A.48 27 | P a g e Results—XY Plots—Velocity Profile: The variation of the axial velocity along the centerline will be plotted. In Results--Plots double click on XY Plot. Set Position on X Axis (under Options) and X is set to 1 and Y to 0 under Plot Direction. This tells FLUENT to plot the x-coordinate value on the abscissa of the graph. Under Y Axis Function, pick Velocity and then in the box under that, pick Axial Velocity. Finally, select Axis under Surfaces since we are plotting the axial velocity along the centerline. Then click Plot. Fig.A.49 Fig.A.50 28 | P a g e The XY Plot can be manipulated for better visual representation. Let us use a graph color other than white, change the numerical method for the y-axis and focus only on a certain portion of the velocity profile. It will be shown how the data can be saved and used for future validation in Excel. Finally it will be illustrated how the plot can be saved as picture. In Results—Plots, double click on XY Plot and select Curves. The displayed curve in Graph.A.3 is Curve#0. Change it from Marker Style to Line Style—simply select the blank option under symbol and the line pattern under line style. Change the color to blue—it will be much easier to see and specify a weight of 3. Click Apply. Fig.A.51 In Results—Plots, double click on XY Plot and select Axes. Select the Y Axis. In Number Format, under Type select general instead of the default exponential. Increase the number of significant figures by setting the precision to 3. Deselect Auto Range under Options. In Range specify 1.8 for Minimum and 2.0 for Maximum. Click Apply. Fig.A.52 29 | P a g e In the Solution XY Plot window, click on the Axes button. Select X under Axis. Under Options, deselect Auto Range. Enter 1 for Minimum and 3 for Maximum under Range. Click Apply. Fig.A.53 In Solution XY Plot click Plot. Fig.A.54 Now to save data from this plot, in Solution XY Plot Window, check the Write to File box under Options. The Plot button should have changed to Write. Click on 30 | P a g e Write to save the plot data (for example velocity_ profile.xy). Fig.A.55 To save a picture of your plot close the solution XY plot and in the main window select File--Save Picture. Under Format, choose one of the following three options: EPS--if you have a postscript viewer, this is the best choice. It gives the best viewing quality. TIFF--this will offer a high resolution image of the graph. It is not recommended if you do not have a lot of room on your storage device. JPG--this is small in size and viewable from all browsers. After selecting the desired image format and associated options, click on save Enter vel.eps, vel.tif, or vel.jpg depending on your format choice and click OK ` Fig.A.56 The velocity profile in the y-direction can be plotted as well. This time in Solution XY Plot, under Options deselect Position on X Axis and select Position on Y Axis. Also make sure under Plot Direction Y is specified as 1. Under X Axis Function select Velocity and specify Velocity Magnitude. Select the outlet zone since we are concerned with fully developed flow—Fig.A.57 31 | P a g e Select Axes in Solution XY Plot. In both X and Y Axis make sure Auto Range under Options is checked. Remember to click Apply after each made change and close Axes. Click Plot in Solution XY Plot.—Fig.A.58. Observe the parabolic behavior. Write to File. Fig.A.57 Fig.A.58 Results—XY Plots—Skin Friction Coefficient: The skin friction which is to be validated later on will be plotted next. Recall we set the reference values prior to obtaining convergence which is needed to obtain the skin friction plot. 32 | P a g e First in Results—Plots, double click XY Plot. Select Axes. In both X and Y Axis make sure Auto Range under Options is checked. Click Apply after each change is made. Close Axes. Make sure in Solution XY Plot that Write to File is turned off. The skin friction to be plotted is with respect to the x-axis hence make sure Position on X Axis under Options is checked as well as that the Plot Direction is specified with respect to X. Under Y-Axis Function select Wall Fluxes and specify Skin Friction Coefficient. Select the wall surface and click Plot. Fig.A.59 Fig.A.60 Save the data in the same manner as it was done for the axial velocity—by selecting Write to File in Solution XY Plot, clicking on Write and saving the .xy plot. 33 | P a g e Results—XY Plots—Static Pressure: The static pressure will be same anywhere inside the pipe hence it does not matter which surface is selected in Solution XY Plot (as long as it is not the inlet or outlet surfaces). Obtain the Plot—Fig. A.61-62 and save the data (Write to File). Fig.A.61 Fig.A.62 34 | P a g e Validation: Validation is to be performed for the velocity profile, skin friction and static pressure. It will be explored whether enhancing the mesh in ANSYS Workbench will produce better results. Finally validation will be performed for different materials such as air and oil. Validation is extremely important to be performed in order to make sure the obtained results from Fluent make sense and are correct. First let us in advance duplicate the Fluid Flow (FLUENT) Analysis System in ANSYS Workbench. In the Project Schematic, right click on Fluid Flow (FLUENT) and select Duplicate. In the duplicated copy the mesh will be enhanced. Fig.A.63 Recall the original mesh is structured (mesh elements exhibit a clearly pronounced behavior and are of rectangular shape) 100X5 Mesh—100 element divisions in the xdirection and 5 element divisions in the y-direction. Let us enhance the mesh so that it is 100X10 type in the duplicated copy. Double click Mesh in the duplicated Fluid Flow system—it can be renamed to Laminar Pipe Flow 100X10 for convenience. In the Mesh Outline, Under Edge Sizing2 (the two vertical edges), instead of 5 specify the Number of Divisions as 10. Click Update. Exit Meshing—Fig.A.64. The two different meshes can be seen in Figs.A.65-66. 35 | P a g e Fig.A.64 Wall Fig.A.65—100X10 Structured Mesh, Middle Portion of Pipe Axis Fig.A.66—100X5 Structured Mesh, Middle Portion of Pipe 36 | P a g e Right click on Setup in the Laminar Pipe Flow 100X10 Fluid Flow System in Workbench. Select Update. A check mark should appear next to Setup. Repeat the procedure for Solution. Again a check mark should appear. Double click Solution. In FLUENT verify the same parameters and options are selected for the 100X10 case following the outlined procedure for the 100X5 case. In order not to miss anything simply work your way down through Problem Setup, Solution and Results. Obtain and write to file the same XY Plots as done previously for the 100X5. Use the exact same procedure. Recall the plots to be written to file of interest are axial velocity along x-axis, velocity magnitude along the outlet, skin friction coefficient along the wall and the static pressure along the wall. Validation—Skin Friction Coefficient: The skin friction factor 𝐶𝑓 , related to the Fanning friction factor is given by Eqns. [A.5A.6]: 𝐶𝑓 = 𝜏𝑤 2 (.5)(𝜌𝑟𝑒𝑓 )(𝑉𝑟𝑒𝑓 ) 64 𝑓= = 𝑓 4 𝑅𝑒 𝜏𝑤 --Shear stress at the wall 𝜌𝑟𝑒𝑓 --density, reference value 𝑉𝑟𝑒𝑓 --inlet velocity 𝑓—Darcy friction factor (A.5) (A.6) Re—Reynolds number It is important to note Eq. [A.6] is only valid for laminar flow. The skin friction is a drag due to viscous stresses acting on the surface of the pipe. By consulting with Help—User’s Guide Index in FLUENT, information can be obtained not only for the skin friction but for myriad of other important terms, properties and others. The theoretical skin friction can be obtained. For a Reynolds number of 100: 𝑓 64⁄𝑅𝑒 64⁄100 𝐶𝑓 = = = = 0.16 4 4 4 Dimensional validation can be performed in Excel. First in Excel open the already saved XY plots for the skin friction for both meshes—100X5 and 100X10. Make sure to specify All Files when opening the file in Excel to ensure the XY Plots are visible. When the Text Import Wizard appears simply select Finish and the data should be visible. To obtain the x-axis in dimensionless form simply divide each data entry for the x-axis by the maximum number for x which is 8 (the length of the pipe). The skin friction is a dimensionless parameter therefore no further manipulation is necessary—Fig.A.65. It is 37 | P a g e evident that by enhancing the mesh better results are obtained—the 100X10 grid yields noticeably better results than the 100X5 one. Skin Friction Coefficient, Cf 0.30 0.25 Fluent 100 x 5 Fluent 100 x 10 Theoretical 0.20 0.15 0.10 0.0 0.1 0.2 0.3 0.4 0.5 Axial Distance Fig.A.67—Skin Friction Validation Validation—Velocity Profile, Entry Length: The entry length is that portion of the pipe in which the flow is still developing and is given for laminar flow by Eq. [A.7]: 𝑙𝑒 𝐷 = 0.06 ∗ 𝑅𝑒 ∴ 𝑙𝑒 = 0.06 ∗ 𝐷 ∗ 𝑅𝑒 (A.7) Recall the diameter D is 0.2 meters and is the value to be included in Eq. [A.7] even though we have been analyzing it as axisymmetric with only the upper half portion of the pipe. 𝑙𝑒 = 0.06 ∗ 𝐷 ∗ 𝑅𝑒 = 0.06 ∗ 0.2 ∗ 100 = 1.2 𝑚 Following the validation approach for the skin friction factor open the Axial Velocity vs. Pipe Length XY Plots (centerline velocity or r=0) for the two grids in Excel. Obtain the x/X in the same fashion as explained for the skin friction validation—divide each x-axis entry by the overall length of the pipe which is 8 meters. To obtain u/u_max divide each axial velocity entry by the maximum value. 38 | P a g e Correspondingly the Reynolds number can be computed (Eq. [A.1]). Also recall ρ = 𝑘𝑔 𝑘𝑔 1.0 ⁄𝑚3 , μ=2.0 ∗ 10−3 ⁄𝑚 ∗ 𝑠, 𝐷 = 0.2 𝑚, as given in the problem statement. Finally by knowing the Reynolds number the entry length can be obtained—Eq. [A.7]. The obtained entry length and maximum velocity must be put in dimensionless form— divide the entry length by total pipe length and divide maximum velocity by the inlet one. The final result can be inspected in Fig.A.68. 𝑢𝑚𝑎𝑥 = 2 ∗ 𝑉𝑖𝑛𝑙𝑒𝑡 (A.8) As it can be seen in Fig.A.68, the empirical entry length agrees with the computational one obtained from FLUENT, i.e. the intersection of the empirical line with the computational curves for the two grids. The intersection point has a value of Re of 100 for the theoretical correlation. 1.4 Centerline Velocity, u/umax 1.2 1.0 0.8 0.6 Fluent 100 x 5 Fluent 100 x 10 Empirical 0.4 0.2 0.0 0.0 0.1 0.2 0.3 0.4 Axial Distance, x/L Fig.A.68 Validation—Velocity Profile: To evaluate the fully developed (recall the outlet was chosen for XY Plots creation) velocity profile along the radius of the pipe is provided by Eq. [ A.9] 𝑈 𝑢𝑚𝑎𝑥 𝑟 = 1 − (𝑅 )2 (A.9) Plugging Eq. [A.8] into Eq. [A.9], Eq. [A.10] is obtained: 𝑟 𝑈 = 2 ∗ 𝑉𝑖𝑛𝑙𝑒𝑡 ∗ (1 − (𝑅)2 ) (A.10) 39 | P a g e Open the Velocity Magnitude vs. Y-axis XY Plots created in FLUENT for the 2 grids. The r/R is obtained by dividing each y-axis entry (radius) by the total radius—0.1m. The u/U_cl is obtained by dividing each velocity entry by the centerline velocity which occurs at r=0 m. The theoretical correlation is obtained by choosing different r values from 0 to 0.1 meters in Equation A.10. For the given inlet velocity of 1 m/s, various U values are obtained which are put in dimensionless form by simply dividing each U value the by the theoretical centerline velocity which at r = 0 is 2 m/s. The obtained result can be analyzed in Fig.A.67. 1.0 Radial Location, r/R 0.8 0.6 Fluent 100 x 5 Fluent 100 x 10 Poiseuille 0.4 0.2 0.0 0.0 0.2 0.4 0.6 0.8 1.0 Velocity, u/ucl Fig.A.69 Let us zoom in on just the centerline portion of the graph to obtain a better visual representation—Fig.A.70. 40 | P a g e Radial Location, r/R 0.3 Fluent 100 x 5 Fluent 100 x 10 Poiseuille 0.2 0.1 0.0 0.84 0.88 0.92 0.96 1.00 Velocity, u/ucl Fig.A.70 As it can be seen in Fig.A.71 the 100X10 Grid agrees better with the theoretical correlation than the 100X5 Grid. Validation—Static Pressure: Finally the static pressure will be validated. The governing equations for laminar flow are given in Eqns. [A.11-A.12] 𝐿 ∆𝑃 = (𝑓) (𝐷) ( 64 𝐿 𝜌𝑉 2 2 𝜌𝑉 2 ∆𝑃 = (𝑅𝑒) (𝐷) ( Re--Reynolds number =100 ) 2 (A.11) ) (A.12) D--diameter of the pipe=.2m L--length of the pipe=8 m 𝑘𝑔 𝜌 –-density =1.0 ⁄𝑚3 V—inlet velocity =1.0 m/s ∴ ∆𝑃 = 12.8 Pa The static pressure validation displayed in Fig.A.69 is obtained in the same fashion as the previous validation dimensionless graphs. First in Excel import the relevant XY Plot. Second put the experimental FLUENT data in dimensionless form. Lastly include the theoretical correlation. From Fluid Dynamics theory it is known that the fully developed theoretical pressure drop for laminar pipe flow exhibits linear behavior. 41 | P a g e 1.0 Fluent 100 x 5 Fluent 100 x 10 Theoretical Static Pressure, p/p1 0.8 0.6 0.4 0.2 0.0 0.0 0.2 0.4 0.6 0.8 1.0 Axial Distance, x/L Fig.A.71 The reason for the experimental curve near the top in Fig.A.72 because it starts from the entry region, analyzing the fully developed region, Fig.A.72 is obtained. Static Pressure Drop Vs Axial Length, Dimensionless 1.2 p/P 1 100X5 Mesh, Re=100 0.8 100X10 Mesh, Re=100 0.6 Theoretical 0.4 0.2 0 0 0.2 0.4 0.6 0.8 1 1.2 x/X Fig.A.72 42 | P a g e It can be observed in Fig.A.72 that the save pressure profile is exhibited by the two different grids and that a very close result is yielded with respect to the theoretical correlation. Validation—Air VS Oil: Let us conclude this tutorial by examining the velocity profile for two different materials—Air and Oil. The Reynolds number will be kept the same and for simplicity purposes the geometry of the problem (the pipe’s diameter) will not be changed. The only parameter that will be manipulated to obtain the same Re for the two materials will be the inlet velocity. Since it has been illustrated the 100X10 Grid yields better results it will be the one used. It will be shown that for laminar pipe flow as long as the Reynolds number is the same the velocity profiles should exactly match regardless of the material used. The first thing to be changed in FLUENT for the 100X10 Grid is the fluid material in Problem Setup—Materials. Double click on the previously created laminar_material. Click on FLUENT Database and select Air. Press Copy. Fig.A.73 Notice two fluid materials now exist—Air and laminar_material. Next let us create the Oil material. Double click the Air material. In FLUENT Database. Specify to Order Materials by Chemical Formula and select c8h18 Octane Liquid. Press Copy and close the tab. It can be see another material has been created. 43 | P a g e Fig.A.74 When dealing with more than one material, it is crucial to specify which material is to be taken into account when obtaining solution for the problem. This is done in Problem Setup—Cell Zone Conditions by double clicking surface_body and specifying the relevant material next to material name. Press Ok. Fig.A.75 Now let us choose specific inlet velocities for both materials that will produce the same Reynolds number. Let us pick inlet velocity for 0.10 m/s for the Air material. 44 | P a g e 𝜌 ∗ 𝐷 ∗ 𝑉𝑖𝑛𝑙𝑒𝑡 1.225 ∗ 0.2 ∗ 0.10 = = 1369.174025 𝜇 1.7894 ∗ 10−5 Let us now solve for the inlet velocity for the Oil material for the obtained Reynolds number. 𝑅𝑒 = ∴ 𝑉𝑖𝑛𝑙𝑒𝑡 = 𝑅𝑒∗𝜇 𝜌∗𝐷 = 1369.174025∗.00054 ∴ 𝑉𝑖𝑛𝑙𝑒𝑡 = 0.0051344026 𝑚/𝑠 720∗0.2 The obtained parameters are summarized in Table A.5 Table A.5 Conditions Air 1.225 Oil 720 Units Kg/m3 .2 .10 1.7894 e-05 .2 .0051344 .00054 1369.1740 1369.1733 m m/s Kg/m-s dimensionless 𝜌 D 𝑉𝑖𝑛𝑙𝑒𝑡 𝜇 Re Now for the 100X10 Grid for each material—Air & Oil, obtain velocity magnitude vs. radial pipe distance at the outlet XY Plots and save them (Write to File). Make sure to specify the specific material in Cell Zone Conditions, to specify the relevant inlet velocity at the velocity-inlet boundary condition, to initialize from inlet and to obtain convergence. Having the XY Plots saved let us obtain the profiles for the two materials in Excel— Fig.A.76. Observe how the two profiles perfectly match. 1.0 0.8 Y Data 0.6 Air Fluent 100 x 10 Oil Fluent 100 x 10 Poiseuille 0.4 0.2 0.0 0.0 0.2 0.4 0.6 0.8 1.0 X Data Fig.A.76 Re=1369 45 | P a g e