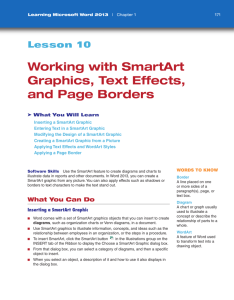Training Tasks MS PowerPoint 2010 TaskName Task ID Task
advertisement

Training Tasks MS PowerPoint 2010 TaskName Task ID Task Instruction 1. Open an existing presentation PPT2313 Click the File tab on the Ribbon, and on the navigation bar, click the Open command. In the Open dialog box, in the File list, click River Valley New Hire Orientation.pptx, and then click Open. 2. Print speaker notes PPT2314 Click the File tab on the Ribbon, and on the navigation bar, click the Print tab. In the Settings section of the Print page, click the Full Page Slides button, and click Notes Pages. Then, click the Print button. PPT2460 In the Slide pane, right-click the current slide and then on the shortcut menu, click the Grid and Guides option. In the Grid and Guides dialog box, in the Guide settings section, click the Display drawing guides on screen checkbox and then click OK to display drawing guides. 4. Modify the font PPT2116 On the current slide, move your mouse pointer toward the slide title. When the pointer changes to the four-headed arrow at the hidden border of the slide title text box, click to select the text box. On the Ribbon, in the Font group, click the Font arrow, and then click Arial to modify the font. 5. Modify font size PPT2057 3. Display drawing guides In the Font group on the Ribbon, click the Font Size arrow and then click 80 to change the size of the selected text to 80 points. 6. Modify text color PPT2058 In the Font group on the Ribbon, click the Font Color arrow, and then, in the Font Color gallery, in the Standard Colors section, click the Light Blue box to change the selected text to light blue. 7. Convert text to a SmartArt graphic PPT2192 In the Paragraph group on the Ribbon, click the Convert to SmartArt Graphic button, then click the Vertical Bullet List graphic button (the first button on the first row) in the gallery to convert the selected text to a SmartArt graphic. 8. Insert a shape PPT2114 In the Drawing group, in the bottom-right corner of the Shapes gallery, click the More button and then, in the Shapes gallery, click the Curved Left Arrow (the second shape in the second row). Then, on the Slide pane, click the blank area of the slide to the right of the first bulleted list item to insert the shape. 9. Apply a style to a shape PPT2112 Click the Drawing Tools Format tab on the Ribbon, and in the Shape Styles group, click the More button. In the Shape Styles gallery, click the Subtle Effect - Aqua, Accent 1 style (the second style in the fourth row). 10. Add text to a shape PPT2109 11. Add a footer to all slides except the title PPT2186 In the Slide pane, click the arrow shape, and then type Division Director Duties to add it to the shape. In the Text group on the Insert tab on the Ribbon, click the Header & Footer button to open the Header and Footer dialog box. Click slide the Footer check box, type RVGC New Hire Orientation in the text box, click the Don't show on title slide check box, and then click Apply to All. 12. Display the date on all slides except the title slide PPT2195 Click the Insert tab on the Ribbon, and in the Text group, click the Date & Time button to open the Header and Footer dialog box. Click the Date and time check box, and then click the Don't show on title slide check box. Finally, click the Apply to All button. 13. Display slide numbers on all slides except the title slide PPT2194 Click the Insert tab on the Ribbon, and in the Text group, click the Slide Number button. In the Header and Footer dialog box, click the Slide number check box, click the Don't show on title slide check box, and click the Apply to All button. 14. Check spelling PPT2191 In the Proofing group on the Review tab, click the Spelling button to open the Spelling dialog box, and click Change to accept the first suggested correction for the misspelled word "vacattion". In the Microsoft PowerPoint dialog box, click OK. In the Language group on the Review tab, click the Translate button and then, on the Translate menu, click Choose Translation Language. In the Translation Language Options dialog box, click the Translate to arrow, click French (France), and then click OK to set the translation language to French. In the Language group on the Review tab, click the Translate button, click Mini Translator, position the insertion point over the word Homes, and then position the mouse pointer over the Mini Translator to view the translation of the word Homes. 15. Use the Mini Translator PPT2457 16. Display the rulers PPT2689 17. Align objects on a slide PPT2241 On the Ribbon, click the Picture Tools Format tab, and then, in the Arrange group, click the Align button. On the Align menu, click Align Center to align the three selected objects in the current slide. 18. Group objects on a slide PPT2246 Click the Drawing Tools Format tab on the Ribbon, click the Group button in the Arrange group, and then click the Group command on the Group menu to group the selected objects. 19. Resize a graphic PPT2118 Click the Picture Tools Format tab on the Ribbon, and in the Size group, click the Height box, type 7 to replace the contents, and then press ENTER to resize the picture. 20. Apply a style to a SmartArt Diagram PPT2406 On the SmartArt Tools Design tab, in the SmartArt Styles group, click the More button to display the SmartArt Styles gallery. Then, in the SmartArt Styles gallery, click the Subtle Effect style (third icon in first row) to change the style of the selected SmartArt diagram. To display rulers, in the Show group on the View tab, click the Ruler check box.