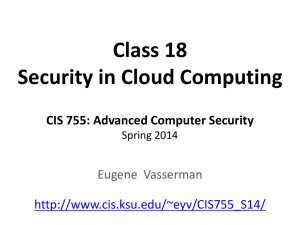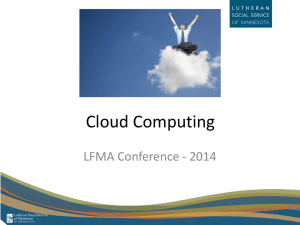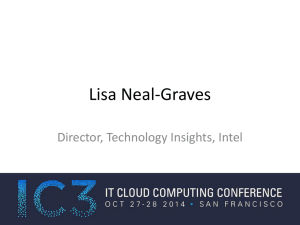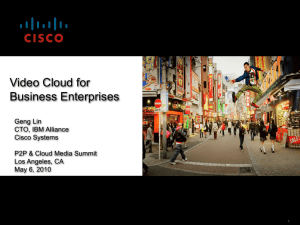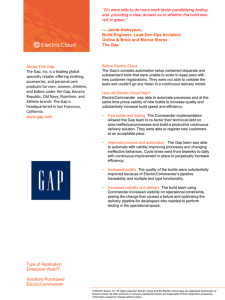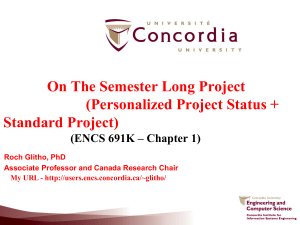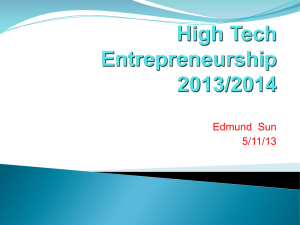Point Cloud - The CAD Zone
advertisement

Cad Zone Point Cloud Intro What is a point cloud? It’s potentially millions of points captured at a scene using a laser scanner or a photogrammetric system. The point cloud gives you a complete and accurate model of the scene and the data is always protected. Newer, faster, and easier methods for generating point clouds are being developed at a rapid pace. CZ Point Cloud gives you the tools you need to work in the point cloud environment. Forensically speaking, of what value is a point cloud? You can take measurements from this data. You can view the scene in the point cloud from any angle and location. With CZ Point Cloud you can quickly create an accurate diagram, animation, and point list for your reports, for analysis, and for courtroom presentation. How do you easily create a diagram from a point cloud? In the public safety industry the most widely used, easiest and most comprehensive diagram programs come from The CAD Zone. Combine the Crash Zone diagram program with the Cad Zone Point Cloud system and you’ve got your answer. In no time you’ll be generating crash and crime diagrams from your point cloud data. Connect to any of the points from “the cloud” to create 2D and 3D diagrams real time, seamlessly with Crash Zone. Split Screen Showing the Diagram Program on the Left and the CZ Point Cloud tool on the Right. CZ Point Cloud System Open up the CZ Point Cloud window by clicking on the Point Cloud button in the EZ Tools group. This Document covers all of the tools in the CZ Point Cloud tool along with functionality, concepts, and tips to help you work freely and efficiently. At the end of the feature descriptions is a section on creating a point list, CPR, from the cloud data used to create your diagram. The last part of this document covers more tips, tricks, and features for CZ Point Cloud including High Def Animation with your cloud data. 1) Open cloud 2) Save modified cloud 3) Navigation tools 4) Flip Z 5) View presets 6) Zoom and Seek 7) Point display tools 8) Preferences/settings 9) Trace 2D 10) Snapshot 11) Help 12) Drawing tools. 13) Command line 14) Delta Z 15) Density 16) Point Size 17) High Def Preview 18) Mag View Window 19) CPR (Cloud Point Report) Read below for info on how to automatically generate a point list from your cloud data. 1. Open a Cloud File Open a .pts or.fls (FARO) file. Most laser scanners have software that will allow you to process your cloud data and export it out as a .pts file. A .pts file is simply an ASCII file containing all the point data. When a .pts or .fls file is loaded it is processed and automatically saved as a czp file. Cloud files (below 20 million) will prompt you to load without indexing (all points are displayed). When first opening a .pts or .fls file you will be prompted to select units (Feet or Meters). These are the units your scanner was set to when you created the point cloud. .pts and .fls loads can be time consuming depending on the point cloud size. Once loaded and saved as czp (cad zone point file) future loads are extremely fast. If there is no color data associated with point cloud file it will automatically be opened in Nite Vision mode. Nite Vision uses the intensity value of each point to assign a grey scale to the cloud data. You Can’t Change the Original Cloud Data You can hide points in the cloud and save those “views” of the cloud as czp files. Any hidden points will be removed from a saved czp file, BUT the .pts data (original imported data) is never altered. No Point Limitation We process the point cloud data in a way that makes viewing and editing your diagram easier and faster than ever. Processed files require less disk space and load quickly, even on older systems. Large point clouds are indexed when first loaded into the CZ Point Cloud tool. Indexing allows access to all the points in the point cloud using the HD Preview and HD Window tools. The “fast display” system is a setup of three buffers that allow CZ Point Cloud to run on any system, 32 or 64 bit. Display Buffer (8 million points): A view of all the cloud points up to 8M. HD Preview Buffer (shares 16 million points with HD Window): Extracts the points from the cloud index to fill in the current view for a high def view of the cloud. These points will disappear when the view is changed. HD Window Buffer (shares 16 million points with HD Preview): Extracts points from the cloud index to fill in an area defined by the HD Window. These points stay in the display even if the view is changed. Less Disk Space Needed Small is better. The new processed czp (Cad Zone Points) files are about ½ the size of the original .pts file created by your scanner software. For example, if you have a 5 GB .pts file you need about 2.5 GB of hard drive space for the processed czp file. This equates to big savings on storage space. 2. Save a Cloud File(.czp) When you load your cloud file for the first time (.pts or .fls) the file is indexed and automatically saved as a czp file. CAD Zone Point (czp) files are optimized for quicker loading. For example, it may take you 10 minutes to process a file of 120 million points. Once indexed and saved you can re-load the resulting czp file anytime in about 20 seconds. Once your cloud is loaded, you can modify and save as many versions of the cloud as you want. You may want to isolate sections of the cloud for other work. For example, you may want to isolate a vehicle or body from a larger cloud area. Merging CZP Files Seamlessly merge multiple files together from various file types such as pts, csv, fls and czp files. For example, register multiple files in your scanner software and then merge the individual scans into CZ Point Cloud one at a time. Load individual pts files (separately), creating a more efficient, czp file of each pts file. Once all pts files are converted to czp files, load and merge each czp file together. All the czp files will be merged and saved into the first loaded czp file. 3. Navigation Rotate Rotate the point cloud view clockwise or counter-clockwise. Each click rotates a set number of degrees set in Preferences (Step Angle). Quick Rotate To rotate in quick 22.5 degree steps, hold down the Ctrl key while clicking on the rotate tools. Let up on the Ctrl key to rotate to the preset step angle. 2D Navigation (Camera and Target) Zero in on the exact view you want with this simple navigation tool. Click and drag the green target icon to the area you want to focus on. Click and drag the red camera icon to the position you want to view the target from. On the toolbar in the 2D Navigation tool you can set the exact height of both the camera and target. Camera and Target Settings Click and hold down anywhere near the camera or target icon to grab it with your mouse. You don’t have to be right on top of it to snag it. To dynamically adjust the camera and target height, select the camera or target icon, hold down the Ctrl key and move the icon up or down to change the height value. You aren’t confined to moving within the 2D Navigation window, you can drag the icons outside the window border. When positioning the camera and target you aren’t confined to moving within the 2D Navigation window, you can drag the icons outside the window border. Move Move buttons will move in the selected direction the distance per click specified in Preferences (Step Distance). Mouse Control Holding down the left mouse button and moving the mouse left and right rotates the camera around the target. Holding down the left mouse button and moving the mouse up and down changes the camera height. Rotating the mouse scroll wheel zooms in and out. Holding down the mouse scroll wheel and moving the mouse allows you to pan. Mouse Navigate While Drawing If you try to hold down your left mouse key to change view while in the middle of drawing, let’s say a continuous line, you will in-advertently set the next segment of the line. To avoid this, hold down the Ctrl key while mouse navigating. Let up on the Ctrl key when you’re ready to pick another point. CZ Point Cloud Cursor This cursor adjusts to virtually any environment. Here are some examples of the cursor in action, overcoming the challenges of a changing environment in the point cloud. Cursor Over Light Concrete Cursor Over Dark Pavement Cursor Over Two Different Environments Simultaneously Cursor On a White Painted Fog Line 4. Flip Z The flip Z command is a mode that essentially turns the world up-side-down. Sometimes it's easier to work from the underside of a point cloud. For example, it's easier to pick points inside a ditch by flipping it over. The bottom of the ditch becomes a ridge line. Ditch: Normal Ditch: flip Z (traced ridgeline) You can turn flip Z on or off whenever you need it from whatever your current view is. Tracing a roadway might be easier if all the trees, buildings, and other items normally on top of the road are under it. Intersection: Normal Intersection: flip Z (traced corner) Use the flip Z tool when tracing vehicle crush, placing a sign or tree symbol, or the outline of a room or building. Tip - Single letter cloud tool commands (S=Seek, and F=Flip) 5. View Presets Like the 3D Viewer, you can set your view to top down, side view, or orthogonal view. If you manually adjust the view with your mouse you will move into perspective view. 6. Zoom and Seek Like the diagram program, you can change the zoom in and out of your view with the standard zoom tools. Tip - Mouse Zoom You can also use the mouse scroll wheel to zoom in and out. Seek Use the Seek tool to select and lock onto a point (target) in the point cloud. The target point you select will become the center of the point cloud universe. All zooming and rotating will be based around the target point. For example, if you click on a traffic sign or vehicle in the cloud then that area will become the focal point of the cloud when you use the zoom and rotate commands. Zoom in on the selected object, rotate around it, adjust your camera elevation higher or lower and you’ll always have the targeted area in your view. To get out of Seek mode and back to normal navigation simply click on the Seek button to deselect it. Tip - Single letter cloud tool commands (S=Seek, and F=Flip) 7. Point Display tools Use these tools to control the points you to focus on in the point cloud. TIP – Right Mouse Click brings up the Point Display Tools Keep Window Drag a window around a section of points you want to keep displayed on the screen. Note: You can save your views as czp files and work on saved sections independently from the full view of all the points in the cloud. In the following illustrations we’ll isolation the license plate of the vehicle using on the Keep Window tool. a) Full view of vehicle. b) Drag the “Keep Window” around the license plate. c) Perspective view showing of license plate after “Keep Window”. d) The “Keep Window” keeps everything encompassed by the window, even the points behind the license plate. In this side view image of the selected license plate you can see the points behind it that were captured with the Keep Window. e) Turn the view to the side and perform “Keep Window” one more time from the side of the plate. f) After only two “Keep Windows” you have isolated the license plate. TIP – You Can’t Truly Change the Original Cloud Data You can hide points in the cloud and save those “views” of the cloud as czp files. Any hidden point will be removed from a saved czp file, BUT the .pts or .fls data (original imported data) is never altered. Hide Window Drag a window around a section of points you want to hide. You can save your views as czp files and work on saved sections independently from the full view of all the points in the cloud. Show Window If you accidentally hide too much of the point cloud, you can drag a window around the area you want to show or bring back the points not displayed. Show All Points Selecting this feature will display all the points in the point cloud. Turn Points OFF / ON Select this feature if you want to turn off all the point cloud points and just see the geometry in the diagram. To re-display all the points, click on the Point Display button to bring up the “Turn Points ON” selection. You Don’t Need to Open the 3D Viewer When Working in the Point Cloud By hiding all the points you can view just the drawing you’ve created. You can take snapshots of the 3d geometry with our without the point cloud points visible. Transfer (copy) Points If you want to transfer a sampling of points directly from the point cloud to the actual diagram use the Transfer Points feature. Drag the Transfer Points window around the points you want to display directly in the diagram. A dialog will prompt you with the amount of points being transferred. The transferred points will retain their exact position and 3d data. Note - Transferred Points Still Remain in the Point Cloud The Transfer Points tool is actually cloning the selected point cloud points and copying them into the diagram. You’re not removing point cloud data. Also, all points in the Transfer Points window will be transferred, including points behind points. You may want to use this tool to grab key, small sections of the cloud. The best technique is to farm the data you need by snapping points, lines, arcs, curves, and symbols to the point cloud data. Drag the Transfer Points window around area of points to transfer to the diagram. Select Yes to accept the number of points being transferred into the diagram. The points are transferred into the diagram and can be edited like any other point in the diagram. In this example you can see the stop bar and surrounding pavement in the actual diagram. Elevation Adjust Adjust the overall elevation of the point cloud with the Elevation Adjust tool. The Elevation Adjust tool will automatically adjust the overall elevation of the cloud points, bringing the lowest point in the cloud to the zero elevation of the ground plane. Hide Colors Use the Hide Colors tool to sample a section of points in the point cloud. All points with the same colors as the sampled points will be removed from the display. A good use for this tool would be to remove background colors and help bring out other colors for evidence or markings. For example, the roadway color will be different from skid mark colors. Use the Hide Colors tool on the roadway. TIP – Too Many Colors Hidden If you hid too many colors with the “Hide Colors” tool use the “Undo Last Display Tool” to go back to the previous display. Contrast and Brightness Use the Brightness and Contrast settings to help highlight key points of interest in the cloud. Undo / Redo Last Display Tool This is a single level Undo/Redo tool, it will only work once in either direction (undoing or redoing the last Display Tool operation). For example, if you use the Hide Colors tool and didn’t like the result, open up the Display Tool menu and you can click on the “Undo Last Display Tool” feature at the top of the menu. Can’t Undo? You’re one too many levels back. If you need to undo more than one level back you won’t be able to with the “Undo Last Display Tool” command, but you can click on the “Show All Points” command and bring everything back and start over. Invert Colors Invert the colors of your points in the cloud. This is commonly used with clouds displayed using Nite Vision. Inverting colors can help bring out details that will help in vehicle outlining and roadway lines. Nite/ Day Vision Switch between Nite Vision (grey scale) and Day Vision (full color) High Def Window Display all the available points in an area selected by the HD Window tool. This display remains persistent until you clear all HD views. Large point clouds are indexed when first loaded into the CZ Point Cloud tool. Indexing allows access to all the points in the point cloud using the HD Preview and HD Window tools. The “fast display” system is a setup of three buffers that allow CZ Point Cloud to run on any system, 32 or 64 bit. Located on the Point Tools menu (pull down or right click) Only available if there are more points (indexed) than are displayed Place a window around an area to full in with all available indexed points Will display in cloud view until you run the High Def Clear command High Def Clear This will clean any high def windows created in the point cloud, refreshing the cloud display. 8. Preferences The Preferences dialog let’s you set units, display, navigation, and snapshot settings. Tips Try different background colors. The points may stand out better with a dark blue background than a white background. In a larger outside point cloud try setting Step Distance to 5ft or even 10ft. This will make it easier to zoom in and out with the mouse wheel. The Zoom In and Out buttons in the CZ Point Cloud menu are affected by the Zoom In/Out Factor setting. 9. Trace 2D Click on the Trace 2D tool to turn it ON. Once this mode is ON, any object you place in the cloud will snap to the position of the cloud point but with an elevation of zero. When trace mode is ON, the trace button will have a green background. In most cases you would change your view to Top view (looking straight down on the cloud). From here you can trace around a scanned, crushed vehicle or create a quick 2D diagram of a scene. Quickly create a complete scene using Trace 2D mode. Tip – 2D Tracing can help you make a 3D Diagram! In the case of diagramming a room with furniture it can be easier to do a top down, 2D trace of the room outline and the outlines of the furniture and body (if there is one). Then, give the room outline a wall height using the 3D Builder tool. Place the furniture symbols inside their respective outlines. Turn off 2D Trace mode to finish up your work on trajectory lines, wall evidence, etc. 10. Snapshot Take a snapshot of your current view in the CZ Point Cloud window. Any snapshots taken are automatically saved into the Snapshots folder under the Crash Zone main directory. Snapshots are saved in jpg format. You can quickly access your snapshots and place them into your diagram using the Snapshot Manager tool located in the 3D • Recon • Animate tools. 11. Help Click here to open up this help .pdf file and any other help files or movies added to the list. 12. Right side tools These are standard drawing tools placed in the point cloud dialog for convenience sake. You can start these commands from either the drawing window or point cloud window. These tools will be your basic building blocks of your diagram. Touch a point cloud point with the Point tool and you’ll see the picked or farmed point in both the cloud and the diagram. Draw lines between points, arcs, and curves as well. Use the 3-Point Circle to snap a circle to a 3D plane such as a manhole cover. TIP – Make Your Geometry Stand Out in the Cloud To help see where you’re placing your points and other geomtry in the cloud, set your properties in the diagram program to a thick line width and bright color. For example, a line width of 5 and color red, blue, or bright green stand out very well. Just below the curve tool is the DeChant curve. The DeChant curve actually approximates a curve from any number of points selected using two arcs. This method makes a smooth transitoning curve that looks great in 2D and 3D. Perfect for curves such as cul-de-sacs and medians that have curved areas that can’t be recreated with a single arc and doesn’t look smooth enough using the curve tool. 13. Command line Tool instructions are displayed on the command line while executing any of the tools in the CZ Point Cloud window. 14. Delta Z This display shows the difference in elevation from the last point selected. Use this feature to make sure you’re not snapping to an unexpected point. For example, if you were drawing a continuous line along a road edge, you could see the difference in elevation of the point you’re hovering near in relation to the previous point selected. More than likely there will be some difference in elevation due to slope, but if it’s extreme, move your cursor around until you find a better point. You may need to adjust your view to get a better shot at a usable point. 15. Density Use this slider to reduce the overall number of points displayed in the cloud. A combination of full density and adjustment to point size can render a cloud with near picture quality. 16. Point Size Use this slider to increase or decrease the physical display size of the point cloud points. In some cases, larger points will help define the view in the cloud. For example, if you zoom up on a scanned license plate it may not be readable. By increasing point size the plate will really stand out. 17. HD Preview With a single click of the new HD tool, you can view your scene in High Definition. CZ Point Cloud defaults to a fast display mode for quick navigating in the point cloud. Large point clouds are indexed when first loaded into the CZ Point Cloud tool. Indexing allows access to all the points in the point cloud using the HD Preview and HD Window tools. The “fast display” system is a setup of three buffers that allow CZ Point Cloud to run on any system, 32 or 64 bit. The display switch to fast display mode when the view is changed. Fast Display Mode HD View 18. Mag View Window Magnify the view around the cursor to help you pick the exact point you're looking for. Change magnification by scrolling your mouse wheel in the Mag View window. Change point size by holding down the Shift key and scrolling your mouse wheel. Change the size and location of the Mag View window with your mouse. Heads-Up-Display (Delta Z) in the mag window. Mag Window and Fast Display Mag View of HD Window Display Increase Point Size in Mag Window HD Preview, Mag View Fills in Points 19. CPR (Cloud Point Report) Create a list of all the cloud points used to create your drawing. All the points clicked on in the cloud while you’re drawing are stored and can be extracted into a point list using the Cloud Point Report tool. The data is formatted as Pt #, North (Y), East (X), Elevation (Z), and Description. Automatically farm all the points selected in the cloud to create a point list file. Located in the File pull down menu under the Export Data tool group. The list will be created from the diagram you created with the cloud data. Only the diagram needs to be open to create the list. The list is saved with a .csv extension. The list is formatted as Pt #, North, East, Elev, Desc. Change the description of multiple points at once by clicking on the entity drawn from the cloud. Point Cloud and Drawing Drawing (Point Cloud Closed) Update Descriptions by selecting drawing entities Open CPR data in CDT to verify data Update point descriptions Select the entities to change description. Right click or go to the Export Data pull down menu. Click on the Cloud Point Description tool. Enter in a new description and click Apply. Select and change more entities or close the dialog. You can select and change multiple entities at one time. CPR creates a .csv point list (ASCII file). Point Cloud – More Tips, Tricks, and Features 1) Real World Positioning of Geometry from Cloud Points When you snap a point, line, or other drawing entity to cloud points they will be positioned and displayed on the diagram screen exactly as they are in the cloud. Your drawing is saved independently of the cloud data. You can have multiple drawings associated with a cloud. You can break a cloud up into sections; work on them independently of each other, while maintaining a single diagram for the whole scene. When you open up a cloud and then open an associated diagram the two will fit together perfectly as long as no changes have been made to the cloud elevation and the diagram hasn’t been moved or rotated. 2) Cloud Diagramming Basics You can only snap to a cloud point in the cloud. You cannot snap to a line or other objects you create in the cloud. To snap to a drawing object you must snap to it from the 2D drawing window. So, if you're trying to connect one object to another start in the 2D window by snapping to that object then move back to the cloud to connect to cloud points. Shortcuts Use the spacebar to repeat the last command. Placing multiple points in the cloud will be much faster if hit the spacebar to repeat the point command. You can move along the cloud placing points without having to keep selecting the Point tool from the menu. Escape Use the Escape key to back out of the last point placed while drawing a continuous line, curve, DeChant Curve, arc, or circle. Enter Press Enter to finish drawing a continuous line or curve. Delta Z It’s easy to snap to the wrong point in the cloud. The Delta Z display at the bottom of the cloud dialog window will show you the difference in elevation between points picked while you’re placing entities in the cloud. For example, if you drawing a continuous line along the edge of a roadway you will notice some increase or decrease in elevation from the last point placed based on the slope of the road. If you notice an elevation change you’re not expecting, you can reposition your cursor until you’re in an acceptable elevation range. Single Letter Shortcuts Single letter cloud tool commands (S=Seek, and F=Flip) 3) Navigation Navigating (changing your view) in the cloud while you’re drawing will make it much easier to hit the right points. Point Cloud Widow Size The bigger the CZ Point Cloud window, the easier it will be to work in. Ideally you’ll have a dual monitor setup, the CZ Point Cloud on the right monitor and the diagram on the left monitor. If you have a single monitor you can split the drawing and cloud window. You can also keep the drawing window maximized and adjust the size of the cloud window inside the drawing window. Minimize the cloud window if you need to work in the diagram only. Navigation Buttons on the Speedbar You can change the view of the cloud with the navigation and view tools in the speedbar. These tools are much more effective when combined with the mouse navigation techniques. TIP – You can use the Navigation Buttons on the Speedbar While Drawing If you’re in the middle of a drawing tool such as a continuous line (snapping to cloud points) and need to change your view you can adjust your view with any of the navigation tools on the speedbar. Mouse Navigation Techniques Quick view changes can be made very easily with your mouse. Combined with the navigation and view tools in the speedbar you can adjust your view quickly and easily. Left Mouse Button – Hold down the left mouse button while moving up and down changes camera height. Moving left and right rotates the camera around the target. Mouse Scroll Wheel – Hold down the mouse wheel while moving up, down, left, and right acts as a pan tool. Scrolling the mouse wheel will zoom in and out of the scene. TIP – Mouse Navigation While Drawing If you’re in the middle of a drawing tool such as continuous line (snapping to cloud points) and you want to change your view using the mouse (left button) you can hold down the CTRL key on your keyboard and then change the view with your mouse. Once you let up on the Ctrl key any clicks you make with the left mouse button will snap to a point. Seek Use the Seek tool to anchor your view to an point in the cloud. Once a point is selected with the Seek tool then any zoom and rotation will be anchored to that point. 4) Placing Symbols Snapping a symbol to a cloud point or a point farmed from the cloud will set the symbol position and elevation. NOTE: Placing the second point of the symbol will adjust its rotation, BUT, will not change the symbols alignment. For most symbols it will be easier to farm reference points from the cloud and position the symbol in the diagram, snapping to the farmed points. Aligning a Symbol in the Cloud To align a symbol to a 3D plane you either need a surface you can pick or three points you can snap to. Farm three points from the cloud that best represents the surface you want to align to. Use the “Symbol Align to Plane” and tool snap to the farmed points in the diagram. 5) Curve vs DeChant Curve DeChant Curve (A7) or the Double Arc What? Generate a smooth approximation of a street corner, sidewalk, island, or intersection where tracing with a curve or single arc isn't enough. Snap to measured points using the DeChant Curve, press Enter and watch your curve regenerate into two arcs that will create a near perfect representation of the corner. Why? The DeChant Arc was developed in part to assist investigators in creating best-fit arcs; defining road geometry such as, but not limited to curbing, painted fog lines and median radii. The DeChant Arc works excellent as it allows the Arc to be created from minimal points, saving time not only during the field work, but also in the diagramming phase within The Crash and Crime Zone. Originally developed to assist in image-based close-range photogrammetric surveys, it also works great with total stations, and encoder-based lasers and point cloud data. TIP – Fewer Selected Points are Required to Create a Near Perfect Curve How? 1) Click on the DeChant Arc tool. 2) Pick points along the curve you’re tracing. This process is the same as drawing a standard curve. 3) When you’ve selected the last point, press Enter. The curve outline will convert to the DeChant Curve or two arcs. TIP – See the Geometry Used to Construct the DeChant Curve If you want to see the geometry used to generate the DeChant Curve (two arcs) hold down the Shift key and then press Enter when you’re finishing the curve. Refresh your screen. By looking at the construction of the DeChant curve you can see how the two arcs are formed. A) A chord is drawn between the start and end points of the curve. B) The first chord is bisected with the bisected line terminating at the curve generated when first construction the DeChant Curve. C&D) Next, two chords are created, one from the start point to the bisected point and the other from the end point to the bisected point. E&F) Each of the new chords is bisected, terminating at the initial curve. G) Finally, two arcs are drawn between the five key points. (Start, E, B, F, End) NOTE – DeChant Arcs are 3D Entities If you snap to points with 3D data the two arcs forming the DeChant Curve will be drawn on the 3D plane defined by the selected points. Fix it! If part of the DeChant Curve isn’t as good as you want it you can clean it up. Because the DeChant Curve is made up of two arcs you can delete either of the arcs you don’t want and create another DeChant Curve in place of the deleted arc. The new section will then consist of two more arcs in place of the one you deleted. You Can’t Find it Anywhere Else The DeChant Curve is trademarked by The CAD Zone, Inc. and can only be found in CAD Zone drawing programs. This technique was developed by The CAD Zone in conjunction with Lee DeChant of DeChant Consulting Services, co-creator of the iWitness photogrammetric software system. 6) Surfacing and Contouring In the diagram program surfaces are created between points, lines, arcs, and curves both manually and automatically using the Surface and Auto Surface tools. Farming points from the cloud into the diagram works well with the Auto Surface tool. TIP – Draw Contour Lines in the Cloud for Quick Surfacing Instead of farming a lot of scattered points to create a surface try drawing lines or curves in the cloud like contour lines. Draw parallel lines spaced apart at key changes in the surface. Here’s a scene with a hill on one side and ditch on the other. We can quickly add contour lines to this cloud environment and surface both sides of the road and the roadway itself. In this illustration we’ve added the contour lines, road edge, and centerline. In the diagram program select the contour lines to surface and use the surface settings and tools to surface it. In this example the grass texture is used. This is the view from the CZ Point Cloud with the cloud points turned off. The ditch is surfaced. This illustration shows the rest of the surfacing completed with the point cloud turned on. Vehicles placed and aligned to the surface on each side of the road. 7) View your 3D data Without the Cloud Displayed You’re already working in 3D when you’re working in the cloud, but you might want to view just the diagram sans cloud without having to close the CZ Point Cloud tool. In the Point Display tools use the Turn Points OFF tool to hide all the cloud points. Turn Points OFF/ON NOTE: You can’t open the 3D Viewer while the CZ Point Cloud dialog is open. Turn Points OFF saves you from having to open and close your point cloud while you’re working. 8) Animation with the Point Cloud To display the point cloud in the Animation view, click on the load point cloud tool in the Animation toolbar. To turn off the point cloud display in the Animation tool simply click on the already depressed point cloud button NOTE - You cannot open the Animation dialog at the same time the point cloud tool is open. If the point cloud tool is open when you try to open the Animation tool you will get the message, “You must exit the Cloud dialog before you can run Animation”. No Point Cloud Loaded Point Cloud Loaded HD Animations Create stunning realistic animations using the HD Animation tool. Before you start your animation you might want to increase the point size of the cloud points. Making the points thicker can (sometimes) improve the overall look of the cloud environment. Point cloud load, Point Size, and HD Preview buttons on Animation dialog. Normal Point Size Click on the HD Preview button viewpoint. Before HD Preview Thicker Points to see what the cloud looks like in your animation at any particular After HD Preview With a single click, you can render your HD animation movie. Click on the HD Animation checkbox in “Create Movie” dialog. Tip - Creating WMV files, while great with standard animations, can be “loss-y” when working with millions of point cloud points due to Windows trying to compress the file. If you experience this (points will seem to move in the animation) then create your animation as an AVI file using the “Full Frame UnCompressed” codec. HD Animation Key Points Allows you to create an animation with all the points available in the cloud. HD Preview is available in the Animation dialog. Click the HD Animate checkbox to create a High Def point cloud movie. Improve over the WMV format by selecting AVI format. AVI format - select the Full Frame Un-Compressed codec from the codec list.