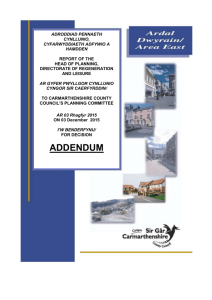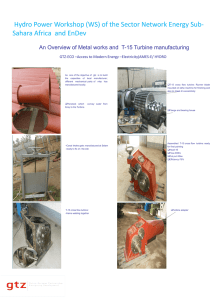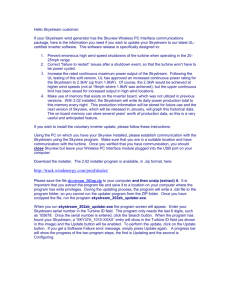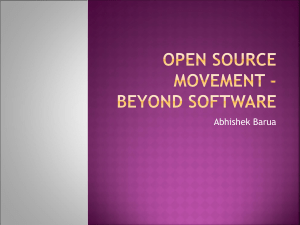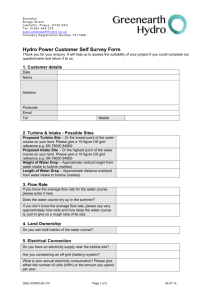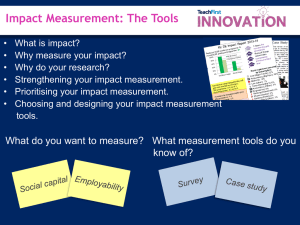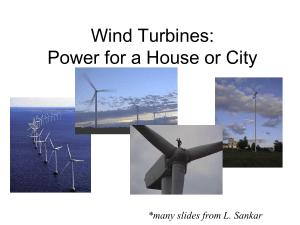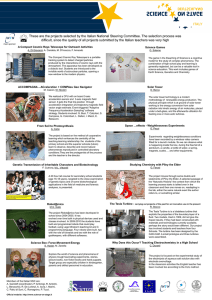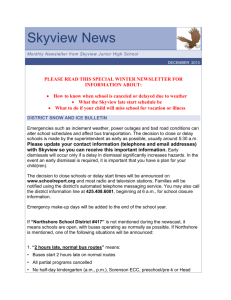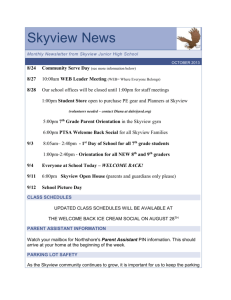step-by-step instructions on how to setup your Skystream for web
advertisement
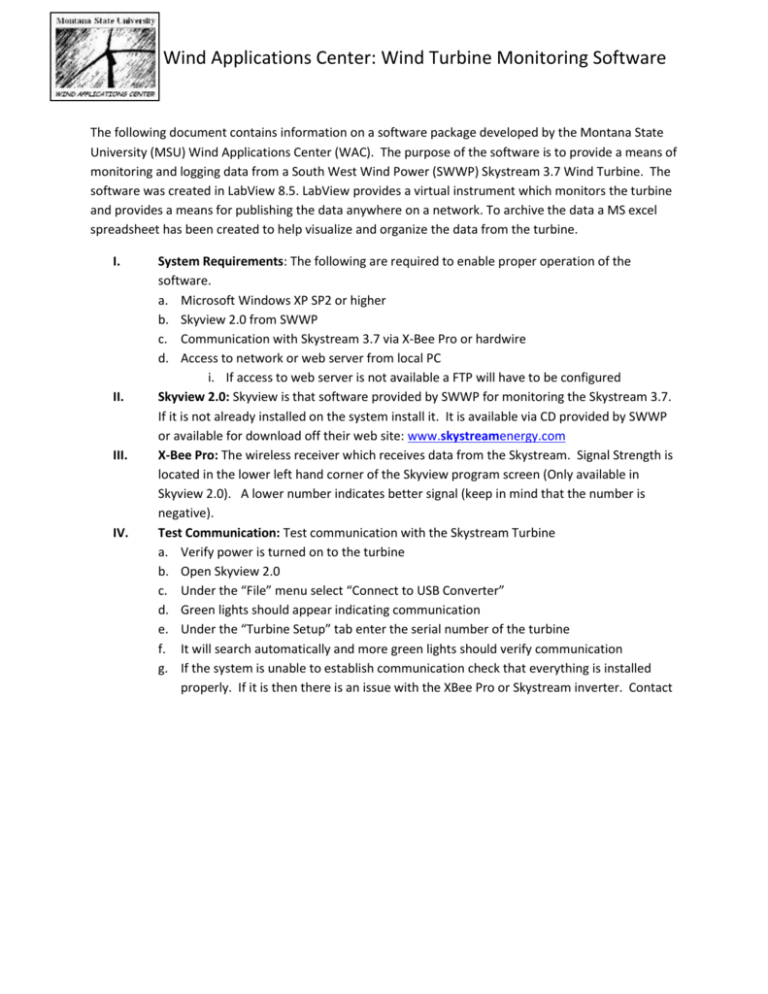
MSU Wind Applications Center: Wind Turbine Monitoring Software The following document contains information on a software package developed by the Montana State University (MSU) Wind Applications Center (WAC). The purpose of the software is to provide a means of monitoring and logging data from a South West Wind Power (SWWP) Skystream 3.7 Wind Turbine. The software was created in LabView 8.5. LabView provides a virtual instrument which monitors the turbine and provides a means for publishing the data anywhere on a network. To archive the data a MS excel spreadsheet has been created to help visualize and organize the data from the turbine. I. II. III. IV. System Requirements: The following are required to enable proper operation of the software. a. Microsoft Windows XP SP2 or higher b. Skyview 2.0 from SWWP c. Communication with Skystream 3.7 via X-Bee Pro or hardwire d. Access to network or web server from local PC i. If access to web server is not available a FTP will have to be configured Skyview 2.0: Skyview is that software provided by SWWP for monitoring the Skystream 3.7. If it is not already installed on the system install it. It is available via CD provided by SWWP or available for download off their web site: www.skystreamenergy.com X-Bee Pro: The wireless receiver which receives data from the Skystream. Signal Strength is located in the lower left hand corner of the Skyview program screen (Only available in Skyview 2.0). A lower number indicates better signal (keep in mind that the number is negative). Test Communication: Test communication with the Skystream Turbine a. Verify power is turned on to the turbine b. Open Skyview 2.0 c. Under the “File” menu select “Connect to USB Converter” d. Green lights should appear indicating communication e. Under the “Turbine Setup” tab enter the serial number of the turbine f. It will search automatically and more green lights should verify communication g. If the system is unable to establish communication check that everything is installed properly. If it is then there is an issue with the XBee Pro or Skystream inverter. Contact MSU Wind Applications Center: Wind Turbine Monitoring Software SWWP or the MSU WAC for assistance. Also see the troubleshooting section. Skyview Screen:Overview V. VI. Install Monitoring Software a. In the provided folder go to C:\Wfs Files\Builds\WindTurbineDataProgram\My Installer\Volume b. Run “Setup.exe” c. Once setup is complete the program will appear in the start menu Starting the System a. With Skyview 2.0 open, under the “File” menu select “Advanced Diagnostics” b. Go to the “Data Logging” tab c. Select a folder for the data to be saved to (either on the local PC or web server) d. Choose to write to the file every 30s or less if you choose e. Follow the on screen direction for “File Format String” f. Select Year: replace “d” with “Y” as the last character on the file format string g. NOTE: you may choose a different file creation rate. Everytime Skyview generates a new file the file string in the Turbine Monitor will have to be changed. h. Take note of the file name and location i. Start logging data j. Minimize Skyview but keep it running k. Open the Turbine Monitor l. This time when prompted for a file enter the file and location you chose for the data logging(It may be necessary to scroll the window up to locate the input locations for the logged data and virtual instrument) MSU Wind Applications Center: Wind Turbine Monitoring Software m. Choose a location for the Virtual Instrument to be saved (on the Web Server) or in root directory of FTP (Apache 2 for example) n. Keep the Wind Turbine Monitor open and on the desktop, it will automatically update the instrument Skyview Screen: Data Logging Turbine Monitor Front Panel MSU Wind Applications Center: Wind Turbine Monitoring Software It may be necessary to scroll the window up to input file locations MSU Wind Applications Center: Wind Turbine Monitoring Software VII. Excel Data Logging Program “TurbineDataYearlyMacroVersion.xlsm” a. The purpose of this spreadsheet is to disseminate the wind turbine data by month. This program takes data from the .txt file and takes daily averages and compiles by month and year. b. Importing Data- The first step is importing your data from the text file being created by the SkyView program. This is done from the data tab with the From Text option. Designate the correct text file to be opened. This will bring you to the Text import wizard. Select Delimited for step 1. In step two select tab and other as the delimiters. For the other field enter a colon (:) into the field as shown below. This will break up the date format so that you can choose from year, month, day, hour, minute and second. c. In step three you must select the correct columns of data to import. The columns you want are: Month, Day, Power, RPM and Windspeed. To do this you must select “Do not import column (skip)” for each column that you do not want as shown below. In this case you want column 2, 3, 19, 25 and 26 leave these as general columns. MSU VIII. IX. X. Wind Applications Center: Wind Turbine Monitoring Software d. Monthly Graph- To create the Monthly Graph the Macro MonthGrab must be run on the Data Worksheet. To do this Ctrl-M can be pressed or use the view macro box to select MonthGrab and run it. The Macro will select the month that you enter into the yellow cell and put the data in a position so the Monthly Graph worksheet can graph it. e. Yearly Graph- The yearly graph is created automatically and the graph of the data will be displayed on the Yearly graph Worksheet. The year label on the graph can be changed from the Data Worksheet by changing the Year cell in red. f. Yearly Data Save- To avoid confusion and large text files of data it is recommend that the excel sheet and the text file should be restarted each calendar year as new files. This means reconnecting to the text file from the new excel sheet, changing the year and file name. That should be it for housekeeping tasks. How excel will function with a year’s worth of data is still untested so more trouble shooting may be needed in the future. Recommendations a. Choosing to log data monthly reduces file sizes, but requires that the file path in Turbine monitor be changed monthly to the new file Skyview is writing b. If writing files yearly, then the same as above must be done yearly c. 30 s seems like a good rate to take data, this may have to be slowed if the computer is slow Special Notes on Turbine Monitor.exe and Skyview a. The turbine monitor must be on the desktop to operate; it will not work if minimized b. The turbine monitor image can be saved as a .jpg or .png c. The visible area of the turbine monitor is saved to the file d. The current time is the computers time e. Skyview 2.0 must remain running to log the data; it can be minimized f. The file name generated by Skyview is the same name used in the turbine monitor for “location of Skyview.txt”; it is necessary to provide file location which was specified in Skyview g. When specify a file location in Skyview, click “Current Folder” not “Open” Web Publishing a. If your web server is available over the LAN follow these instructions i. Open “My Computer” ii. Click on the “Tools” drop down menu iii. Select “Map Network” Drive iv. Type in the location of the drive v. It will probably prompt for a username and password vi. If the server is not available it may be necessary to allow it to be accessed on the network, this has to be done at the server b. If a web server is unavailable then an FTP system such as Apache Web Server must be used MSU XI. Wind Applications Center: Wind Turbine Monitoring Software i. Apache 2.0 is freeware and available online ii. Must have usable internet address iii. Save published files to Apaches Root Directory iv. Follow any other Apache installation instructions Overview a. Skyview 2.0 communicates with the turbine and archives data to a .txt file b. Turbine Monitor grabs live data (most recent values) and publishes them via virtual instrument to a folder (web site) c. The excel program copies data from the .txt file and disseminates it into graphs d. This data should be accessible online at the MT WAC homepage and on the Schools Home Page