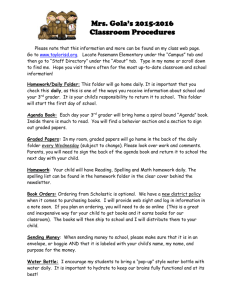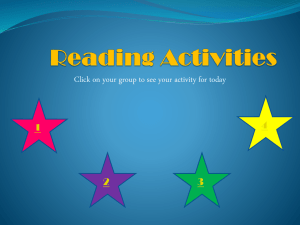The Rules Wizard in Microsoft Office is a very handy feature
advertisement

The Rules Wizard in Microsoft Office The Rules Wizard in Microsoft Office is a very handy feature. I use it for two primary purposes: 1. Immediately deleting mail that meets my criteria for junk, and 2. Sorting mail into different folders. I provide here examples of each of these uses: Segregating Junk Mail Into A Garbage Folder You can create a new folder to hold the garbage or you can just move the garbage to the existing Junk E-mail folder. If you prefer a new folder, the first thing to do is to create, on the server, a new folder called Garbage (or whatever other name you prefer). Because I want that folder to be on the server (so I can access remotely), I create that folder as a subdirectory of the Inbox folder on our mail server. From the Folders pane (on the left), I right-click on Inbox and select New Folder. Here is the dialog window that is displayed (left). I highlight the Inbox folder, enter the name of the new folder, and click OK. Zap, the new folder is created. Now start the rules wizard. Click, on the Ribbon, Home tab, Rules. Select Manage Rules and Alerts. The rules and alerts window shows rules you have already created. It allows you to edit rules, delete rules, and establish new rules. Click on New Rule Select “Apply rule on messages I receive. Click Next. Now it is time to select what condition will cause the rule to be applied. Here I selected “with specific words in the body.” Next, click the blue specific words. Enter the words that will trigger the rule and then click Add. Here I added “Center for Promoting Ideas” -- a scumbag outfit known to be a predatory publisher. They send their spam from mailers that do not properly police their users, notably Yahoo. You can add more than one set of words. When done, click OK. The next window asks you what you want to do with the messages that are the target of this rule. You can move them to a different folder, delete them, forward them, have the server send a message (which you provide) to the sender of the mail, and so on. You can select more than one action. Here I ask that the message be moved to a different folder. In the Step 2 box I click on “specified” and identified the folder to which the message is to be moved. I select the Junk E-mailfolder and click OK. I click Next. I am asked if there are to be any exceptions to the rule. If so, I identify them. I click Next again. Here I give a name to the rule and tell Outlook to activate the rule and run it on messages already in my Inbox. I click Finish and then OK. Later I may want to edit the rule to add new phrases to trigger it etc. Moving Incoming Mail From the Inbox Into Different Folders My example involves moving into a folder called "Nose" all of the mail I receive from the certain discussion groups at Yahoo. First I create a folder for that mail. Because I want that folder to be on the server (so I can access remotely), I create that folder as a subdirectory of the Inbox folder on our mail server. I have a folder "LISTSERV," within my Inbox, in which I keep Listserv-related mail. That is where I decide to put my Nose folder. I select the condition “With Specific Words In the Message Header.” In the Rule Description Box, I click on the specific words link. I specify the word anosmia@yahoogroups.com, and also dysosmia@yahoogroups.com, I click OK, Next. I select “Move It To The Specified Folder” and then click on the specified link in the Rule Description box. I select the Nose folder, OK, Next. I add any exceptions, Next. I give a name for the rule, check Turn On This Rule and Run This Rule Now On Messages Already in "Inbox", and click Finish. It may be more efficient to define the rule on the basis of the “From People Or Distribution List,” “Sent To People Or Distribution List,” “With Specific Words In The Sender's Address,” or “With Specific Words In the Recipient's Address” condition. A careful inspection of the Internet Header of the mail to be sorted will reveal what parameter is the best to use. To view the full Internet Header of any piece of Outlook mail, just open the mail and click View, Options. Segregating Email from Students in a Particular Class In each of my classes I advise my students that I will not read email from them unless it is sent with a specified Subject line. For example, with my Intro students I ask that they start the Subject line with “PSYC 1000: “ and then type a specific topic. I have a rule that segregates that email into the PSYC 1000 folder. I have such a folder and such a rule for every class I teach. Outlook’s Junk Mail Filters Outlook contains a built-in junk mail filter. When you update Office the rules for that filter are updated also. You can identify senders to block, senders never to block, and so on. Click Tools, Options, Junk Email to see what options etc. are available. From the Inbox you can right-click on any piece of email and elect to add the sender or the sender’s domain to the list of junk. Here is a copy of the FILTERS.TXT file that came with an earlier release of Outlook. This file describes the criteria used by Outlook to decide whether mail is junk or not. This is a very old list, and I am sure it has been greatly modified over the years. MICROSOFT JUNK E-MAIL FILTER README The Junk and Adult Content filters work by looking for key words. This file is a description of exactly which words the filter looks for and where the filter looks for them. Junk E-mail Filter: From is blank Subject contains "advertisement" Body contains "money back " Body contains "cards accepted" Body contains "removal instructions" Body contains "extra income" Subject contains "!" AND Subject contains "$" Subject contains "!" AND Subject contains "free" Body contains ",000" AND Body contains "!!" AND Body contains "$" Body contains "for free?" Body contains "for free!" Body contains "Guarantee" AND (Body contains "satisfaction" OR Body contains "absolute") Body contains "more info " AND Body contains "visit " AND Body contains "$" Body contains "SPECIAL PROMOTION" Body contains "one-time mail" Subject contains "$$" Body contains "$$$" Body contains "order today" Body contains "order now!" Body contains "money-back guarantee" Body contains "100% satisfied" To contains "friend@" To contains "public@" To contains "success@" From contains "sales@" From contains "success." From contains "success@" From contains "mail@" From contains "@public" From contains "@savvy" From contains "profits@" From Body Body Body Body contains contains contains contains contains "hello@" " mlm" "@mlm" "///////////////" "check or money order" Adult Content Filter: Subject contains " xxx" Subject contains "over 18" Subject contains "over 21" Subject contains "adult s" Subject contains "adults only" Subject contains "be 18" Subject contains "18+" Body contains "over 18" Body contains "over 21" Body contains "must be 18" Body contains "adults only" Body contains "adult web" Body contains "must be 21" Body contains "adult en" Body contains "18+" Subject contains "erotic" Subject contains "adult en" Subject contains " sex" Body contains " xxx " Body contains " xxx!" Subject contains "free" AND Subject contains "adult" Subject contains "free" AND Subject contains "sex" What are Those Icons Under Actions? From msoutlook.info . Return to Karl's Outlook Help Files Page