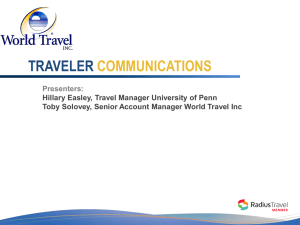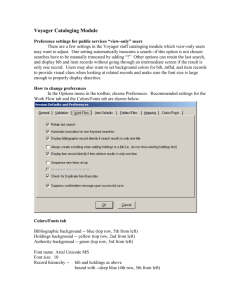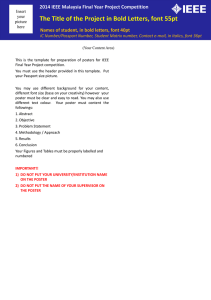Task 3: Written Instructions
advertisement

Task Three: American Traveler Instructions: 1. Create a NEW document. Save As LastNameTask3 in your User Drive. Use the sample document (back of this packet) as a guide. SKILLS REINFORCED: In this activity you will review how to: change page margins, format text, set tabs, add borders and shading, format columns, copy and paste text from one document to another, insert drop caps, insert hyperlinks, justify text, and insert clipart into a document. 2. Set spacing after to 0 pt. and line spacing to single. 3. Set both the top and bottom margins to .5 inches and both the left and right margins to 1 inch. 4. Type American press Enter and then type Traveler. 5. Format “American” to Times New Roman 30 pt. bold in ALL CAPS with a font color of Dark Blue. Format “Traveler” to Times New Roman 48 pt. bold in ALL CAPS with a font color of Green. 6. Move the insertion point [blinking cursor] to the end of “traveler” and press Enter one time. 7. Change the font to Ariel 10 pt., black, and turn OFF Bold if it is on, and turn OFF caps lock if it is on. 8. Press ENTER two times. 9. Set the following tabs: Center tab at 3.2 inches, Right tab at 6.3 inches. 10. On the line where you set the tabs type the following text in the location indicated. See The sample document if needed. On the left side of your page type the text- Volume 3, Number 3 Press Tab and enter the text- a publication of Mrs. Petrin’s Travel Network. Press Tab and enter the text- Fall 2015 11. Position the insertion point after Fall 2015 and press Enter four times. 12. Go back and select the line containing the dateline information you just entered and format as follows: Home Tab, Paragraph Group, select the down arrow to the right of the Borders button Select Borders and Shading at the bottom of the list. Select the Borders tab Select the following: Setting: custom, Style: single, Width: 2 ¼ pt., In the Preview Box click to select only the Top and Bottom, OK. 13. Keep the file you have started open. Then open a file named TRAVELER- File Explorer, Computer, Teacher Templates, Digital Literacy, TRAVELER. Select all of the text in this file and copy it. 14. Place your cursor beneath the dateline information you just entered and formatted. Be sure to leave one blank space after your dateline information. Paste the text you copied in the direction #13 at this location. Once you have copied and pasted your text you may close TRAVELER. 15. Select the text that you just copied and pasted and change spacing after to 0 pt. and line spacing to single. 16. Place your cursor blinking before VISIT BEAUTIFUL, EXOTIC TURKEY. Insert THREE columns from This Point Forward. NOTE THE FOLLOWING: 17. Select the headline VISIT BEAUTIFUL, EXOTIC TURKEY and change to Center, Ariel, 14 pt., Bold. Use the Format Paintbrush to copy this formatting to the headline CRUISING ON THE RHINE. 18. Select all text except the titles VISIT BEAUTIFUL, EXOTIC TURKEY and CRUISING ON THE RHINE. Hint: Use the CTRL key to select text that is not touching. To the selected text make the following changes: Justify, Times New Roman, and 12 pt. font size. 19. Create drop caps as shown in the sample. Drop caps should be in Times New Roman font. Choose the Dropped selection with 3 Lines to Drop. 20. Select all of the lines of text beginning with Travel Trivia: and ending with A: Toronto. Home Tab, Paragraph Group, Select the down arrow to the right of the Borders button Select Borders and Shading at the bottom of the list Select the Borders tab Select the following: Setting: Box, Style: Double, Width: 1 ½ pt. Select the Shading tab Change Fill to 15% Gray 21. With the lines of text still selected from direction #20 above change the font style to Arial and the size to 12 pt. as shown. 22. Select only the title Travel Trivia: and change to Bold, Center, and apply ALL CAPS. 23. Select the text in column three beginning with TRAVEL HIGHLIGHT OF THE SEASON and ending with Call today (211) 555-5555. Apply a fill Shading of 15% Gray. (See direction #20 for help on where to go, if needed). 24. Format the shaded text as follows: Title – TRAVEL HIGHLIGHT OF THE SEASON – Arial, 12 pt., bold, center Subtitle – The Greek Islands – Arial, 10 pt., center Remaining Body Text – Arial, 10 pt. 25. Use Google images to locate a cruise ship (clip art), similar to the example in the sample document. Place it in the location shown between columns 1 and 2. Size the image as shown (approx. 1.2 inches by 1.2 inches) and set Text Wrapping to Square. 26. Use Google images to locate a car with luggage on top (clip art), similar to the example in the sample document. Place it in the location shown. Size the image as shown and set Text Wrapping to Square. You may choose to rotate or flip the image. 27. Use the Find feature to locate the word Santorini and select the word. Insert a Hyperlink. Address- www.santorini.net/home.html Text to Display- Santorini Island 28. Use the Find feature to locate the word Piraeus and select the word. Insert a Hyperlink. Address – www.piraeus.com Text to Display – Piraeus Island 29. Insert a Blank (Three Column) Footer – Your Name American Traveler Date 30. SAVE the document using the save icon. Print preview and compare your document to the sample document (it should look very similar). Make any corrections necessary.