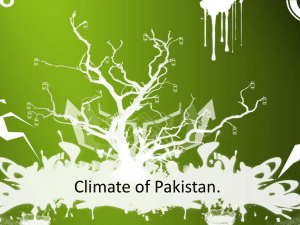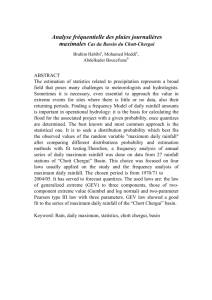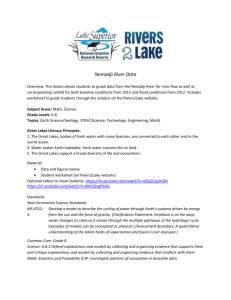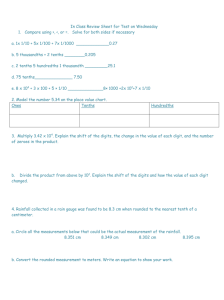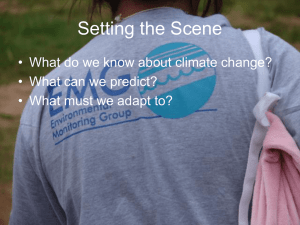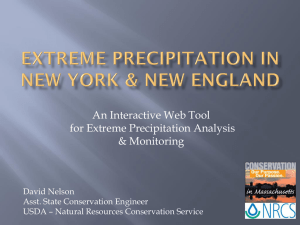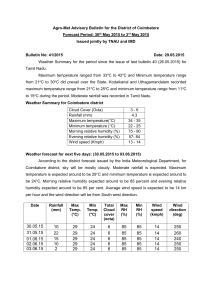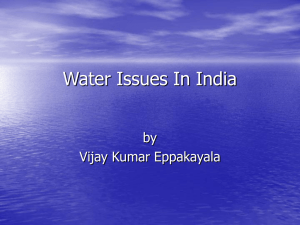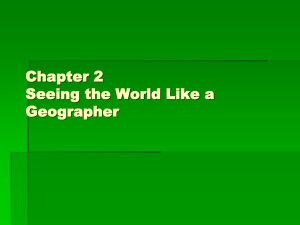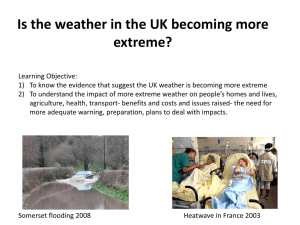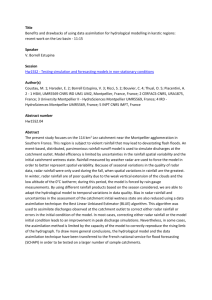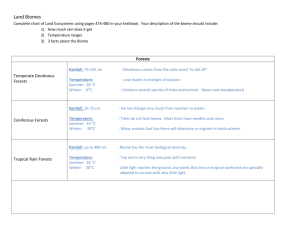Excel Tutorial Document
advertisement

Excel Tutorial January 11, 2016 Forest Hydrology (FNR4343) This lab exercise is designed to familiarize you with some of operations that Excel can perform that you will need to be able to use during the semester. We’ll be working with a stream flow and rainfall data set that dates back to the 1930’s. Tasks 1. Open Excel and SilverRiver.xls (http://sfrc.ufl.edu/ecohydrology/silver_river.xlsx) This is an uninterrupted data set of flow in the Silver River (near Ocala Florida) since 1932. Discharge is estimated using a rating curve that relates water level in the river (something easy to measure) to discharge (which is harder to measure). The data set also includes rainfall from Ocala over the same period of record. 2. Worksheets Start by naming the data sheet as “raw data” and get in the habit of naming all the worksheets in your workbook so that you can easily find things. 3. Formulas for data processing Whenever you set up a new column of information give it a meaningful name. Convert flows (in cfs) to flows (in cubic meters per second). To do this, set up the following equation: Flow (cms) = Flow (cfs) * (0.3*0.3*0.3) and then “fill down”. Note Excels way of referencing cells (“C2” or “E27”). Do the same sort of thing to change the rainfall from inches to centimeters (1” = 2.54 cm). Now convert flow in cubic meters per second to cubic meters per day (how many seconds per day?). Look at the list of native functions that Excel has (there are TONS). Keep a running tally of the rainfall that occurred over the last 500 days. Start in cell 501, and sum the rainfall for all the days prior to that day in that cell. Fill down. Note that you can lock or unlock cells with the “$” sign on the row, the column, or both. Enter your birthdays, and then use the vlookup equation to determine the flow on that date. This works by extracting a value in some data array that is indexed by some other value (e.g., date). The syntax can be a little tricky, but it’s a really powerful tool to keep in mind that can save HOURS of data parsing. 4. Data Analysis Toolpak To do any proper analysis with the data you’ll need to install the excel toolpaks. “File – Options – Add-Ins – Manage Excel Add-Ins – Click on Analysis ToolPak” Descriptive statistics: Estimate the mean, median, variance, standard error, standard deviation and range of the data set. What does negative skewness mean? Comparison of means: Let’s compare Silver River Flows between 1932-1986 with flows between 1986-2012 (when the data set was downloaded). This requires a two-sample t-test with unequal variances, and a hypothesized difference of 0. Histogram: On the first worksheet, select an empty column and label it “Bins” and add values of 250 to 1300 in 25 unit steps. Choose the histogram function in the data analysis toolpak and construct an estimate the distribution of flow volumes over time. Regression: Regress rainfall vs. flow. Also regress rainfall over the last 500 days vs. flow. What do the results mean? 5. Pivot tables These are the real work-horses of excel. They allow you to visualize your data in various ways that aren’t that straightforward otherwise. Start by highlighting all of the data that you want to pivot (usually everything) and insert a pivot table (under the insert tab). Summarize flows by month and by year. Summarize rainfall similarly. 6. Basic Charts (scatterplots, histograms) flow vs. rainfall flow vs. antecedent rainfall histogram of flows monthly rainfall and monthly flow annual antecedent rainfall vs. annual flow 7. Analysis of whether the observed flow difference is climatic or something else Divide flow by the rainfall that occurred over the last 500 days. Plot that quantity vs. time Evaluate (using a t-test) whether the quantity changed between the early and late part of the record.