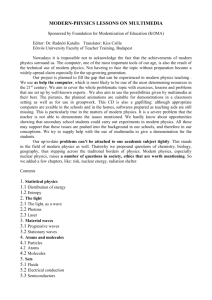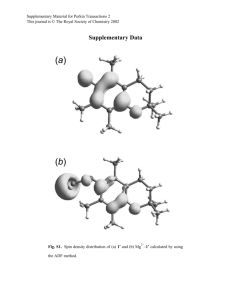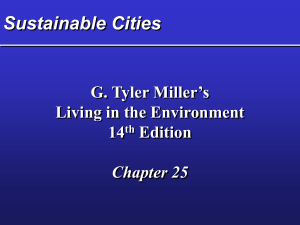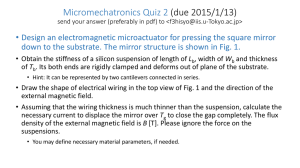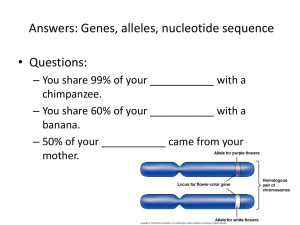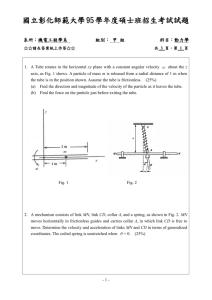Volume Calculation
advertisement

Chapter 19 – Volume Calculations 3D Geological Modeling Volume Calculation Volumes are most commonly calculated in the Volume Calculation Process step. Volumes can be calculated exactly within zones, segments and user defined boundaries (e.g. License boundaries). The Contacts defined in the previous process (Make Contact) are used as input to the Volume Calculation process. Volume calculations can be performed using several hypotheses in one operation. Each hypothesis is called a run. The user has the option to include an uncertainty range for the contact level and create distribution functions based on this uncertainty range. The procedures for defining the set-up used for volume calculations are straightforward but require that the user thoroughly check all the volume menus. All settings related to the Volume Calculation process are found under the Volume Calculation process window. The user will specify the type of output to generate (3D properties, report, distribution functions) and which input to be used. Uncertainty analysis can be done based on an uncertainty in the hydrocarbon contact level. If you want to see the effect of different property models, then you should define several Volume Runs, each using different inputs (such as property, contacts or boundary). A report defined by the user will be created after the process has been run, listing all the volumes per zone, per segment and/or per facies. The user also has the option of creating a volume height maps (typically a HCPV or STOJIP map). 1 Chapter 19 – Volume Calculations 3D Geological Modeling Calculate a bulk volume above a contact To calculate the bulk volume, follows the steps: 1. Open the Volume Calculation processes, located in the Processes Pane. 2. Create a new case by clicking in the Create a new case and name it for example AA1 as shown in Fig. 19.1. 3. Specify Common Settings: a. Toggle on the Results tab to create and define which parameters to be included in the report under Output tab. Toggle on Bulk volume both in the Make property column as shown in Fig. 19.1 and in the in report column which you can displayed in the Report Setting… as shown in Fig. 19.2. Fig. 19.1: Volume Calculation dialog show Make property tab under Results tab 2 Chapter 19 – Volume Calculations 3D Geological Modeling Fig. 19.2: Report column which displayed from Report Setting b. Specify Report settings. The Detail level defines the order of reporting. If zone is level 1 and segment level 2 that means that the volume will be reported for each segment in each zone as shown in Fig. 19.2. c. Define the Units of the reported numbers in the Volume format tab as shown in Fig. 19.3. 3 Chapter 19 – Volume Calculations 3D Geological Modeling Fig. 19.3: The Volume format for change the Units d. Contacts tab: Select ‘Hydrocarbon Interval(s): Oil and Gas and enter the gas-oil contact and the oil-water contacts by first selecting them in the Fluid Contacts folder and then clicking on the blue arrow as shown in Fig. 19.4. 4 Chapter 19 – Volume Calculations 3D Geological Modeling Fig. 19.4: Contacts tab to select OWC&GOC e. Under the Gen.Props enter the general properties to be used. If you do not have a N/G property in your project then use a constant value of 0.8 as shown below. 5 Chapter 19 – Volume Calculations 3D Geological Modeling f. Under the Oil Zone Properties choose which Water saturation (Sw) property to be used and enter the Sg 1.21 If you do not have a Sw properties in your project then use a constant value of 0.3 as shown below. g. Under the Gas Zone Properties choose to use a constant Water Saturation and enter S0=0.0009 as shown below. 6 Chapter 19 – Volume Calculations 3D Geological Modeling 4. Press OK to calculate the volumes. 5. A report will be created by pressing Run. Copy the entire report and then click on Copy Open Excel or another editor and select Paste from the Edit menu as shown in Fig. 19.5. Fig. 19.5: Report results of bulk volume property 6. Also you can display the results as chart in program like Excel as shown in Fig. 19.6. 7 Chapter 19 – Volume Calculations 3D Geological Modeling Creating a STOIIP Map A hydrocarbon column height map is the sum of all the values in the same X, Y position. For instance, a STOIIP map will show the sum of STOIIP for every X, Y position in the entire grid. It will therefore show you where to expect the highest concentration of oil. How you can create a STOIIP map: 1. Close the report window. 2. Open the Volume Calculation processes. Use the same settings as define previously but toggle on STOIIP as the Volume Height map to be created. If you don’t want to regenerate the Bulk volume, you should toggle this option off. You can toggle on the option “Overwrite existing properties” (in the lower left part of the window) to not create all the same properties over again as shown in Fig. 19.7. Fig. 19.7: Dialog box shown where you should toggle to create a STOIIP map 8 Chapter 19 – Volume Calculations 3D Geological Modeling 3. After running the process, the map will be placed in a folder in the bottom of the Input Pane as shown in Fig. 19.8. Fig. 19.8: The STOIIP MAP Displayed in a 3D Window Draping the STOIIP map on a depth surface To draping the STOIIP map on a depth surface, you need to do the following steps: 1. Open the settings for the Top Tarbert horizon, found under the Horizons folder under 3D Grid (DC). Under the Output tab, select ‘Make Surface’. The generated surface will be stored under the Input pane as shown in Fig. 19.9. 9 Chapter 19 – Volume Calculations 3D Geological Modeling Fig. 19.9: The Settings dialog box of Top Tarbert under Horizons folder 2. Open the Settings for the generated Top Tarbert depth surface. Under Style tab >Solid> Color choose 'Textured'. Select the STOIIP map by clicking on it in the input Pane (make it bold) and enter it into the 'Surface/image/Seismic' position by clicking on the blue arrow 1 as shown in Fig. 19.10. 10 Chapter 19 – Volume Calculations 3D Geological Modeling Fig. 19.10: Settings for generated Top Tarbert showing in dialog box 3. Press OK. 4. Display the Top Tarbert depth surface to see the STOIIP map draped over it. Remember that you are now draping the STOIIP map for all zones on to the Top Tarbert surface as shown in Fig. 19.11. 11 Chapter 19 – Volume Calculations 3D Geological Modeling Fig. 19.11: STOIIP map draped over Top Tarbert depth surface 12