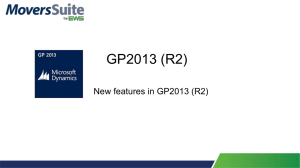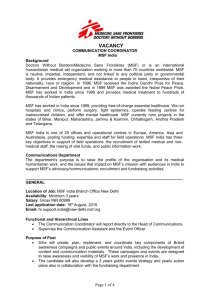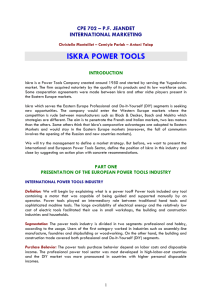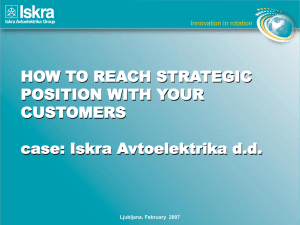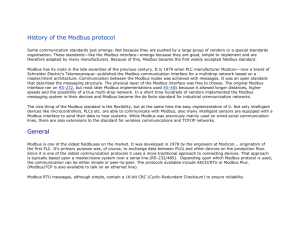V_0_settings_introduction_en
advertisement

SETTINGS Settings of the device can be performed via the front keypad and display (when device is equipped with one) or remotely using communication and MiQen software version 2.1 or higher. Via navigation keypad basic and simpler settings are available. Complete setting of the device can be done using MiQen software. In this case they can be applied to the device via communication or by the use of memory card, depends on device type and equipment. MiQen software MiQen software is a tool for a complete programming and monitoring of Iskra measuring instruments. Remote operation is possible by means of serial (RS485/RS232), USB or TCP/IP communication (depending on device equipment). A user-friendly interface consists of six segments: devices management, device settings, real-time measurements, historical data analysis, user defined list of devices and software upgrading. These segments are easily accessed by means of six icons on the left side (see picture below). Latest version of MiQen software can be downloaded from Iskra d.d. website www.iskra.eu. PLEASE NOTE MiQen has very intuitive help system. All functions and settings are described in Info window on the bottom of MiQen window. In MiQen Help file, detailed instructions about software usage, connection and communication with different type of devices, driver instalation,… are described. Devices management MiQen Device Management window With MiQen it is very easy to manage devices. If dealing with the same device that has been accessed before it can be easily selected from a favourites’ line. This way is Communication port set automatically as it was during last access. To communicate with new device follow belov instructions: Connect a device to a communication interface Depending on type of communication interface connect a device: Directly to a PC using RS232 cable To comm. adapter RS485 / RS232 Directly to a PC using USB cable Network connection using Ethernet cable Set Communication port parameters Under Communication port current communication parameters are displayed. To change those parameters click on interfaces. button. A Communication port window opens with settings for different communication To activate desired communication select proper communication tab, set communication parameters and confirm selection with OK button. PLEASE NOTE When device with USB communication is connected to a computer for the first time, device driver will be installed automatically. If installation is correct device presents its self in an operating system (Device manager - Ports (COM and LPT)) as a Measuring device. If device is not recognized automatically or wrong driver is installed, valid installation drivers are located in MiQen installation directory, subdirectory Drivers. With this driver installed, USB is redirected to a serial port, which should be selected when using MiQen software. For more information regarding communication parameters, check chapters Connection and Communication|displayasbutton=true;topic=Communication Set device Modbus address number Each device connected to a network has its unique Modbus address number. In order communicate with that device an appropriate address number should be set. Factory default Modbus address for all devices is 33. If devices are connected in to communication network, all should have the same communication parameters, but each of them should have its own unique address. Start communicating with a device Click on REFRESH button and devices information will be displayed When devices are connected to a network and a certain device is required it is possible to browse a network for devices. For this purpose choose Scan the network when device is connected to a RS485 bus Browse ethernet devices when device is connected to the Ethernet Device settings Programming devices can be performed ONLINE when device is connected to aux. power supply and is communicating with MiQen. When device is not connected it is possible to adjust settings OFFLINE. ONLINE programming After communication with a device is established, choose icon Settings from a list of MiQen functions on a left side. MiQen Device Setting window Choose Read settings button to display all devices settings and begin adjusting them according to project requirement. PLEASE NOTE When finished programming, changes should be confirmed by pressing Download settings button in MiQen menu bar ( ) or with a mouse right click menu. PLEASE NOTE When finished programming, all settings can be saved in a setting file (*.msf file). This way it is possible to archive settings in combination with a date. It is also possible to use saved settings for offline programming or to programme other devices with same settings. For more information see OFFLINE programming. OFFLINE programming When device is not physically present or is unable to communicate, it is still possible to perform OFFLINE programming. From MiQen Device Setting window choose Open setting file button. From a list of *.msf files choose either previously stored file (a setting file, which has been used for another device and stored) or a file MXxxx.msf, which holds default settings for this device. When confirmed all device settings are displayed similar as with ONLINE programming. CAUTION MXxxx.msf file or any other original device setting file should not be modified as it contains device default settings. Before adjusting settings according to project requirements, save setting file under another name. When finished programming, all settings can be saved in a setting file with a meaningful name (e.g. MXxxx_location_date.msf). If file will be used for setting the device via Memory card (only for devices with Memory card support), special name format needs to be used. Settings are stored in the directory setting using two recording modes: With a type designation and a sequence number from 1 to 9 With an device serial number Real time measurements Measurements can be seen ONLINE when device is connected to aux. power supply and is communicating with MiQen. When device is not connected it is possible to see OFFLINE measurements simulation. The latter is useful for presentations and visualisation of measurements without presence of actual device. In ONLINE mode all supported measurements and alarms can be seen in real time in a tabelaric form. For some devices also presentation in graphical form is supported. Online measurements in tabelaric form Online measurements in graphical form – phasor diagram and daily total active power consumption histogram Different measuring data can be accessed by means of tabs (Measurements, Min/Max…) in the lower part of MiQen window. For further processing of real time measuring results, it is possible to set a recorder ( button) on active device that will record and save selected measurements to MS Excel .csv file format. Data can than be analysed and processed in any program that supports files in CSV format. Window for setting local database recording parameters Data analysis MiQen enables also analysis of the historical data storred in device internal memory (for devices with built in memory only). In order to perform analysis data source has to be defined first. Data source can be one of the selected: Read memory This option should be selected to download and analyse the data from currently active device. Data is read directly from a devices internal memory. Open data file This option should be selected to analyse the data already storred on the computer. Data is read from a local database. Import MMC/SD data This option should be selected to analyse the data that were transfered from devices' internal memory to MMC or SD memory card. Data is imported from a MMC/SD memory card. Window for a choice of memory data to be analysed Data can be interpreted in graphical and tabelar form. There are also some analysis tools available and export of selected data to various data format. For Power quality (where supported) also PQ reports in PDF format can be created. My Devices In My Devices user can store connections to devices that are used more often. Each device can be assigned to user defined group and equipped with user defined description and location for easier recognition. By selecting device from the list, access to device settings and downloaded and recorded files is much easier. Upgrades In Upgrades section latest software, both for MiQen and Iskra measuring devices can be found. The latest version should always be used to assure full functionallity. Manual or automatic checking for upgrades is available. Internet connection is required. List of available updates is divided in to various sections for easier navigation. Each section is named by software or family of devices (MiQen software, Measuring centres, Measuring transducers...). History file with data about corrections and added functionallity is also available. Software upgrading PLEASE NOTE MiQen cannot be used for execution of firmware upgrades of devices. It only informs that new version is available and offers link to download it from the server. Software for execution of firmware upgrades is included in downloaded zip file together with upgrade file, upgrade procedure description and revision history. Setting procedure Before setting device with MiQen software, current settings should be read first. Reading is available either via communication or from a file (storred on a local disk or memory card). A setting structure that is similar to a file structure in an explorer is displayed in the left part of the MiQen setting window. Available settings of that segment are displayed in the right part by clicking any of the stated parameters. PLEASE NOTE Some settings may not be be available due to unsupported measurements and/or functions that depend on the device type.