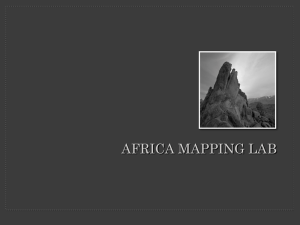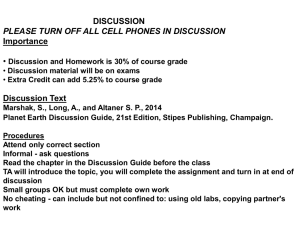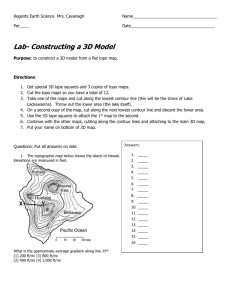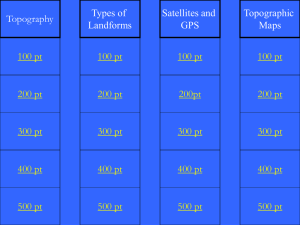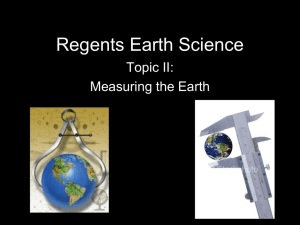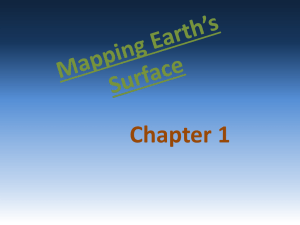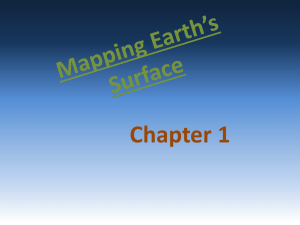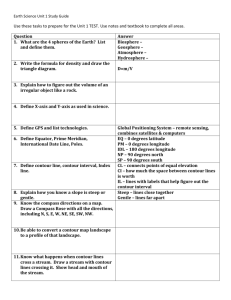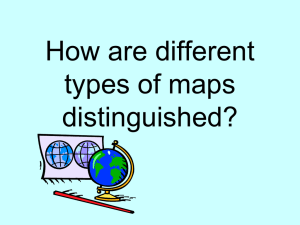Lab 1 - geongrid

Selkin Document TESC117 Summer 2010
Документ1
Lab 1
Topographic Maps
Overview
The shape of the ground – topography – is an important clue to an area’s geology. Reading topographic maps is therefore an essential skill for a geologist. Learning to read a standard topographic map will also give you some insights into the ways that other kinds of information can be illustrated on a map. This will prepare you to understand geologic maps, which are more complex. In this exercise, we will use Google Earth as an entry point to topographic maps.
Objectives
Upon successful completion of this activity, you will be able to:
1.
Navigate and open files using Google Earth.
2.
Locate points on a map using latitude/longitude and UTM coordinates.
3.
Read a standard USGS topographic map, which includes using contours to determine elevation and slope.
4.
Draw and interpret a topographic profile.
5.
Identify simple landforms on a topographic map (hills, ridges, valleys, depressions, flat land, cliffs).
Part I: Using Google Earth
Google Earth is a computer program that displays geographic information (maps and aerial photographs) on top of a sophisticated model of Earth’s terrain. Not only does it allow you to navigate to view imagery from many perspectives, but it allows you to display information that would otherwise not be visible to the naked eye. For more information on the basics of using Google Earth, see Google’s tutorial at http://tinyurl.com/GEhowto1 For this exercise, you will need to know how to:
Use the navigation controls to look at different things and from different perspectives
(i.e. tilt).
Open saved placemarks, and control their appearance in the Places panel (organize placemarks).
Search for places in the search panel.
Read the coordinates and elevation of the pointer on the status bar.
You will also learn to use some of Google Earth’s more advanced features in this lab.
Work in pairs on the following activity:
1.
Using one of the Dell netbooks, open Google Earth.
2.
Play around for a while. Find your house, the place you were born, your favorite sights, the Taj Mahal, et cetera.
3.
Using the search panel and the navigation controls, find the Science building at
UWT.
4.
Move your mouse pointer over the middle of the Science building and click once.
Note what is displayed in the status bar at the bottom of the screen. In the middle of the status bar are the latitude and longitude coordinates.
Latitude tells you how far north (N) or south (S) of the Equator you are.
Longitude tells you your distance east (E) or west (W) of Greenwich, England.
Both latitude and longitude are angles, measured in degrees (°). Degrees are divided into 60 minutes (marked ‘ in the status bar), which are each subdivided into 60 seconds (“). Note that these are a way of specifying position, not minutes and
seconds of time!
1
TESC117 Summer 2010
Документ1
Selkin Document
To completely specify a position, you must give both its latitude and longitude, including N or S for latitude, and E or W for longitude. This is like telling a friend, “I’ll meet you on the corner of South 19 th Street and Jefferson.” If you just said, “I’ll meet you on South 19 th
TCC. If you said “19 th
North Tacoma.
Street,” your friend might be waiting at
and Jefferson,” your friend might try looking for you in
What are the latitude/longitude coordinates of the science building?
5.
You should have got something like 47°14’43.63”N 122°26’18.02”W for your coordinates.
Where are 47°14’43.63”N 122°26’18.02”E, 47°14’43.63”S 122°26’18.02”W, and 47°14’43.63”S
122°26’18.02”E? (Type these into the search box to find out.)
6.
Use a web browser to navigate to http://faculty.washington.edu/paselkin/ge/tesc117
7.
Click on the first file listed under Lab 1 (Antelope Peak NE). You should have the option to open it in Google Earth. Open the file in Google Earth.
8.
Return to the web browser window, and repeat the previous step with the other two files (Mount Saint Helens and Tectonic Plate Boundaries).
9.
You have just opened three Google Earth KML files (a KML file is a Google Earth file the way that a DOC file is a Microsoft Word file or a PDF is an Adobe Acrobat file). The titles of the three files should appear in Google Earth’s Places panel.
Information in the files is organized into folders, in the same way that information on your computer’s hard drive may be organized into folders. Click on the + or the triangle icons to see what’s inside the folders.
Checking or unchecking the boxes next to items in the Places panel makes the items visible or invisible on your navigation screen.
Double-clicking an item in the Places panel will zoom your viewpoint in until that item is visible.
10.
Find the Antelope Peak NE map and an item called “Identifying Information and
Lat/Lon.” Double click on that item to zoom into the top left (NE) corner of the map page.
You should see the title of the map (“Antelope Peak NE Quadrangle”), some general location information (Arizona – Pinal Co.”), and the map’s series (“7.5
Minute Series (Topographic)”).
At the top right corner of the map itself, you should see small numbers indicating the latitude and longitude of that corner of the map.
Using the same technique you used to determine the coordinates of the science building, verify that the coordinates of that corner of the map are in fact the ones listed. Completely specify the position of the top right corner of the map here:
11.
Remember that to completely specify position, you need to write both the latitude and the longitude, and you need to specify which hemisphere (N/S for latitude,
E/W for longitude). Check your work.
What is the latitude of the bottom (south) edge of the map?
2
TESC117 Summer 2010
Документ1
Selkin Document
12.
There is another system for specifying the position of a place on Earth’s surface: the
Universal Transverse Mercator (UTM) grid.
The globe is divided into 60 north-south strips, or zones. Every place on earth is in one of these zones. Zone numbers run from 1-60.
To help guide you, each zone is divided into 20 latitude bands, each of which is lettered.
Like the latitude/longitude system, UTM uses two coordinates aside from the zone and latitude band. The northing tells you how far north you are from a specific baseline, and the easting tells you how far east you are from a specific baseline.
Unlike latitude/longitude, UTM coordinates are measured in meters.
UTM is especially useful when navigating with GPS, and is very easy to use on paper maps. We will be using this system in the field.
13.
To switch the status bar so that you can see UTM coordinates, you will need to find the Preferences menu item (I will show you where). In the Preferences window, choose to show “Universal Transverse Mercator” instead of “Degrees, Minutes,
Seconds,” and click OK.
What are the UTM coordinates of the top right corner of the map?
14.
The coordinates should be something like 12 S 406504.12 mN 3651065.02 mE.
15.
Return to degrees, minutes, seconds notation using the Preferences window.
Part II: Reading Topographic Contour Lines
USGS topographic maps are designed to illustrate the elevation at every point on the ground surface. These maps use two techniques to show elevation: spot elevations and contour lines.
Spot elevations are individual measurements of elevation. These are written on the map as black numbers. At certain points called benchmarks, the elevation has been measured very precisely. These are designated by the letters “BM” on the map, and are identified in real life by brass plaques.
Contour lines are lines of constant elevation. That is, if you walked along a contour line with a device that measured your elevation (an altimeter), the reading on your device would not change. Every USGS topographic map has contour lines drawn at equal intervals of elevation. For example, if the map says “Contour Interval 20 ft,” one contour line is drawn at an elevation of 20 ft above sea level, another at 40 ft above sea level, others at 60 ft, 80 ft, etc.
1.
First, examine a spot elevation. The item labeled “Benchmark” in the Places panel will zoom into a benchmark on the map.
What is the elevation of this benchmark?
2.
Verify that the status bar lists an “elev” (elevation) close to the one listed on the map.
3.
Navigate to the “Scale and North Arrow” item in the Places panel.
A map’s scale indicates the distance on the map that corresponds to a particular distance in real life. This map has a scale of 1:24000, which means that a 1 inch distance on the (paper) map corresponds to 24000 inches, or 2000 ft, in real life.
A 1 mm distance on the paper map corresponds to a real-life distance of 24000 mm, or 24 m.
The numerical scale written on the image on your screen is meaningless, because
Google Earth grows and shrinks the picture depending on how far you are zoomed in! The graphical scale bar, however, grows and shrinks with the image.
It is always correct.
Use Google Earth’s ruler tool to verify that the graphical scale is correct. Call me over, and explain to me how you did it.
3
TESC117 Summer 2010
Документ1
Selkin Document
The contour interval is listed below the graphical scale.
What is the contour interval of the Antelope Peak NE map?
4.
Navigate to View 1. Notice the different styles of brown contour lines.
Thick brown lines are index contours. The elevations are always labeled somewhere along these lines.
Medium brown lines are standard contour lines. The elevations are usually not labeled on these.
Dotted brown lines are supplementary contour lines. These are drawn to highlight subtle features in regions where the topography is very flat. The elevations are usually labeled on these. On this map, index contours are drawn at 5 ft intervals on the flat part of the quadrangle.
Find the 1250 ft contour line. What type of contour line is it? How do you know?
5.
Use your mouse pointer and the status bar to verify that the elevation along the 1250 ft contour line is the same everywhere. Do this by moving your mouse along the line and verifying that the elevation in the status bar doesn’t change.
Is the elevation that Google Earth gives the same as what you read on the map? If Google Earth’s elevation reading is different from the map’s, state how big the difference is.
If you were walking along Smith Road (the road that passes under the label “View 1” on the map) from north to south, would you be going up or down in elevation? Discuss with your partner how you know from the pattern of contours on the map.
6.
Navigate to View 2. Tilt your perspective up and down to locate the small set of hills.
You may have to zoom in. It also helps to make the map transparent.
Describe the general pattern of contours around the hills. Does it match what you expected?
7.
Find the red north-south line southeast of View 2.
If you walked from the north end to the south end of that line, what would happen to your elevation?
Describe it in qualitative terms here.
How many different contours would you cross on your walk? Identify their elevations using only the map.
8.
Use your mouse pointer and the status bar to verify your answer to the previous question. Keep in mind that Google Earth’s elevations may be a few feet different from the map’s.
9.
Double-click on View 3 to see a side view of the red path. It should reinforce your answers from the previous few questions.
4
TESC117 Summer 2010
Документ1
Selkin Document
10.
In the Places panel, right-click on the Path 1 item. You should see a menu pop up.
Select “Show Elevation Profile.” A graph will appear at the bottom of your screen.
This is a topographic profile, a view of your gain or loss of elevation on your walk along the red line. Alternatively, you can think of it as a “slice” of the Earth’s land surface – the sort of thing you’d see if you cut the ground open and looked at it from the side.
11.
Move your mouse pointer so that it is on the elevation profile graph. You should see several things:
A red open square on the elevation profile. Think of this as your location as you walk along the path.
A vertical black line on the graph. The number at the top of this line is the elevation at your location. The number at the bottom is your distance from the beginning of the path. The percentage is a measure of slope (higher % slope = steeper; positive = uphill, negative = downhill).
A red arrow on the path on the map. This, too, corresponds to your position.
What is the maximum elevation along the profile? How far did you have to walk to get to it?
12.
Make sure the topographic profile matches your expectations from the previous few questions.
13.
Click the “X” in the top right corner of the profile to exit profile mode.
14.
Now navigate to the Mount Saint Helens map. For this exercise, you’ll probably want to change the transparency of the topographic map so you can see the scenery under it. Do this by finding the item in the Places list that corresponds to the map image (it’s name is written in blue and underlined: Mount Saint Helens ), and click it once to highlight it. Notice the slider that appears below the Places panel. Move that slider (click and drag it) to make the map more transparent.
15.
Also get a paper copy of this map.
What is the contour interval of this map?
What are the latitude and longitude of the top right corner of the map?
What is the numerical scale of the paper map?
The term relief refers to the difference between the highest and lowest elevations in an area. How does the relief in the Mount Saint Helens quadrangle compare to that of the Antelope Peak NE quadrangle?
5
TESC117 Summer 2010
Документ1
Selkin Document
16.
On the paper map, locate the feature marked “Lava Dome.” Find the innermost (i.e. highest) contour line around it.
What is the real-life diameter of that contour “ring” in feet? Use a ruler to measure it, and the numerical scale and any relevant conversion factors to calculate the diameter. Show all of your work.
17.
Check your work using Google Earth’s measurement tool.
18.
Examine the crater at the top of Mount Saint Helens, and examine the outer slopes of the mountain.
Which is visibly steeper, the slopes of the mountain facing (encircling) the crater or the outer face of the mountain?
19.
The inner slopes of the mountain – the ones around the crater – should be steeper.
Now navigate to View 1 of Mount Saint Helens.
How does the pattern of contour lines on the crater side of the volcano compare to that on the outer slopes of the mountain? How would you use this pattern to differentiate between steep and gradual slopes?
20.
Use the elevation profile of Path 1 to check your answers to the previous questions.
21.
Look at the paper map. Identify the 7600 ft contour on the west outer slope of Mount
Saint Helens. Using a dry-erase marker, trace that contour around the mountain.
22.
Repeat the previous step with the 8000 ft contour.
If you only had a paper map, how would you tell whether a particular feature was a ridge or a canyon? Discuss this with your partner, then explain it to me. Summarize your technique here.
23.
Examine the topographic profile of Path 2. Save the image of the map and profile
(File-Save-Save Image…) as a file called yourinitials.jpg
. Put the saved file somewhere you can access and print it later.
24.
Determine the UTM coordinates of the beginning and ending points of Path 2.
You’re doing this so you can reconstruct Path 2 on the paper map.
6
TESC117 Summer 2010
Документ1
Selkin Document
UTM coordinates of beginning of Path 2:
UTM coordinates of end of Path 2:
25.
I will demonstrate how to use a grid overlay to find UTM coordinates on a paper map. Find the UTM coordinates above on the paper map, and mark them with a dry-erase marker. Use a ruler to draw a line (again, in dry-erase) connecting the points.
26.
Use a separate piece of graph paper and the paper map to construct a topographic profile along the line you just drew. See http://geology.isu.edu/geostac/Field_Exercise/topomaps/topo_profiles.htm for drawings of how to do this.
First construct the frame in which you will draw your profile:
On your graph paper draw a line that is the same length as your chosen profile line and mark the map scale on this line.
At either side of the horizontal line draw a vertical line to represent height. Using the same scale as you used for the horizontal mark height in feet on the vertical lines. Be sure that you cover the range of heights along your chosen profile.
Then collect the relevant height information from the map:
Place the edge of a piece of paper along the line chosen for the profile
Mark the start and end point of your profile line on the edge of the paper
Mark on the paper points where it crosses major contour lines on the topographic map and label the marks with the height of the relevant contour
Now transfer your map data onto your profile frame:
Place the edge of paper that you marked with map height data along the horizontal line of the profile frame.
Transfer each data point that you marked on your paper onto the horizontal line of your profile frame and mark the relevant height of each.
For each data point that you have transferred onto the horizontal line of the profile frame, trace up to the corresponding height found from the vertical axis.
Draw a smooth line through the series of points. This line represents the landscape along your profile.
Your profile must include: a) A title b) East and west labeled at either end of the profile c) The latitude and longitude of your start and finish points d) The horizontal scale (this will be the same as the map) e) Height on the vertical axis (vertical scale will be the same as horizontal scale)
Suggest what you could do to your profile to make landscape features stand out more?
Hint: you can probably figure this out form the handout.
Does the lava dome look the same on your profile as it did on the Google Earth profile? Why might it look different? (Hint: when was your map produced? Google Earth’s topography data is very recent.)
7