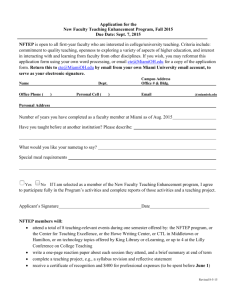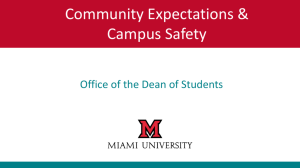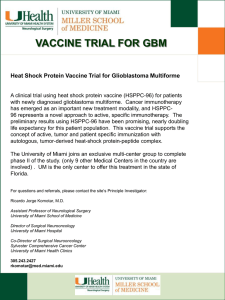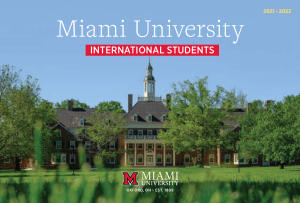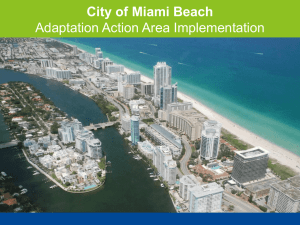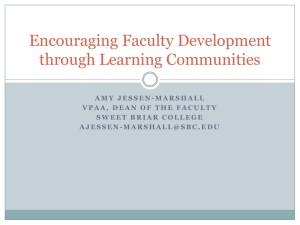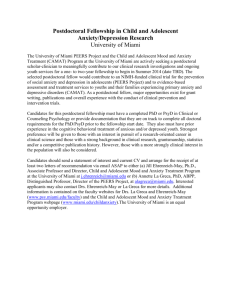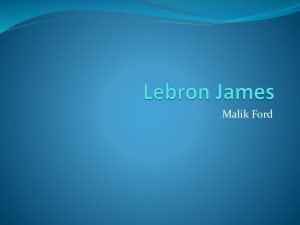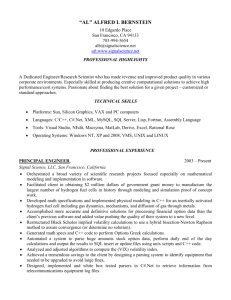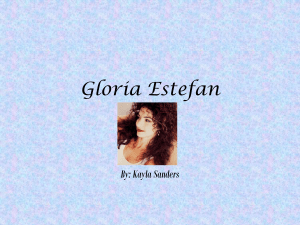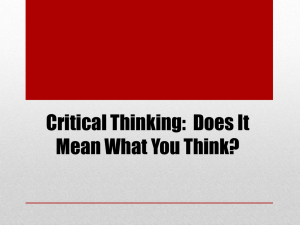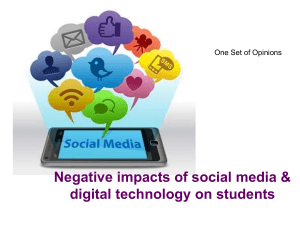Computing guide - Miami University
advertisement

Computing Guide This guide covers some basics about Miami’s network, e-mail, and computer security, explains some word-processing requirements, offers advice about wordprocessing dos and don'ts, and walks you through the steps of turning in a paper by email. If you have any technical questions, problems or anxieties after reading through it, ask for help either from me or from a member of the Computing Services staff in Mosler 304 (513.785.3279). Getting Started: 1. To use Miami's network and web-based services on or off campus, log in with your unique ID and password. You can access your Miami e-mail account, file-storage space, course information, library databases and more through the myMiami web portal, <https://mymiami.miamioh.edu>. For university-supported programs and tools to install on your own computer, go to <https://software.miamioh.edu>. 2. The university provides you with an e-mail account, and important messages are sent to that address. If, however, you would rather use a non-Miami e-mail service, configure your entry in the university directory (search for yourself in Miami People on myMiami, or go to <http://www.miamioh.edu/ph>) so any mail sent to your Miami address will be forwarded to the address you prefer.1 If you use an alternative e-mail service for university-related communications, configure it to display your real name, not just your user name or e-mail address, on the “From” line of messages you send. If you don't, I may not recognize or even receive your messages. 3. Check your Miami e-mail regularly. 4. The university allots you at least a gigabyte of personal file-storage space. When you log in to the network, that space should appear under My Computer as a network 1 To change your preferred e-mail address in the university directory: 1. Go to <http://www.miamioh.edu/ph>. 2. On your directory page, type your unique ID in the space at the top of the page to the left of the Search button. 3. Select Register/Modify. If a security-information window appears, click the Continue button. 4. On the next page, type in your mmddssss password and select Submit. Again, click Continue if a security window appears. 5. At the top of the directory-information page, in the section titled “Primary E-mail Account,” check “Other” at the bottom of the list of e-mail addresses, and type in your preferred alternative address. 6. Scroll down the page until the Modify Ph Entry button appears, and click it to submit the change. Computing Guide / J.M.Krafft 2 drive identified by a letter and your unique ID. On the web, click on netDisk under Tools on the myMiami portal, or log in to Miami University Universal Web Access, <http://files.users.miamioh.edu>. 5. Save your work often, and back up your files regularly. Use your personal filestorage space on the university network, and use a memory stick/thumb drive or other such device. Computers crash, and removable media fail or get lost. So protect yourself: never have just one copy of an important file. Even saving only to the cloud may not be a good idea. Please don’t insist on learning this lesson the hard way. 6. Protect yourself and others by using and maintaining an anti-virus program like Windows Defender or Windows Security Essentials (free with Windows). Keep the program current by configuring it to update itself automatically over the Internet. Be sure the virus-definition files get updated at least once a week (if not every day). If you receive an e-mail attachment from a stranger or from anyone else unexpectedly, run a virus check on it before opening it, or just delete it. Word Processing: I assume you know your way around a keyboard and can use a common wordprocessing program. Most people seem to know Microsoft Word already, or find it easy enough to learn. As a Miami student, you can buy Microsoft Office, including Word, at a deep discount. Send me your papers in .doc, .docx or, if necessary, .rtf format only. You can write your papers in any word-processing program you like (Word, WordPerfect, Google Docs or whatever—PC or Mac), as long as the program lets you save files in one of the three formats specified above before you send them to me. Do not send me .pdf or .txt files, read-only files, compressed (for example, .zip) files, or password-protected files. E-mail me your papers only as attached word-processing files. Never resort to typing or pasting your paper into the body of an e-mail message. More Word-Processing Dos and Don'ts: Whatever word-processing program you use, be sure you know the basics and observe the dos and don'ts below. You'll work better and produce better (wellformatted, readable) papers. If you have bad habits, take shortcuts or use fakery, simple editing, re-formatting or file-conversion will make a mess of your work. 1. Never simulate tabs (paragraph indentations), centering, flush right or line breaks with a series of spaces, and never simulate centering, flush right or line breaks with a series of tabs. Use your word processor's specific keys or commands for these functions. Computing Guide / J.M.Krafft 3 2. Within paragraphs, rely on word wrap (don't press Enter) to move the cursor to the next line for you. Pressing Enter at the end of every line is unnecessarily troublesome, and it will make a mess of your paper later. Your word processor automatically rearranges text when you edit or reformat what you have written, so if you have put in unnecessary line feeds, they will get pushed out of place and make your paper look atrocious. Press Enter only when you have a particular need to break a line, as at the end of a paragraph. 3. Never simulate double spacing by manually putting in a blank line after every line of text. Learn your program's double-spacing command. 4. Never simulate indentation of block quotations with a series of spaces or tabs. Either use the block-indenting command, or reset the margins. 5. Just as the program wraps lines for you as they fill, it also moves from one page to the next automatically, and automatically adjusts page breaks as you edit. Don't insert unnecessary page breaks: let the program determine page breaks for you. If you do have a special reason to start a new page without filling the previous one, use your program's page-break command: do not simply press Enter or space until you reach the next page. 6. Be sure you know how to copy and move blocks of text. 7. Italics and underlining are often used interchangeably, but italics for titles, for example, are more professional. Use boldface sparingly: too much of it is tacky. 8. Numbering the pages of any document longer than one page is a convenience and a courtesy to your readers. Including your last name in the header is usually a good idea. But never simply type a page number or a header at what you think is the top of each page. It is far too much trouble. Worse, it won't work very well, since subsequent editing or reformatting will throw everything off, making your paper look atrocious and you look bad. Use your program's page-numbering or header-creation function. (It is conventional in some styles not to put a number on the first page of a document but to begin with “2” on the second page.) 9. Learn to use the find and replace functions. They can make revising and editing much easier. For example, if you want to make sure you have used “its” and “it's” correctly, Find makes it easy to locate every occurrence of either word in your document. Or, using Replace, you can search for “it's” and have the program stop every time it finds that word and ask whether you want it replaced with “its.” Or again, if you know you have trouble remembering that commas go inside closing quotation marks, you can change any ”, to ,” automatically. Computing Guide / J.M.Krafft 4 10. Use the spell checker. Spell checkers do have limits, however. There are words— your name, for instance—they may not know, which doesn't necessarily mean those words are misspelled. Spell checkers cannot help if you correctly spell a word that happens to be the wrong word. So use your head, use a good dictionary, and don't mistake spell checking for proofreading. Be sure to Save your document as soon as you finish spell checking; otherwise, your corrections may get lost. 11. Be sure you know how to open files from and save files to various drives and folders. Know how to name and rename files, and how to save files in different formats. 12. If you value your time and effort, save your work often, back it up regularly, and print it out occasionally. Save and print at the end of any session during which you have done important work. 13. Be sure not to save a file to the local hard drive of a campus computer. Saving to the hard drive of a public computer clutters it up, and the file won't be available to you anywhere else. When you finish working on a file, before you clear an important document from the screen or exit the word-processing program, check to make sure you really have saved your work to your network drive and to a memory stick/thumb drive or the like. Know where you put your files, and then check to be sure they are there. Of course you can save files to the hard drive of your own computer, but you still need to back them up to a removable medium (or to a network drive if you are connected) for security, and so you can have access to them from anywhere else. Again, saving only to the cloud may not be a good idea either. Turning in Your Papers: Follow this step-by-step procedure every time you e-mail me a paper; don't just read about it now and wing it later. The e-mail instructions should be both precise enough and general enough to guide you through using either a typical desktop or a web-based mailer. 1. Open the file of your finished paper and scroll through it to make sure it is all there, and to make sure nothing is there that shouldn't be. 2. Unless you need to follow different discipline-specific formatting conventions, be sure your name is at the very top of the first page (not counting a header, and even if you have included your name in a header), preferably at the left margin. I recommend you put the course number and section, the assignment number and the current date on separate lines below your name. If you include my name, spell it correctly. Computing Guide / J.M.Krafft 5 3. Have you adhered to the word-processing dos and don'ts listed above in this computing guide? Have you spell-checked your paper? Have you saved your file in .doc, .docx or .rtf format yet? 4. If you don't already have a printout of your paper which contains your most recent changes, print it out now. Proofread it carefully. Now swap papers with a trustworthy, conscientious classmate and proofread each other's. 5. When you have put all the finishing touches to your paper, save it again, in .doc, .docx or .rtf format—ideally, once to your network drive and once to a memory stick/thumb drive or the like. 6. Now, save your file again, but this time change the file name (using, for example, the “save as” function) from whatever you have been calling it to a name that begins with your Miami unique ID and then includes other simple and distinguishing elements such as “paper x” and “revision y.” (If you still haven't saved your file in one of the formats specified above, do that too now.) For example, if I were turning in a revision of my second paper, I might rename my file “krafftjm paper 2 revision 3.doc.” (If you send me papers with file names that don’t begin with your Miami unique ID, I am likely to delete them immediately if I find them at all.) For this step, it doesn't matter on which drive you save your file, as long as you remember where to browse for it when you want to attach it to the e-mail message sending it to me. 7. You may not be able to mail a file that is open, so close your file and exit the word processor, and then go to your mail program. Click on “Compose Mail,” “New Message” or the like, and address the message to krafftjm@miamioh.edu. Put something specific and relevant, like “Paper X,” on the subject line; that, along with your real name on the “From” line, will help make sure your message doesn't get filtered out as spam. Now, click on “Attach File,” “Attachments” or the like. Browse for your correctly named and saved file (the one you renamed in step 6, above), highlight the file name and click on “Open.” (In some programs, you may have to click on buttons like “Submit Attachment” and then “Done.”) The mail program will display the name of the file you have attached; if it doesn't, you haven't successfully attached it yet. When you have attached your file and made sure it is the correct one, correctly named, click on “Send.” 8. Check your outbox or sent-mail folder to make sure your message has been sent. The message should be marked as having an attachment. Wait a few minutes to make sure your message doesn't bounce right back as undeliverable, in case you addressed it incorrectly. Check your mail again in a day or two in case I have to let you know of a problem.