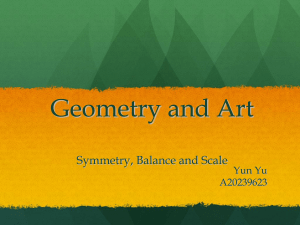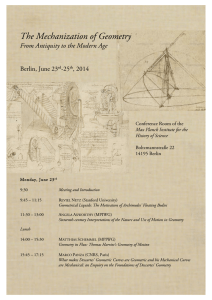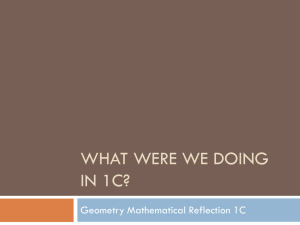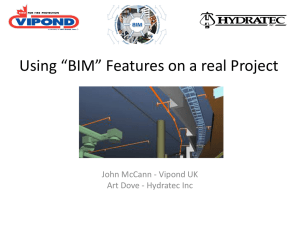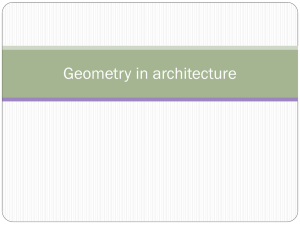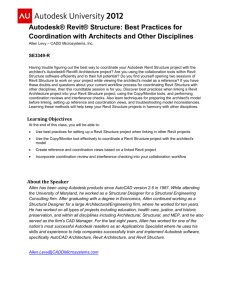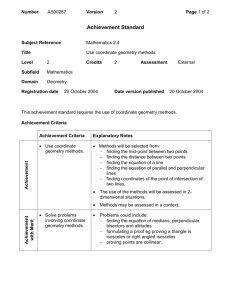Revit API Geometry Analysis: Geometric Progression
advertisement

Geometric Progression: Further Analysis of Geometry
using the Autodesk Revit 2012 API
Scott Conover - Autodesk
In Revit 2012, we introduced new powerful tools to the API for geometry analysis,
calculation and display. In this lecture, you will get an introduction to the new API
toolset and see examples and recommendations on their use. One set of new APIs
offers the ability to create three-dimensional construction geometry. Others include
new analysis tools such as Boolean operations, extrusion analyzers, and room and
space geometry calculators targeted towards specific kinds of problems and
calculations. This class will also highlight some new geometric capabilities related to
specific entity types such as construction parts, walls, point clouds, and energy
analysis.
Learning Objectives
At the end of this class, you will be able to:
Extract and analyze the geometry of existing Revit elements
Create and manipulate temporary curve and solid geometry
Find elements by 3D intersection
Apply an ExtrusionAnalyzer to geometry
Utilize parts to analyze geometry of HostObjects and their layers
Extract and analyze the boundary geometry of rooms and spaces
Analyze the geometry of point clouds
About the Speaker
Scott is a Software Development Manager for Autodesk, leading the effort to expand the
Autodesk® Revit® API. For 12 years, he has used customization interfaces to parametric 3D
CAD systems in order to automate repetitive tasks, extend the application user interface, and
transfer data between the CAD application and different data formats. Since joining Autodesk,
he has worked on the design, implementation, and testing of Revit APIs; including most
recently, on the design of the 2012 geometry API tools and IFC open source effort. Scott holds
a Master of Computer Systems Engineering degree from Northeastern University with a
concentration on CAD/CAM/CAE.
Geometric Progression: Further Analysis of Geometry using the Autodesk Revit 2012 API
Introduction
Last year at Autodesk University, I presented a course: “Analyzing Geometry of Buildings using
the Autodesk Revit API”. In this course I covered the fundamentals of geometry extraction and
specific toolsets like ray tracing, material quantity extraction, and use of transforms and
coordinates.
In Revit 2012, Autodesk introduced new powerful tools to the API for geometry analysis,
calculation and display. One set of new tools offers the ability to create three-dimensional
construction geometry. Others include new analysis tools such as Boolean operations,
extrusion analyzers, and room and space geometry calculators targeted towards specific kinds
of problems and calculations. This handout also highlights some new geometric capabilities
related to specific entity types such as construction parts, walls, point clouds, and energy
analysis.
Wiki documentation
Most of the material presented today is available in the API developers guide hosted on the
Autodesk wikihelp system. The wikihelp system allows Autodesk employees, partners, vendors
and customers to contribute information, tips and techniques to the wider user community. For
the Revit API developer, the Developer’s guide contains valuable overviews and useful code
snippets covering all of the new Revit 2012 API features as well as most other Revit API
capabilities. Please consider the Developer’s Guide when learning more about Revit
programming, and consider uploading your own examples and tips when you find something
that could benefit the wider development community. The section heading in this handout
include links to the relevant wiki topics for each section.
Fundamentals
The first part of this handout deals with the extraction of element geometry. Although this was
covered thoroughly in a previous course, there are some new utilities and capabilities in Revit
2012 to be highlighted. This information provided also should help with concepts introduced
later in the specific toolsets.
Extraction of Element geometry
The indexed property Element.Geometry[] can be used to pull the geometry of any model
element (3D element). This applies both to system family instances such as walls, floors and
roofs, and also to family instances of many categories, e.g. doors, windows, furniture, or
masses.
The extracted geometry is returned to you as Autodesk.Revit.DB.GeometryElement. You can
look at the geometry members of that element by iterating the .Objects property.
Typically, the objects returned at the top level of the extracted geometry will be one of:
2
Geometric Progression: Further Analysis of Geometry using the Autodesk Revit 2012 API
Solid – a boundary representation made up of faces and edges
Mesh – a 3D array of triangles
Curve – a bounded 3D curve
Point – a visible point datum at a given 3D location
PolyLine – a series of line segments defined by 3D points
GeometryInstance – an instance of a geometric element positioned within the element
This figure illustrates the hierarchy of objects found by geometry extraction.
GeometryElement
Solids
Faces
Edges
Meshes
GeometryInstances
Nested Solids,
Meshes, Curves,
Polylines
Curves
Points
PolyLines
Nested
GeometryInstances
More nesting...
Curves
A curve represents a path in 2 or 3 dimensions in the Revit model. Curves may represent the
entire extent of an element’s geometry (e.g. CurveElements) or may appear as a single piece of
the geometry of an element (e.g. the centerline of a wall or duct). Curves and collections of
curves are used as inputs in many element creation methods in the API.
Curve Parameterization
Curves in the Revit API can be described as mathematical functions of an input parameter “u”,
where the location of the curve at any given point in XYZ space is a function of “u”.
Curves can be bound or unbound. Unbound curves have no endpoints, representing either an
infinite abstraction (an unbound line) or a cyclic curve (a circle or ellipse).
In Revit, the parameter “u” can be represented in two ways:
A ‘normalized’ parameter. The start value of the parameter is 0.0, and the end value is
1.0. For some curve types, this makes evaluation of the curve along its extents very
3
Geometric Progression: Further Analysis of Geometry using the Autodesk Revit 2012 API
easy, for example, the midpoint of a line is at parameter 0.5. (Note that for more
complex curve equations like Splines this assumption cannot always be made).
A ‘raw’ parameter. The start and end value of the parameter can be any value. For a
given curve, the value of the minimum and maximum raw parameter can be obtained
through Curve.get_EndParameter(int) (C#) or Curve.EndParameter(int) (VB.NET).
Raw parameters are useful because their units are the same as the Revit default units
(feet). So to obtain a location 5 feet along the curve from the start point, you can take
the raw parameter at the start and add 5 to it. Raw parameters are also the only way to
evaluate unbound curves.
The methods Curve.ComputeNormalizedParameter() and Curve.ComputeRawParameter()
automatically scale between the two parameter types. The method Curve.IsInside() evaluates a
raw parameter to see if it lies within the bounds of the curve.
You can use the parameter to evaluate a variety of properties of the curve at any given location:
The XYZ location of the given curve. This is returned from Curve.Evaluate(). Either the
raw or normalized parameter can be supplied. If you are also calling
ComputeDerivatives(), this is also the .Origin property of the Transform returned by that
method.
The first derivative/tangent vector of the given curve. This is the .BasisX property of the
Transform returned by Curve.ComputeDerivatives().
The second derivative/normal vector of the given curve. This is the .BasisY property of
the Transform returned by Curve.ComputeDerivatives().
The binormal vector of the given curve, defined as the cross-product of the tangent and
normal vector. This is the .BasisZ property of the Transform returned by
Curve.ComputeDerivatives().
All of the vectors returned are non-normalized (but you can normalize any vector in the Revit
API with XYZ.Normalize()). Note that there will be no value set for the normal and binormal
vector when the curve is a straight line. You can calculate a normal vector to the straight line in
a given plane using the tangent vector.
The API sample “DirectionCalculation” uses the tangent vector to the wall location curve to find
exterior walls that face south.
4
Geometric Progression: Further Analysis of Geometry using the Autodesk Revit 2012 API
Finding and highlighting south facing exterior walls
Curve types
Revit uses a variety of curve types to represent curve geometry in a document. These include:
Curve type
Revit API class
Definition
Notes
Bound line
Line
A line segment defined by its
endpoints.
Obtain endpoints from
Curve.get_Endpoint()
Unbound
line
Line
An infinite line defined by a
location and direction
Identify these with
Curve.IsBound.
Evaluate point and tangent
vector at raw parameter= 0 to
find the input parameters for the
equation of the line.
Arc
Arc
A bound circular arc
Begin and end at a certain
angle. These angles can be
obtained by the raw parameter
values at each end of the arc.
Circle
Arc
An unbound circle
Identify with Curve.IsBound.
Use raw parameter for
evaluation (from 0 to 2π)
Elliptical
arc
Ellipse
A bound elliptical segment
5
Geometric Progression: Further Analysis of Geometry using the Autodesk Revit 2012 API
Ellipse
Ellipse
An unbound ellipse
Identify with Curve.IsBound.
Use raw parameter for
evaluation (from 0 to 2π)
NURBS
NurbSpline
A non-uniform rational Bspline
Used for splines sketched in
various Revit tools, plus
imported geometry
Hermite
HermiteSpline
A spline interpolate between
a set of points
Used for tools like Curve by
Points and flexible ducts/pipes,
plus imported geometry
Mathematical representations of all of the Revit curve types can be found on the wiki.
Curve analysis and processing
There are several Curve members which are tools suitable for use in geometric analysis. In
some cases, these APIs do more than you might expect by a quick review of their names.
Intersect()
The Intersect method allows you compare two curves to find how they differ or how they are
similar. It can be used in the manner you might expect, to obtain the point or point(s) where two
curves intersect one another, but it can also be used to identify:
Collinear lines
Overlapping lines
Identical curves
Totally distinct curves with no intersections
The return value identifies these different results, and the output IntersectionSetResult contains
information on the intersection point(s).
Project()
The Project method projects a point onto the curve and returns information about the nearest
point on the curve, its parameter, and the distance from the projection point.
Tessellate()
This splits the curve into a series of linear segments, accurate within a default tolerance. For
Curve.Tessellate(), the tolerance is slightly larger than 1/16”. This tolerance of approximation is
the tolerance used internally by Revit as adequate for display purposes.
Note that only lines may be split into output of only two tessellation points; non-linear curves will
always output more than two points even if the curve has an extremely large radius which might
mathematically equate to a straight line.
6
Geometric Progression: Further Analysis of Geometry using the Autodesk Revit 2012 API
Curve creation
Curves are often needed as inputs to Revit API methods. Curves can be created in several
ways:
Factory methods on Autodesk.Revit.Creation.Application
o NewLineBound()
o NewLineUnbound()
o NewLine()
o NewArc()
o NewEllipse()
o NewNurbSpline()
o NewHermiteSpline()
Members of the Curve class
o Curve.Clone()
o Curve.Transformed property
Collections of curves
The Revit API uses different types of collections of curves as inputs:
CurveLoop – this represents a specific chain of curves joined end-to-end. It can
represent a closed loop or an open one. Create it using:
o CurveLoop.Create()
o CurveLoop.CreateViaCopy()
o CurveLoop.CreateViaThicken()
CurveArray – this collection class represents an arbitrary collection of curves. Create it
using its constructor.
CurveArrArray – this collection class is a collection of CurveArrays. When this is used,
the organization of the sub-elements of this array have meaning for the method this is
passed to; for example, in NewExtrusion() multiple CurveArrays should represent
different closed loops.
Newer API methods use .NET collections of Curves in place of CurveArray and CurveArrArray.
Solids, Faces and Edges
A Solid is a Revit API object which represents a collection of faces and edges. Typically in
Revit these collections are fully enclosed volumes, but a shell or partially bounded volume can
also be encountered. Note that sometimes the Revit geometry will contain unused solids
containing zero edges and faces. Check the Edges and Faces members to filter out these
solids.
The Revit API offers the ability to read the collections of faces and edges, and also to compute
the surface area, volume, and centroid of the solid.
7
Geometric Progression: Further Analysis of Geometry using the Autodesk Revit 2012 API
Faces
Faces in the Revit API can be described as mathematical functions of two input parameters “u”
and “v”, where the location of the face at any given point in XYZ space is a function of the
parameters. The U and V directions are automatically determined based on the shape of the
given face. Lines of constant U or V can be represented as gridlines on the face, as shown in
the example below:
U and V gridlines on a cylindrical face
You can use the UV parameters to evaluate a variety of properties of the face at any given
location:
Whether the parameter is within the boundaries of the face, using Face.IsInside()
The XYZ location of the given face at the specified UV parameter value. This is returned
from Face.Evaluate(). If you are also calling ComputeDerivatives(), this is also the
.Origin property of the Transform returned by that method.
The tangent vector of the given face in the U direction. This is the .BasisX property of the
Transform returned by Face.ComputeDerivatives()
The tangent vector of the given face in the V direction. This is the .BasisY property of
the Transform returned by Face.ComputeDerivatives().
The normal vector of the given face. This is the .BasisZ property of the Transform
returned by Face.ComputeDerivatives().
All of the vectors returned are non-normalized.
Edge and face parameterization
Edges are boundary curves for a given face.
Iterate the edges of a Face using the EdgeLoops property. Each loop represents one closed
boundary on the face. Edges are always parameterized from 0 to 1. It is possible to extract the
8
Geometric Progression: Further Analysis of Geometry using the Autodesk Revit 2012 API
Curve representation of an Edge with the Edge.AsCurve() and Edge.AsCurveFollowingFace()
functions.
An edge is usually defined by computing intersection of two faces. But Revit doesn’t recompute
this intersection when it draws graphics. So the edge stores a list of points - end points for a
straight edge and a tessellated list for a curved edge. The points are parametric coordinates on
the two faces. These points are available through the TessellateOnFace() method.
Sections produce “cut edges”. These are artificial edges - not representing a part of the modellevel geometry, and thus do not provide a Reference.
Edge direction
Direction is normally clockwise on the first face (first representing an arbitrary face which Revit
has identified for a particular edge). But because two different faces meet at one particular
edge, and the edge has the same parametric direction regardless of which face you are
concerned with, sometimes you need to figure out the direction of the edge on a particular face.
The figure below illustrated how this works. For Face 0, the edges are all parameterized
clockwise. For Face 1, the edge shared with Face 0 is not re-parameterized; thus with respect
to Face 1 the edge has a reversed direction, and some edges intersect where both edges’
parameters are 0 (or 1).
Edge parameterization
The API sample “PanelEdgeLengthAngle” shows how to recognize edges that are reversed for
a given face. It uses the tangent vector at the edge endpoints to calculate the angle between
adjacent edges, and detect whether or not to flip the tangent vector at each intersection to
calculate the proper angle.
9
Geometric Progression: Further Analysis of Geometry using the Autodesk Revit 2012 API
PanelEdgeLengthAngle results
Face types
Revit uses a variety of curve types to represent face geometry in a document. These include:
Face type
Revit API class
Definition
Notes
Plane
PlanarFace
A plane defined by the origin
and unit vectors in U and V.
Cylinder
CylindricalFace A face defined by extruding a
circle along an axis.
.Radius provides the “radius
vectors” – the unit vectors of
the circle multiplied by the
radius value.
Cone
ConicalFace
A face defined by rotation of a
line about an axis.
.Radius provides the “radius
vectors” – the unit vectors of
the circle multiplied by the
radius value.
Revolved
face
RevolvedFace
A face defined by rotation of
an arbitrary curve about an
axis.
.Radius provides the unit
vectors of the plane of rotation,
there is no “radius” involved.
Ruled
surface
RuledFace
A face defined by sweeping a
line between two profile
curves, or one profile curve
and one point.
Both curve(s) and point(s) can
be obtained as properties.
10
Geometric Progression: Further Analysis of Geometry using the Autodesk Revit 2012 API
Hermite
face
HermiteFace
A face defined by Hermite
interpolation between points.
Mathematical representations of all of the Revit face types can be found on the wiki.
Face analysis and processing
There are several Face members which are tools suitable for use in geometric analysis.
Intersect()
The Intersect method computes the intersection between the face and a curve. It can be used
in to identify:
The intersection point(s) between the two objects
The edge nearest the intersection point, if there is an edge close to this location
Curves totally coincident with a face
Curves and faces which do not intersect
Project()
The Project method projects a point on the input face, and returns information on the projection
point, the distance to the face, and the nearest edge to the projection point.
Triangulate()
The Triangulate method obtains a triangular mesh approximating the face. Similar to
Curve.Tessellate(), this mesh’s points are accurate within the input tolerance used by Revit
(slightly larger than 1/16”).
Solid and face creation
Solids and faces are sometimes used as inputs to other utilities. The Revit API provides several
routines which can be used to create such geometry from scratch or to derive it from other
inputs.
Transformed geometry
The method
GeometryElement.GetTransformed()
returns a copy of the input geometry element with a transformation applied. Because this
geometry is a copy, its members cannot be used as input references to other Revit elements,
but it can be used geometric analysis and extraction.
Geometry creation utilities
The GeometryCreationUtilities class is a utility class that allows construction of basic solid
shapes:
11
Geometric Progression: Further Analysis of Geometry using the Autodesk Revit 2012 API
Extrusion
Revolution
Sweep
Blend
SweptBlend
The resulting geometry is not added to the document as a part of any element. However, the
created Solid can be used as inputs to other API functions, including:
As the input face(s) to the methods in the Analysis Visualization framework
(SpatialFieldManager.AddSpatialFieldPrimitive()) – this allows the user to visualize the
created shape relative to other elements in the document
As the input solid to finding 3D elements by intersection
As one or more of the inputs to a Boolean operation
As a part of a geometric calculation (using, for example, Face.Project(), Face.Intersect(),
or other Face, Solid, and Edge geometry methods)
The following example uses the GeometryCreationUtilities class to create cylindrical shapes
based on a location and height. This might be used, for example, to create volumes around the
ends of a wall in order to find other walls within close proximity to the wall end points:
private Solid CreateCylindricalVolume(XYZ point, double height, double radius)
{
// build cylindrical shape around endpoint
List<CurveLoop> curveloops = new List<CurveLoop>();
CurveLoop circle = new CurveLoop();
// For solid geometry creation, two curves are necessary, even for closed
// cyclic shapes like circles
circle.Append(m_app.Create.NewArc(point, radius, 0, Math.PI, XYZ.BasisX,
XYZ.BasisY));
circle.Append(m_app.Create.NewArc(point, radius, Math.PI, 2 * Math.PI,
XYZ.BasisX, XYZ.BasisY));
curveloops.Add(circle);
Solid createdCylinder =
GeometryCreationUtilities.CreateExtrusionGeometry(curveloops, XYZ.BasisZ, height);
return createdCylinder;
}
Boolean operations
The BooleanOperationsUtils class provides methods for combining a pair of solid geometry
objects.
12
Geometric Progression: Further Analysis of Geometry using the Autodesk Revit 2012 API
The ExecuteBooleanOperation() method takes a copy of the input solids and produces a new
solid as a result. Its first argument can be any solid, either obtained directly from a Revit
element or created via another operation like GeometryCreationUtils.
The method ExecuteBooleanOperationModifyingOriginalSolid() performs the boolean operation
directly on the first input solid. The first input must be a solid which is not obtained directly from
a Revit element. The property GeometryObject.IsElementGeometry can identify whether the
solid is appropriate as input for this method.
Options to both methods include the operations type: Union, Difference, or Intersect. The
following example demonstrates how to get the intersection of two solids and then find the
volume.
private void ComputeIntersectionVolume(Solid solidA, Solid solidB)
{
Solid intersection = BooleanOperationsUtils.ExecuteBooleanOperation(solidA,
solidB, BooleanOperationsType.Intersect);
double volumeOfIntersection = intersection.Volume;
}
Meshes
A mesh is a collection of triangular boundaries which collectively forms a 3D shape. Meshes
are typically encountered inside Revit element geometry if those elements were created from
certain import operations or inside topography surfaces. You can also obtain Meshes as the
result of calls to Face.Triangulate() for any given Revit face.
A mesh representing a torus
The following code sample illustrates how to get the geometry of a Revit face as a Mesh:
13
Geometric Progression: Further Analysis of Geometry using the Autodesk Revit 2012 API
Extracting the geometry of a mesh
private void GetTrianglesFromFace(Face face)
{
// Get mesh
Mesh mesh = face.Triangulate();
for (int i = 0; i < mesh.NumTriangles; i++)
{
MeshTriangle triangle = mesh.get_Triangle(i);
XYZ vertex1 = triangle.get_Vertex(0);
XYZ vertex2 = triangle.get_Vertex(1);
XYZ vertex3 = triangle.get_Vertex(2);
}
}
Note that the approximation tolerance used for Revit display purposes is always used by the
Triangulate() method when constructing the Mesh.
PolyLines
A polyline is a collection of line segments defined by a set of coordinate points. These are
typically encountered in imported geometry. The PolyLine class offers the ability to read the
coordinates:
PolyLine.NumberOfCoordinates – the number of points in the polyline
PolyLine.GetCoordinate() – gets a coordinate by index
PolyLine.GetCoordinates() – gets a collection of all coordinates in the polyline
PolyLine.Evaluate() – given a normalized parameter (from 0 to 1) evaluates an XYZ
point along the extents of the entire polyline
Points
A point represents a visible coordinate in 3D space. These are typically encountered in mass
family elements like ReferencePoint. The Point class provides read access to its coordinates,
and an ability to obtain a reference to the point for use as input to other functions.
GeometryInstances
A GeometryInstance represents a set of geometry stored by Revit in a default configuration, and
then transformed into the proper location as a result of the properties of the element. The most
common situation where GeometryInstances are encountered is in Family instances. Revit
uses GeometryInstances to allow it to store a single copy of the geometry for a given family and
reuse it in multiple instances.
Note that not all Family instances will include GeometryInstances. When Revit needs to make a
unique copy of the family geometry for a given instance (because of the effect of local joins,
intersections, and other factors related to the instance placement) no GeometryInstance will be
encountered; instead the Solid geometry will be found at the top level of the hierarchy.
14
Geometric Progression: Further Analysis of Geometry using the Autodesk Revit 2012 API
A GeometryInstance offers the ability to read its geometry through the GetSymbolGeometry()
and GetInstanceGeometry() methods. These methods return another
Autodesk.Revit.DB.GeometryElement which can be parsed just like the first level return.
GetSymbolGeometry() returns the geometry represented in the coordinate system of the family.
Use this, for example, when you want a picture of the “generic” table without regards to the
orientation and placement location within the project. This is also the only overload which
returns the actual Revit geometry objects to you, and not copies. This is important because
operations which use this geometry as input to creating other elements (for example,
dimensioning or placement of face-based families) require the reference to the original
geometry.
GetInstanceGeometry() returns the geometry represented in the coordinate system of the
project where the instance is placed. Use this, for example, when you want a picture of the
specific geometry of the instance in the project (for example, ensuring that tables are placed
parallel to the walls of the room). This always returns a copy of the element geometry, so while
it would be suitable for implementation of an exporter or a geometric analysis tool, it would not
be appropriate to use this for the creation of other Revit elements referencing this geometry.
There are also overloads for both GetInstanceGeometry() and GetSymbolGeometry() that
transform the geometry by any arbitrary coordinate system. These methods always return
copies similar to GetInstanceGeometry().
The GeometryInstance also stored a transformation from the symbol coordinate space to the
instance coordinates. This transform is accessible as the Transform property. It is also the
transformation used when extracting a the copy of the geometry via GetInstanceGeometry().
The same symbol geometry placed at a different instance transform
15
Geometric Progression: Further Analysis of Geometry using the Autodesk Revit 2012 API
Instances may be nested several levels deep for some families. If you encounter nested
instances they may be parsed in a similar manner as the first level instance.
Example: Placing corbel on correct face
This example demonstrates how to parse the geometry of family instances and correctly use the
members of GeometryInstance to obtain a useful reference for placement of a different facebased family. Because a reference is needed, the symbol geometry has to be used, and
transforms applied where necessary.
16
Geometric Progression: Further Analysis of Geometry using the Autodesk Revit 2012 API
Geometry Analysis Tools
The following tools were discussed in the previous course and are described in detail on wiki:
Finding geometry by ray projection
Material quantity takeoff
Making temporary changes for geometric calculations
Bounding box filters
The following tools are described in this course and are new in 2012:
Temporary solid geometry – creation of Solid geometry was described above
Boolean operations – use of Boolean operations to combine Solid geometry was
described above
Element intersection filters
Extrusion analysis
Element.GetGeneratingElementIds
HostObjects
Parts
Room & space geometry
Energy analytical model
Point cloud analysis
Element intersection filters
The element filters:
ElementIntersectsElementFilter
ElementIntersectsSolidFilter
pass elements whose actual 3D geometry intersects the 3D geometry of the target object.
With ElementIntersectsElementFilter, the target object is another element. The intersection is
determined with the same logic used by Revit to determine if an interference exists during
generation of an Interference Report. (This means that some combinations of elements will
never pass this filter, such as concrete members which are automatically joined at their
intersections). Also, elements which have no solid geometry, such as Rebar, will not pass this
filter.
With ElementIntersectsSolidFilter, the target object is any solid. This solid could have been
obtained from an existing element, created from scratch using the routines in
GeometryCreationUtilities, or the result of a secondary operation such as a Boolean operation.
Similar to the ElementIntersectsElementFilter, this filter will not pass elements which lack solid
geometry.
Both filters can be inverted to match elements outside the target object volume.
17
Geometric Progression: Further Analysis of Geometry using the Autodesk Revit 2012 API
Both filters are slow filters, and thus are best combined with one or more quick filters such as
class or category filters.
In this example an input solid is constructed to represent the required clearance for the
approach to a door (as per the Americans with Disabilities Act), and an
ElementIntersectsSolidFilter finds physical elements which intersect the volume.
/// <summary>
/// Finds any Revit physical elements which interfere with the target solid region surrounding a
door.
/// </summary>
/// <remarks>This routine is useful for detecting interferences which are violations of the
Americans with
/// Disabilities Act or other local disabled access codes.</remarks>
/// <param name="doorInstance">The door instance.</param>
/// <param name="doorAccessibilityRegion">The accessibility region calculated to surround the
approach of the door.</param>
/// <returns>A collection of interfering element ids.</returns>
private ICollection<ElementId> FindElementsInterferingWithDoor(FamilyInstance doorInstance, Solid
doorAccessibilityRegion)
{
// Setup the filtered element collector for all document elements.
FilteredElementCollector interferingCollector
= new FilteredElementCollector(doorInstance.Document);
// Only accept element instances
interferingCollector.WhereElementIsNotElementType();
// Exclude intersections with the door itself or the host wall for the door.
List<ElementId> excludedElements = new List<ElementId>();
excludedElements.Add(doorInstance.Id);
excludedElements.Add(doorInstance.Host.Id);
ExclusionFilter exclusionFilter = new ExclusionFilter(excludedElements);
interferingCollector.WherePasses(exclusionFilter);
// Set up a filter which matches elements whose solid geometry intersects with the
accessibility region
ElementIntersectsSolidFilter intersectionFilter
= new ElementIntersectsSolidFilter(doorAccessibilityRegion);
interferingCollector.WherePasses(intersectionFilter);
// Return all elements passing the collector
return interferingCollector.ToElementIds();
}
Extrusion analysis
The utility class ExtrusionAnalyzer allows you to attempt to “fit” a given piece of geometry into
the shape of an extruded profile. An instance of this class is a single-time use class which
should be supplied a solid geometry, a plane, and a direction. After the ExtrusionAnalyzer has
been initialized, you can access the results through the following members:
The GetExtrusionBase() method returns the calculated base profile of the extruded solid
aligned to the input plane.
18
Geometric Progression: Further Analysis of Geometry using the Autodesk Revit 2012 API
The CalculateFaceAlignment() method can be used to identify all faces from the original
geometry which do and do not align with the faces of the calculated extrusion. This could
be useful to figure out if a wall, for example, has a slanted join at the top as would be the
case if there is a join with a roof. If a face is unaligned, something is joined to the geometry
that is affecting it.
To determine the element that produced the non-aligned face, pass the face to
Element.GetGeneratingElementIds(). For more details on this utility, see the following
section.
The ExtrusionAnalyzer utility works best for geometry which are at least somewhat “extrusionlike”, for example, the geometry of a wall which may or may not be affected by end joins, floor
joins, roof joins, openings cut by windows and doors, or other modifications. Rarely for specific
shape and directional combinations the analyzer may be unable to determine a coherent face to
act as the base of the extrusion – an InvalidOperationException will be thrown in these
situations.
In this example, the extrusion analyzer is used to calculate and outline a shadow formed from
the input solid and the sun direction:
/// <summary>
/// Draw the shadow of the indicated solid with the sun direction specified.
/// </summary>
/// <remarks>The shadow will be outlined with model curves added to the document.
/// A transaction must be open in the document.</remarks>
/// <param name="document">The document.</param>
/// <param name="solid">The target solid.</param>
/// <param name="targetLevel">The target level where to measure and draw the
shadow.</param>
/// <param name="sunDirection">The direction from the sun (or light source).</param>
/// <returns>The curves created for the shadow.</returns>
/// <throws cref="Autodesk.Revit.Exceptions.InvalidOperationException">Thrown by
ExtrusionAnalyzer when the geometry and
/// direction combined do not permit a successful analysis.</throws>
private static ICollection<ElementId> DrawShadow(Document document, Solid solid, Level
targetLevel, XYZ sunDirection)
{
// Create target plane from level.
Plane plane =
document.Application.Create.NewPlane(XYZ.BasisZ, new XYZ(0, 0, targetLevel.ProjectElevation));
// Create extrusion analyzer.
ExtrusionAnalyzer analyzer = ExtrusionAnalyzer.Create(solid, plane, sunDirection);
// Get the resulting face at the base of the calculated extrusion.
Face result = analyzer.GetExtrusionBase();
// Convert edges of the face to curves.
CurveArray curves = document.Application.Create.NewCurveArray();
foreach (EdgeArray edgeLoop in result.EdgeLoops)
{
foreach (Edge edge in edgeLoop)
{
19
Geometric Progression: Further Analysis of Geometry using the Autodesk Revit 2012 API
curves.Append(edge.AsCurve());
}
}
// Get the model curve factory object.
Autodesk.Revit.Creation.ItemFactoryBase itemFactory;
if (document.IsFamilyDocument)
itemFactory = document.FamilyCreate;
else
itemFactory = document.Create;
// Add a sketch plane for the curves.
SketchPlane sketchPlane =
itemFactory.NewSketchPlane(document.Application.Create.NewPlane(curves));
document.Regenerate();
// Add the shadow curves
ModelCurveArray curveElements = itemFactory.NewModelCurveArray(curves, sketchPlane);
// Return the ids of the curves created
List<ElementId> curveElementIds = new List<ElementId>();
foreach (ModelCurve curveElement in curveElements)
{
curveElementIds.Add(curveElement.Id);
}
return curveElementIds;
}
/// <summary>
/// Draw the shadow of the indicated solid with the sun direction specified.
/// </summary>
/// <remarks>The shadow will be outlined with model curves added to the document.
/// A transaction must be open in the document.</remarks>
/// <param name="document">The document.</param>
/// <param name="solid">The target solid.</param>
/// <param name="targetLevel">The target level where to measure and draw the shadow.</param>
/// <param name="sunDirection">The direction from the sun (or light source).</param>
/// <returns>The curves created for the shadow.</returns>
/// <throws cref="Autodesk.Revit.Exceptions.InvalidOperationException">Thrown by
ExtrusionAnalyzer when the geometry and
/// direction combined do not permit a successful analysis.</throws>
private static ICollection<ElementId> DrawShadow(Document document, Solid solid, Level
targetLevel, XYZ sunDirection)
{
// Create target plane from level.
Plane plane =
document.Application.Create.NewPlane(XYZ.BasisZ, new XYZ(0, 0, targetLevel.ProjectElevation));
// Create extrusion analyzer.
ExtrusionAnalyzer analyzer = ExtrusionAnalyzer.Create(solid, plane, sunDirection);
// Get the resulting face at the base of the calculated extrusion.
Face result = analyzer.GetExtrusionBase();
// Convert edges of the face to curves.
CurveArray curves = document.Application.Create.NewCurveArray();
20
Geometric Progression: Further Analysis of Geometry using the Autodesk Revit 2012 API
foreach (EdgeArray edgeLoop in result.EdgeLoops)
{
foreach (Edge edge in edgeLoop)
{
curves.Append(edge.AsCurve());
}
}
// Get the model curve factory object.
Autodesk.Revit.Creation.ItemFactoryBase itemFactory;
if (document.IsFamilyDocument)
itemFactory = document.FamilyCreate;
else
itemFactory = document.Create;
// Add a sketch plane for the curves.
SketchPlane sketchPlane =
itemFactory.NewSketchPlane(document.Application.Create.NewPlane(curves));
document.Regenerate();
// Add the shadow curves
ModelCurveArray curveElements = itemFactory.NewModelCurveArray(curves, sketchPlane);
// Return the ids of the curves created
List<ElementId> curveElementIds = new List<ElementId>();
foreach (ModelCurve curveElement in curveElements)
{
curveElementIds.Add(curveElement.Id);
}
return curveElementIds;
}
21
Geometric Progression: Further Analysis of Geometry using the Autodesk Revit 2012 API
The utility above can be used to compute the shadow of a given mass with respect to the
current sun and shadows settings for the view:
Element.GetGeneratingElementIds()
This function examines relationships among elements to find the element that generated a
particular face. Most of these relationships will return a single element, for example:
Window and door cutting walls
Openings cutting hosts
Face splitting faces
Wall sweep or reveal traversing wall
A few relationships have the potential for returning multiple elements, including:
o Walls joining to other wall(s)
o Elements extending to roof(s)
If more than one id is returned, one of them (unspecified) is the id of the element that
generated the geometry object and the others are ids of related elements. For example, if a
wall A is joined to two walls B and C in a way that creates two end faces, and if this function
is called for one of the two end faces, it will return the ids of walls B and C.
In this example, the ExtrusionAnalyzer is used in conjunction with
Element.GetGeneratingElementIds() to find all faces that result from each element that cuts into
22
Geometric Progression: Further Analysis of Geometry using the Autodesk Revit 2012 API
the standard shape of an extruded wall. The wall extruded base is displayed, and each
element modifier highlighted sequentially.
CompoundStructure & HostObject utilities
Walls, floors, ceilings and roofs are all children of the API class HostObject. HostObject (and its
related type class HostObjAttributes) provide read only to the CompoundStructure.
The CompoundStructure class offers read and write access to a set of layers consisting of
different materials:
CompoundStructure.GetLayers()
CompoundStructure.SetLayers()
Normally these layers are parallel and extend the entire host object with a fixed layer width.
However, for walls the structure can also be “vertically compound”, where the layers vary at
specified vertical distances from the top and bottom of the wall. Use
CompoundStructure.IsVerticallyCompound to identify these. For vertically compound
structures, the structure describes a vertical section via a rectangle which is divided into
polygonal regions whose sides are all vertical or horizontal segments. A map associates each of
these regions with the index of a layer in the CompoundStructure which determines the
properties of that region.
23
Geometric Progression: Further Analysis of Geometry using the Autodesk Revit 2012 API
It is possible to use the compound structure to find the geometric location of different layer
boundaries. The method CompoundStructure.GetOffsetForLocationLine() provides the offset
from the center location line to any of the location line options (core centerline, finish faces on
either side, or core sides).
With the offset to the location line available, you can obtain the location of each layer boundary
by starting from a known location and obtaining the widths of each bounding layer using
CompoundStructure.GetLayerWidth().
Some notes about the use of CompoundStructure:
The total width of the element is the sum of each CompoundStructureLayer's widths. You
cannot change the element's total width directly but you can change it via changing the
CompoundStructureLayer width. The index of the designated variable length layer (if
assigned) can be obtained from CompoundStructure.VariableLayerIndex.
You must set the CompoundStructure back to the HostObjAttributes instance (using the
HostObjAttributes.SetCompoundStructure() method) in order for any change to be stored.
Changes to the HostObjAttributes affects every instance in the current document. If you
need a new combination of layers,you will need to create a new HostObjAttributes (use
ElementType.Duplicate()) and assign the new CompoundStructure to it.
The CompoundStructureLayer DeckProfileId, and DeckEmbeddingType, properties only
work with Slab in Revit Structure. For more details, refer to Revit Structure.
The HostObjectUtils class offers methods as a shortcut to locate certain faces of compound
HostObjects. These utilities retrieve the faces which act as the boundaries of the object's
CompoundStructure:
HostObjectUtils.GetSideFaces() – applicable to Walls and FaceWalls; you can obtain
either the exterior or interior finish faces.
HostObjectUtils.GetTopFaces() and HostObjectUtils.GetBottomFaces() – applicable to
roofs, floors, and ceilings.
Parts
Part elements in Revit support the construction modeling process by letting you divide certain
elements from the design intent model into discrete parts. These parts, and any smaller parts
derived from them, can be independently scheduled, tagged, filtered, and exported. Parts can
be used by construction modelers to plan delivery and installation of pieces of more complex
Revit elements.
Parts can be generated from elements with layered structures, such as:
Walls (excluding stacked walls and curtain walls)
Floors (excluding shape-edited floors)
Roofs (excluding those with ridge lines)
24
Geometric Progression: Further Analysis of Geometry using the Autodesk Revit 2012 API
Ceilings
Structural slab foundations
Parts are dependent to elements. Parts are automatically updated and regenerated when the
original element from which they are derived is modified. Such edits might include
adding/removing layers, or changing wall type, layer thickness, wall orientation, geometry,
materials, or openings.
Deleting the original element from which parts have been derived will delete all those parts as
well as any parts derived from them.
Deleting a part will also delete all other parts derived from the original element.
Copying the original element from which parts have been derived will copy all the associated
parts as well.
Parts in the Revit API
In the Revit API, elements can be divided into parts using the PartUtils class. The static method
PartUtils.CreateParts() is used to create parts from one or more elements. Note that unlike
most element creation methods in the API, CreateParts() does not actually create or return the
parts, but rather instantiates an element called a PartMaker. The PartMaker uses its embedded
rules to drive creation of the needed parts during regeneration.
The API also offers an interface to subdivide parts. PartUtils.DivideParts() accepts as input a
collection of part ids, a collection of “intersecting element” ids (which can be layers and grids),
and a collection of curves. The routine uses the intersecting elements and curves as
boundaries from which to divide and generate new parts.
The GetAssociatedParts() method can be called to find some or all of the parts associated with
an element, or use HasAssociatedParts() to determine if an element has parts.
You can delete parts through the API either by deleting the individual part elements, or by
deleting the PartMaker associated to the parts (which will delete all parts generated by this
PartMaker after the next regeneration).
Parts can be manipulated in the Revit API much the same as they can in the Revit user
interface. For example, the outer boundaries of parts may be offset with
PartUtils.SetFaceOffset().
Parts as a geometric analysis tool
The capabilities that parts offer to the Revit API developer can be useful even when you don’t
wish to store permanently the divisions as elements. Particularly, use of part creation provides
easy access to the geometry of each of the layers of materials within a compound object. If you
are looking for the boundaries, volumes, or intersections between layers, it is a natural approach
to start with dividing the elements into parts. This is especially useful for vertically compound
25
Geometric Progression: Further Analysis of Geometry using the Autodesk Revit 2012 API
structures within a wall where the alternative would be to get the properties of the
CompoundStructure and interpret in the context of the host wall’s height and extents. If you
wrap the part creation into a transaction which is later cancelled, you can extract the geometry
of these layers easily for any needed processing.
In the example “PartExtents”, the target objects are split into layer-based parts and the
geometry of these parts’ edges are used to create model curves in place. If the target element
has already been split into parts or sub-parts, the code deletes extra subdivisions so that the
layer geometry can be obtained. All part-related changes are a part of a transaction which is
rolled back before the resulting curves are created.
{
public void DrawExtents(Document document, ICollection<Element> elements)
{
// Temp transaction
to extract geometry of each layer
Transaction tempTransaction = new Transaction(document, "Temp geometry extraction");
tempTransaction.Start();
// For each target element, determine if it has already been divided or not
List<ElementId> ids = new List<ElementId>();
foreach (Element e in elements)
{
// If parts aleady exist, just delete the subparts so that we can get geometry from
26
Geometric Progression: Further Analysis of Geometry using the Autodesk Revit 2012 API
the layer parts
if (PartUtils.HasAssociatedParts(document, e.Id))
{
DeleteExistingSubParts(document, e.Id);
}
// No parts exist; save ths id for part creation
else
{
ids.Add(e.Id);
}
}
// Create parts from the top level objects which don't have parts
PartUtils.CreateParts(document, ids);
// Regenerate: required to create and delete parts based on changes above
document.Regenerate();
// Walk the geometry of each element's parts to get the edges
List<ICollection<Curve>> curvesToGenerate = new List<ICollection<Curve>>();
foreach (Element element in elements)
{
curvesToGenerate.AddRange(GetOutlineOfElementParts(document, element.Id));
}
// Discard all changes
tempTransaction.RollBack();
// Permanent transaction to add curves along part edges
Transaction transaction = new Transaction(document, "Outline layer volumes");
transaction.Start();
foreach (ICollection<Curve> curveSet in curvesToGenerate)
{
foreach (Curve curve in curveSet)
{
AddModelCurve(document, curve);
}
}
transaction.Commit();
}
/// <summary>
/// Deletes sub-parts of the given element, if they exist.
/// </summary>
/// <param name="id">The element.</param>
private void DeleteExistingSubParts(Document document, ElementId id)
{
ICollection<ElementId> parts = PartUtils.GetAssociatedParts(document, id, true, false);
foreach (ElementId partId in parts)
{
if (PartUtils.HasAssociatedParts(document, partId))
{
PartMaker maker = PartUtils.GetAssociatedPartMaker(document, partId);
document.Delete(maker);
}
}
27
Geometric Progression: Further Analysis of Geometry using the Autodesk Revit 2012 API
}
/// <summary>
/// Gets a collection of curves outlining each part generated by the element.
/// </summary>
/// <param name="id">The element id.</param>
/// <returns>The part collection.</returns>
private ICollection<ICollection<Curve>> GetOutlineOfElementParts(Document document, ElementId
id)
{
List<ICollection<Curve>> curveSets = new List<ICollection<Curve>>();
ICollection<ElementId> partIds =
PartUtils.GetAssociatedParts(document, id, false, false);
Options options = new Options();
foreach (ElementId partId in partIds)
{
Element partElement = document.get_Element(partId);
GeometryElement geomElem = partElement.get_Geometry(options);
List<Curve> curves = new List<Curve>();
foreach (GeometryObject geomObj in geomElem.Objects)
{
// We expect all part geometry is solid
if (geomObj is Solid)
{
Solid solid = (Solid)geomObj;
EdgeArray edges = solid.Edges;
foreach (Edge edge in edges)
{
curves.Add(edge.AsCurve());
}
}
}
curveSets.Add(curves);
}
return curveSets;
}
/// <summary>
/// Adds a model curve to the document aligned with the input curve.
/// </summary>
/// <remarks>A sketch plane needs to be calculated for the curve before it is
added.</remarks>
/// <param name="curve">The curve.</param>
private void AddModelCurve(Document document, Curve curve)
{
Plane plane;
// Linear curves have no "normal" returned by compute derivatives
if (curve is Line)
{
XYZ point1 = curve.get_EndPoint(0);
XYZ point2 = curve.get_EndPoint(1);
XYZ tangent = (point2 - point1).Normalize();
// Vertical line
if (tangent.IsAlmostEqualTo(XYZ.BasisZ) || tangent.IsAlmostEqualTo(-XYZ.BasisZ))
{
plane = document.Application.Create.NewPlane(XYZ.BasisX, point1);
28
Geometric Progression: Further Analysis of Geometry using the Autodesk Revit 2012 API
}
// Non-vertical line, use cross product with vertical to generate normal vector
else
{
XYZ yVector = tangent.CrossProduct(XYZ.BasisZ).Normalize();
plane = document.Application.Create.NewPlane(tangent, yVector, point1);
}
}
// Non-linear curve supplies normal for sketch plane
else
{
XYZ point = curve.Evaluate(0, true);
Transform transform = curve.ComputeDerivatives(0, true);
XYZ normal = transform.BasisZ;
plane = document.Application.Create.NewPlane(normal, point);
}
// Create sketch plane
SketchPlane sketchPlane = document.Create.NewSketchPlane(plane);
// Create curve
document.Create.NewModelCurve(curve, sketchPlane);
}
}
Room & space geometry
The Revit API provides access to the 3D geometry of spatial elements (rooms and spaces).
The SpatialElementGeometryCalculator class can be used to calculate the geometry of a spatial
element and obtain the relationships between the geometry and the element's boundary
elements. There are 2 options which can be provided to this utility:
SpatialElementBoundaryLocation – whether to use finish faces or boundary element
centerlines for calculation
StoredFreeBoundaryFaces – whether to include faces which don’t map directly to a
boundary element in the results.
The results of calculating the geometry are contained in the class
SpatialElementGeometryResults. From the SpatialElementGeometryResults class, you can
obtain:
The Solid volume representing the geometry (GetGeometry() method)
The boundary face information (a collection SpatialElementBoundarySubfaces)
Each subface offers:
The face of the spatial element
The matching face of the boundary element
29
Geometric Progression: Further Analysis of Geometry using the Autodesk Revit 2012 API
The subface (the portion of the spatial element face bounded by this particular boundary
element)
The subface type (bottom, top, or side)
Some notes about the use of this utility:
The calculator maintains an internal cache for geometry it has already processed. If you
intend to calculate geometry for several elements in the same project you should use a
single instance of this class. Note that the cache will be cleared when any change is made
to the document.
Floors are almost never included in as boundary elements. Revit uses the 2D outline of the
room to form the bottom faces and does not match them to floor geometry.
Openings created by wall-cutting features such as doors and windows are not included in
the returned faces.
The geometry calculations match the capabilities offered by Revit. In some cases where
Revit makes assumptions about how to calculate the volumes of boundaries of rooms and
spaces, these assumptions will be present in the output of the utility.
In this example, a SpatialElementGeometryCalculator is used to find the bounding faces of a
room, determine the material applied to those faces, and determine total surface areas of
materials for the room.
/// <summary>
/// Calculates the surface area (per material) of the elements which
/// bound the spatial element.
/// </summary>
private void CalculateSpatialElementBoundaryAreas(SpatialElement element)
{
30
Geometric Progression: Further Analysis of Geometry using the Autodesk Revit 2012 API
// Setup options - finish face option is required to match
// up to boundary faces
SpatialElementBoundaryOptions options =
new SpatialElementBoundaryOptions();
options.StoreFreeBoundaryFaces = true;
options.SpatialElementBoundaryLocation =
SpatialElementBoundaryLocation.Finish;
// Calculate results
SpatialElementGeometryCalculator calculator =
new SpatialElementGeometryCalculator(element.Document, options);
SpatialElementGeometryResults results =
calculator.CalculateSpatialElementGeometry(element);
Solid solid = results.GetGeometry();
if (solid != null)
{
// Traverse each face in the spatial element volume
FaceArray faces = solid.Faces;
foreach (Face face in faces)
{
IList<SpatialElementBoundarySubface> subfaces =
results.GetBoundaryFaceInfo(face);
foreach (SpatialElementBoundarySubface subface in subfaces)
{
Face spatialElementFace =
subface.GetSpatialElementFace();
// Bottom faces never have a boundary face reference.
// Find floors with another technique.
if (subface.SubfaceType == SubfaceType.Bottom)
{
double spatialElementFaceArea =
spatialElementFace.Area;
FindFloorBoundaries(element, options,
spatialElementFaceArea);
continue;
}
// Get material id from bounding face.
Face boundingElementFace =
subface.GetBoundingElementFace();
ElementId materialElementId = boundingElementFace != null ?
boundingElementFace.MaterialElementId : ElementId.InvalidElementId;
// Get area frm subface
double subFaceArea = subface.GetSubface().Area;
// Store information
AddSurfaceArea(materialElementId, subFaceArea);
}
}
}
}
The floors are extracted with some extra work: using the bottom outline of the room, it
constructs temporary geometry extruded downward. It then uses the
31
Geometric Progression: Further Analysis of Geometry using the Autodesk Revit 2012 API
ElementIntersectsSolidFilter to find floor objects which intersect this temporary geometry, and
the top face of the floor (from HostObjectUtils.GetTopFaces()) to get the face and its material.
/// <summary>
/// Find floor boundaries for a given spatial element
/// </summary>
/// <param name="element">The spatial element.</param>
/// <param name="options">The options applied to the boundary extraction.</param>
/// <param name="area">The area of the boundary face.</param>
private void FindFloorBoundaries(SpatialElement element,
SpatialElementBoundaryOptions options,
double area)
{
// Get 2D boundary of element
IList<IList<BoundarySegment>> boundarySegments =
element.GetBoundarySegments(options);
foreach (IList<BoundarySegment> segmentGroups in boundarySegments)
{
// Build volume extending just below boundary
List<Curve> curves = new List<Curve>();
foreach (BoundarySegment segment in segmentGroups)
{
curves.Add(segment.Curve);
}
CurveLoop curveLoop = CurveLoop.Create(curves);
List<CurveLoop> curveLoops = new List<CurveLoop>();
curveLoops.Add(curveLoop);
// Volume extruded downward 1 inch
Solid volumeOfIntersection =
GeometryCreationUtilities.CreateExtrusionGeometry(curveLoops,
-XYZ.BasisZ,
1/12.0);
// Look for floors
FilteredElementCollector collector =
new FilteredElementCollector(element.Document);
// Filter by category because in-place families could be floors too.
collector.OfCategory(BuiltInCategory.OST_Floors);
collector.WhereElementIsNotElementType();
collector.WherePasses(new ElementIntersectsSolidFilter(volumeOfIntersection));
// Look at intersections
List<ElementId> materialElementIds = new List<ElementId>();
foreach (Element intersectElement in collector)
{
if (intersectElement is Floor)
{
Floor floor = intersectElement as Floor;
IList<Reference> topReferences =
HostObjectUtils.GetTopFaces(floor);
foreach (Reference reference in topReferences)
{
Face face =
floor.GetGeometryObjectFromReference(reference) as Face;
if (face != null)
32
Geometric Progression: Further Analysis of Geometry using the Autodesk Revit 2012 API
{
ElementId materialElementId = face.MaterialElementId;
if (!materialElementIds.Contains(materialElementId))
materialElementIds.Add(materialElementId);
}
}
}
else
{
// TODO - not a floor, in-place family perhaps.
// This case is not handled by this sample.
}
}
if (materialElementIds.Count == 1)
{
AddSurfaceArea(materialElementIds[0], area);
}
else
{
//TODO - multiple element faces or elements found by intersection.
// This case is not handled by this sample.
}
}
}
Energy analytical model
The Autodesk.Revit.DB.Analysis namespace includes several classes to obtain and analyze the
contents of a project's detailed energy analysis model. The Export to gbXML and the Heating
and Cooling Loads features produce an analytical thermal model from the physical model of a
building. The analytical thermal model is composed of spaces, zones and planar surfaces that
represent the actual volumetric elements of the building.
The classes related to the detailed energy analysis model are:
EnergyAnalysisDetailModel
EnergyAnalysisDetailModelOptions
EnergyAnalysisOpening
EnergyAnalysisSpace
EnergyAnalysisSurface
Polyloop
33
Geometric Progression: Further Analysis of Geometry using the Autodesk Revit 2012 API
Use the static method EnergyAnalysisDetailModel.Create() to create and populate the energy
analysis model. Set the appropriate options using the EnergyAnalysisDetailModelOptions. The
generated model is always returned in world coordinates, but the method TransformModel()
transforms all surfaces in the model according to ground plane, shared coordinates and true
north.
The options available when creating the energy analysis detail model include:
The level of computation for energy analysis model - NotComputed,
FirstLevelBoundaries, meaning analytical spaces and zones, SecondLevelBoundaries,
meaning analytical surfaces, or Final, meaning constructions, schedules, and nongraphical data
Whether mullions should be exported as shading surfaces
Whether shading surfaces will be included
Whether to simplify curtain systems - When true, a single large window/opening will be
exported for a curtain wall/system regardless of the number of panels in the system
Note that the model will be returned exactly as Revit calculates it for export to gbXML. But the
applications are not necessarily limited to use in Energy Analysis scenarios directly. Revit’s IFC
exporter (available on Open Source) uses the second-level boundary calculation to populate the
related IFC entities.
Point clouds
The point cloud client API supports read and modification of point cloud instances within Revit.
The points supplied by the point cloud instances come from the point cloud engine, which is
either a built-in engine within Revit, or a third party engine loaded as an application. A client
point cloud API application doesn’t need to be concerned with the details of how the engine
stores and serves points to Revit. Instead, the client API can be used to create point clouds,
manipulate their properties, and read the points found matching a given filter.
The main classes related to point clouds are:
PointCloudType - type of point cloud loaded into a Revit document. Each
PointCloudType maps to a single file or identifier (depending upon the type of Point
Cloud Engine which governs it).
PointCloudInstance - an instance of a point cloud in a location in the Revit project.
PointCloudFilter - a filter determining the volume of interest when extracting points.
PointCollection - a collection of points obtained from an instance and a filter.
PointIterator - an iterator for the points in a PointCollection.
34
Geometric Progression: Further Analysis of Geometry using the Autodesk Revit 2012 API
CloudPoint - an individual point cloud point, representing an X, Y, Z location in the
coordinates of the cloud, and a color.
Accessing Points in a Point Cloud
There are two ways to access the points in a point cloud:
1. Iterate the resulting points directly from the PointCollection return using the
IEnumerable<CloudPoint> interface
2. Get a pointer to the point storage of the collection and access the points directly in
memory in an unsafe interface
Either way, you first access a collection of points from the PointCloudInstance using the method
PointCloudInstance.GetPoints(PointCloudFilter filter, int numPoints)
Note that as a result of search algorithms used by Revit and the point cloud engine, the exact
requested number of points may not be returned.
Although you must deal with pointers directly in the second option, there may be performance
improvements when traversing large buffers of points. However, this option is only possible
from C# and C++/CLI.
Filters
Filters are used both to limit the volume which is searched when reading points, and also to
govern the display of point clouds. A PointCloudFilter can be created based upon a collection
of planar boundaries. The filter will check whether a point is located on the “positive” side of
each input plane, as indicated by the positive direction of the plane normal. Therefore, such filter
implicitly defines a volume, which is the intersection of the positive half-spaces corresponding to
all the planes. This volume does not have to be closed, but it will always be convex.
The display of point clouds can be controlled by assigning a filter to:
PointCloudInstance.SetSelectionFilter()
Display of the filtered points will be based on the value of the property:
PointCloudInstance FilterAction
If it is set to None, the selection filter is ignored. If it is set to Highlight, points that pass the filter
are highlighted. If it is set to Isolate, only points that pass the filter will be visible.
In this example, we use the filter capabilities to evaluate how well a given element aligns with
points in the point cloud. A filter is built based on a face of a wall, floor, or roof; this filter is
constructed to find points within a narrow epsilon of the element face. The matching points can
be isolated or highlighted, and a count of the matching points is returned.
35
Geometric Progression: Further Analysis of Geometry using the Autodesk Revit 2012 API
Conclusion & Caveats
This handout reviewed the capabilities of some new powerful tools in the Revit API for geometry
analysis, calculation and display. These included creation of temporary geometry, Boolean
operations, extrusion analysis, and element-specific tools like spatial element geometry
calculation and parts generation. Autodesk believes that the ability for Revit add-in developers
to execute on specific geometric analyses and produce desired results is significantly improved
over previous releases as a result.
As with all programming tools where end users are involved, developers need to keep edge
cases in mind. It is certainly possible for users to model situations which don’t mesh well with
the tools and might result in failure situations. In the samples and examples provided in this
course, these situations are not handled robustly; anyone using these examples would need to
consider many more test cases than have been demonstrated here. Developers should also
consider how robust their solution should be: are there situations where it should or should not
produce valid results?
36