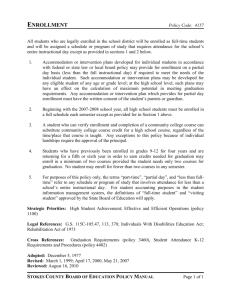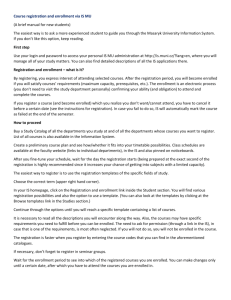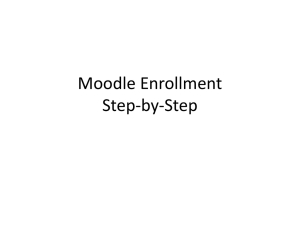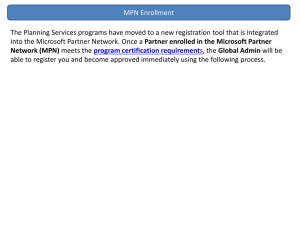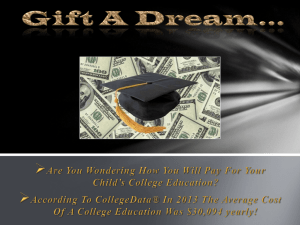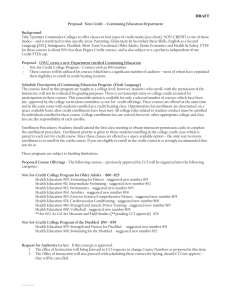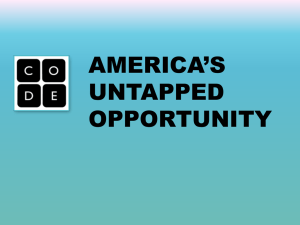Groups in D2l
advertisement

Groups The Manage Groups tool is used to create group work areas for users. Groups can be used to organize users’ work on projects or assignments, or to create special work areas for users with different learning needs. Users can belong to any number of groups in the same course. For example, a user could belong to a group for each class project, a special interest discussion group, and a group for advanced users all at the same time. Each group can have its own discussion forums, dropbox folders, and locker area to work in. Members of groups can be graded as a team or individually. Access the Groups tool Do one of the following to access the Mange Groups tool: Click Groups on the navigation bar Click Edit Course on the navigation bar, and selecting Groups from the list of course admin tools Click Groups on the Course Administration widget Understanding how Groups are set up Before setting up groups you should know how you want them to be organized. A number of things can affect how users are enrolled in groups: Were groups set up before or after you enrolled users? Are users auto-enrolled in groups? Are course participants placed in groups randomly? Can users self-enroll in groups? What Enrollment Type did you choose? Tip: In most cases it is better to set up groups after the majority of users are enrolled in your course. This gives you a better idea of how many users you are organizing and how many groups you need. Setting up groups after enrollment can also ensure better distribution of users between groups. Warning: In order for users to be enrolled in groups automatically the ‘Can be auto-enrolled’ option must be enabled. Contact Learn Help if you are having difficulties. The following descriptions explain the options available when creating new groups and provide conceptual information on when they should be used. Enrollment types # of Groups – No Auto Enrollments A specified number of groups are created, which you can add any number of users to through the Enroll Users page. Use this enrollment type when you know how many groups you want to create and which users you want in each group. This option could be used when you have a teaching model that divides course participants into specific learning levels or when you want to divide users by skill or interests. # of Groups A specified number of groups are created. If ‘Can be auto-enrolled’ is turned on, they are added using a brick laying algorithm, regardless of whether they enrolled before or after the groups were created. For example, if a class has 23 users and 5 groups, the first user is added to Group 1, the second to Group 2, etc. The sixth user returns the enrollment sequence to Group 1. Groups 1, 2, and 3 have 5 users and Groups 4 and 5 have 4 users. If a new user enrolls later, they are put in Group 4. If ‘Can be auto-enrolled’ is turned off, the specified number of groups are created with no users enrolled in them. You can enroll users using the Enroll Users page. Use this enrollment type when you know how many groups you want to create, but want the system to place users in groups for you. This option could be used when you want group membership to be indiscriminate, or when classroom, resource, or teaching assistant availability restricts the number of groups you can have. Groups of # The minimum number of groups needed to place users in groups of a specified maximum size are created. More groups are created when they are needed to accommodate users. If users are enrolled before groups are set up and ‘Can be auto-enrolled’ is turned on, users are added using a brick laying algorithm. For example, if a maximum group size of 5 users is chosen for a class of 23, than 5 groups are created. The first user is added to Group 1, the second to Group 2, etc. The sixth user returns the enrollment sequence to Group 1. Groups 1, 2 and 3 have 5 users and Groups 4 and 5 have 4 users. If a new user enrolls later, they are put in Group 4. Note: If you have Auto Enroll New Users selected and all of the existing groups have reached their maximum size, new users are added to a new group. Because there is no way to know how many new users will join, all new users are added to the same group until it is full. This is called a bucket-filling algorithm because the limits of one group must be met before another group is started. If users are enrolled after groups are set up, users are added to groups using a bucket-filling algorithm because there is no way for the system to determine how many groups in total are needed. For example, if a maximum group size of 5 users is chosen for a class in which 23 users eventually enroll, the first five users are added to Group 1, the sixth through tenth user to Group 2, etc. After 23 users are enrolled, groups 1-4 have 5 users and Group 5 has 3 users. If ‘Can be auto-enrolled’ is turned off belong to, the minimum number of groups needed to create groups under the specified size are created with no users enrolled in them. If no users are enrolled in the course, one group is created. You can enroll users using the Enroll Users page. Use this enrollment type when you know how many users you want in each group. This option could be used when you have assignments that require work to be divided between a specific number of users, or when you can only accommodate a set number of users in a lab or work area at one time. Groups of # - Self Enrollment The minimum number of groups needed to accommodate users in groups of a specified maximum size are created automatically. Users choose the group they want to enroll in from their My Groups page, accessible from the Classlist. Use this enrollment type when you know how many users you want in each group, but you want to allow users to choose their own groups. This option could be used when you want users to choose their groups based on friendship, learning style, schedules, or geographic location. Note: If users are not already enrolled in your course, then only one group is initially created. You can use the Edit Category page to add additional groups. You might want to add additional groups even if users are already enrolled to ensure all users have options when forming groups. # of Groups – Self Enrollment A specified number of groups are created, which users enroll in from their My Groups page, accessible from the Classlist. Use this enrollment type when you want to make a specific number of groups available for users to join. This option could be used for organizing groups on specific topics, which users could join based on interest, or for creating groups that are responsible for specific aspects of a larger project, which users could join based on knowledge or task preferences. Advanced Properties Auto-Enroll New Users New users are automatically added to the group with the least users, or to a new group if the maximum size of all existing groups has been met. Use this option when you don’t want to manually add new users to groups. Note: If you choose the enrollment type Groups of # you might end up with a group that has only one or a few users in it. You can manually change group enrollment, including adding users to full groups, using the Enroll Users page. See Enrolling users in sections for more information. Randomize users in groups Users are added to groups based on a random order. If this option is not selected, users are added to groups alphabetically based on their order in the Classlist. Additional Options Setup Forums Allows you to select or create group specific discussion forums and topics. Use this option when you want users to share ideas, ask questions, and discuss material using the Discussions tool. Setup Locker Allows you to create a locker area for each group. Use this option when you want users to store their work in a group work area where other members of the group can view and modify it. Setup Dropbox Allows you to create Dropbox folders for each of the groups. A group can have multiple folders belonging to different categories. Use this option when you want each group to have its own folders for submitting assignments to. This could be helpful if different users are responsible for grading different groups. Create a category Categories are a way of organizing and managing related groups. For example, you could have a different category for Assignment 1, Assignment 2, Seminars, Remedial Help, and Book Reviews. If you want to create a new set of groups you need to set up a category and create restricted work areas for the groups first. 1. From the Manage Groups page, click the New Category icon. 2. Enter a Category Name. 3. Enter a Description of the category. 4. Select an Enrollment Type. See Enrollment Types for more information on enrollment types. 5. Specify the Number of Groups to create or the Number of Users per group depending on the Enrollment Type you chose. 6. Select Auto-Enroll New Users if you want users to be enrolled in groups automatically. 7. Select Randomize users in groups if you want users to be placed in groups randomly. If this option is not chosen, users are placed alphabetically based on the Classlist. 8. Select Setup Forums if you want to associate discussion areas with the groups in the category. 9. Select Setup Locker if you want to associate locker areas with the groups in the category. 10. Select Setup Dropbox if you want to associate Dropbox folders with the groups in the category. When you create a new category with the Setup Discussion Areas option checked, you are automatically taken to the Create Restricted Discussion Areas page. From this page you can create a separate topic for each group within an existing or new forum. When you create a new category with the Setup Discussion Areas option checked, you are automatically taken to the Create Restricted Discussion Areas page. From this page you can create a separate topic for each group within an existing or new forum. Create group restricted discussion areas When you create a new category with the Setup Discussion Areas option checked, you are automatically taken to the Create Restricted Discussion Areas page. From this page you can create a separate topic for each group within an existing or new forum. 1. Select the Forum you want from the drop-down list if you have already created a forum in the Discussions tool. 2. Click the New Forum link to create a new forum for the category. 3. Click Add Another if you want to add more than one discussion forum. 4. Click Create or Create and Next when finished. Note: Clicking the Skip button takes you to the next page in the groups setup process without creating any restricted discussion areas. Edit group enrollment in restricted discussion areas You can edit group enrollment in restricted discussion forums and topics from the Groups tool. To add, edit, or delete forums or topics restricted by group you must use the Discussions tool. (See Setting group and section restrictions for a discussion forum or topic, for more information.) 1. From the Manage Groups page, click the name of the category that contains the discussion forum you want to edit. 2. From the Edit Category page, click the Edit Discussion Restrictions link. 3. Select the Forum you want to make changes to in the Forum drop-down list or select to edit multiple forums at once. 4. Use the check boxes in the Edit Restrictions grid to modify group enrollment in discussion forums and topics. 5. Select Automatically create restricted topics if you want to add topics to the forums. 6. Click Save. Create group restricted locker areas If you select the Setup Locker option, locker areas are automatically created for each group in the category. To create group restricted Dropbox folders If you select the Setup Dropbox option, you are automatically taken to the Create Dropbox folders page. Creating a folder from this page creates a folder for each of the groups in the category. Note: Clicking the Skip button takes you to the next page in the groups setup process without creating any shared dropbox folders. Creating a Group 1. Click the Add Group icon on the Manage Groups page. 2. Update the Group Name if you want it to be different from the one provided. 3. Update the Group Code if you want it to be different from the one provided. 4. Enter a Description for the group, if desired. 5. Click Add. Creating a new group after enrolling users If you add a new group with Auto-Enroll New Users turned on, new users are automatically enrolled in the new group until users are evenly distributed between it and other groups. Once it is the same size as other groups, new users are added normally. Editing Groups and Categories 1. From the Manage Groups page, click on the name of the group or category you want to edit. 2. Update the appropriate fields. See Creating a group or Creating a category for detailed instructions. 3. Click Save. Deleting Groups and Categories 1. From the Manage Groups page do one of the following: o Select the check box beside the group or category you want to delete. o Select the check box at the top of the list to select all groups and categories. 2. Click the Delete icon. What happens when you delete a group? If Auto-Enroll New Users is selected, users are automatically distributed in the remaining groups. If groups are set up for manual enrollment, users must be added to the remaining groups using the Enroll Users page. Group discussion forums remain available for reference. They can be deleted using the Discussions tool. Group locker areas and the files they contain are deleted. Group dropbox folders and the files they contain are deleted. What happens when you delete a category? Users are no longer enrolled in groups because they do not exist. Group discussion forums remain available for reference. They can be deleted using the Discussions tool. Group locker areas and the files they contain are deleted. Group dropbox folders and the files they contain are deleted. Enrolling users in Groups Users are enrolled in groups based on the enrollment options selected on the New Category page. Use the Enroll Users page to: Manually enroll users in groups if you selected # of Groups – No Auto Enrollments. Manually change which group a user is enrolled in. Add users who enrolled late to a group if Auto Enroll New Users is not selected. Search for users who have not been assigned to a group. Modify or add enrollment 1. From the Manage Groups page, click the Enroll Users icon. 2. Select whether you want to Display ‘All Groups’ or a specific group. 3. Enter information in the Search For field to search for a specific user. Tip: Use the Not Enrolled advanced search option to find users that still need to be added to a group. 4. Enroll users or adjust enrollment using the check boxes in the Enroll Users grid. 5. Click Save when you are finished. Tip: Manually enrolling users allows you to exceed the enrollment limit for a group. Enrolling course leaders in groups How a user that can lead courses is enrolled in groups depends on whether they have access to all groups or only select groups. Users should have access to all groups if they are responsible for mediating, grading, and working on material for the entire class. They should have access to select groups if they are only responsible for mediating, grading, or working on material for a particular group. Best practice: Add staff that are working with select groups the same way you add users. Warning: If the ‘Can be auto-enrolled’ option is selected for users that can lead courses and assisting users are added to groups at the same time as users; all or most of your staff might end up in the same group. Make sure you even out enrollment using the Enroll Users page. Modify or add enrollment for users that can lead courses 1. From the Manage Groups page, click the Enroll Users icon. 2. Search for the user you want to add in the Search For field. 3. Select the check box for the group you want to add the user to in the Enroll Users grid. 4. Click Save. Tip: Use the Not Enrolled search option to see a list of users that need to be enrolled. What happens when you move a user to a new group? Discussion messages remain in the old group and do not count towards a user’s grade if the forum or topic is associated with a grade item. The user must satisfy the discussion message requirements in the new section. You can override a grade using the Grades tool. Locker files remain in the old group. Users must add any files they want to keep to the new locker area themselves. Dropbox files submitted for the old group remain with the old group. The user receives the grade achieved by the new group on any group assignments. You can change the user’s grade back to the original group’s mark in the Grades tool. Delete a user from a group When a user is deleted from a group, all of their files remain in the system, including: Discussion messages, Dropbox folders, and Locker files. 1. From the Enroll Users page, clear the check box for the group beside the user’s name. 2. Click Save. Setting up Self-Enrollment in Groups Self-enrollment allows users to enroll in groups on their own. Use this option when you want users to have the freedom to choose their own group members or to be a part of a group on a topic that interests them. Users can self-enroll in groups by clicking the Choose Group link beside the name of a group category set up for self-enrollment. The link displays at the top of the user’s Groups page when self-enrollment is available. Note: If a group is full, the total listed in the Members column appears in red with the word ‘Full’ beside it. Tip: Clicking on the total listed in the Members column opens the Group Members pop-up containing a list of current group members. Set up self-enrollment 1. Follow the instructions in the Creating a category section. 2. Select ‘Groups of # - Self Enrollment’ or ‘# of Groups – Self Enrollment’ from the Enrollment Type drop-down list. What Users See in the Groups Tool Course participants access the Groups tool through the Classlist or by clicking the Groups link on the course navigation bar. From the Groups page, users can: Select the Choose Group link beside an enrollment message to enroll in a new group. Click on the number in the Members column to view the Member List for a group. Click on a dropbox folder to view its contents. Click on a discussion forum to view its postings. Click on a link to a group’s locker files. Click the Email Group icon to email all of the members of a group.