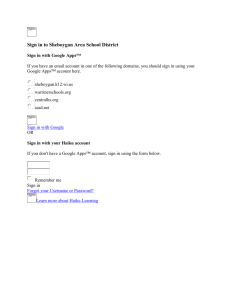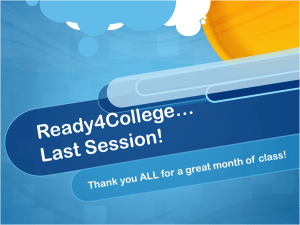How to use Google Earth
advertisement

USING GOOGLE EARTH IN GEOLOGY 101 A Guide for Students Adapted from Dr. Stephen K. Boss INTRODUCTION: In the last two decades, advances in computational power, development of high-speed internet delivery to home users, integration of Geographic Information Systems (GIS), and explosive growth of satellite imaging and aerial photography databases have made possible a remarkable product that can be utilized to aid learning of global geography and geology. Google Earth (http://earth.google.com/) was officially launched in 2005 after Google acquired Keyhole, Inc. in 2004. Google Earth is an interactive, virtual globe program permitting users to actively manipulate a virtual sphere representing Earth that is overlaid with satellite or high-resolution aerial imagery of continental areas and ocean islands. Google Earth is available as a completely free downloadable program or in several subscription services. The subscription services offer a variety of advanced tools that enhance the utility of Google Earth for educational, scientific, or professional applications. However, the free version of Google Earth is a remarkable product that can be downloaded to any computer with highspeed internet access, and can be used as an effective learning tool in introductory geoscience courses. Image data in Google Earth are seamlessly displayed on the globe, though differences in resolution of source imagery create a patchwork appearance to most areas of the Earth’s surface. Users can pan, zoom, spin, and tilt images of localities worldwide to examine details of geology, geomorphology, land use, and population centers. The primary image data for many locations worldwide are Landsat 1 images (30 m resolution). However, higher resolution imagery (sub-meter) derived from the QuickBird, Ikonos satellites (Digital Globe) or SPOT imagery (European satellite) and aerial photography programs (particularly for the United States e.g. National Aerial Photography Program) are continually being incorporated to update the Google Earth product. Presently, the greatest quantity of high-resolution imagery is available from the United States and Europe and thus, exercises developed in this series are biased toward U.S. or European imagery in Google Earth. In the future, as more high resolution imagery from other regions of the planet is incorporated into Google Earth, it will be possible to include more examples from other regions. Finally, the current stable version of Google Earth is version 6.0. As such, all exercises created for this project were created using Google Earth v.6.0. ACQUIRING GOOGLE EARTH: Note that using Google Earth requires continuous access to a high-speed (broadband) internet service. To obtain the Google Earth operating system, simply go to the Google Earth web site (http://earth.google.com) and locate the “Download Google Earth 6.0” link on the page. Click on the “Get Google Earth” link to access the download page. Once on the download page, follow the link to the appropriate version of Google Earth. The current stable version is version 6.0. Users should be aware that downloading test versions of Google Earth may have unexpected errors or malfunctions; it is recommended always for educators and students to download the latest STABLE version of Google Earth. Click on the download link and the program should automatically install on your local computer. For those working in computer labs, it may be necessary for the system administrator to install the program for you. Also, it is necessary to disable “pop-up blockers” on your browser software. Follow any other additional instructions you may receive during the download and installation process. You will find that mastering navigation in Google Earth will require only a few minutes. Thus, all students can quickly learn to use Google Earth to visually explore the globe, the Moon, Mars, and the Universe. Not only will they be able to locate sites illustrated in their textbooks, but they will be able to explore those sites three-dimensionally. As you will see in the exercises that follow, this tool provides a remarkable opportunity to illustrate geological principles in a way never before possible. So, tune in, turn on, link up with Google Earth! And happy navigating! EXPLORING GOOGLE EARTH: When the installation process for Google Earth has completed, locate the Google Earth icon on your computer’s desktop. Click on the icon to see the opening page of Google Earth (Fig. 1). Below is a brief description of the Google Earth interface. While the interface is intended to be relatively intuitive, it is helpful to know details of some on-screen manipulation tools before proceeding. For additional assistance in learning to use Google Earth, you may wish to consult the on-line users guide (http://earth.google.com/userguide/v4/). 2 Fig. 1 The Google Earth opening image. Individual elements of the page are described in the text below.. The left screen column contains a query bar where you can enter the name of a geographic location to search in Google Earth. Entering a location name (e.g. Chicago) then hitting the ‘Enter’ key or clicking on the ‘Go to’ icon will pan and zoom Google Earth to that location. It is possible to enter either a place name, a geographic location in latitude/longitude (or Universal Transverse Mercator coordinates), or an address into the query bar. Once entered, each place displays in the ‘Places’ area beneath the query bar. Finally, the ‘Layers’ section indicates which overlays will also be displayed on the Google Earth image. Visible overlays are indicated by the check marks in the boxes adjacent to each layer name. NAVIGATING WITH GOOGLE EARTH: Navigation with Google Earth is intended to be intuitive. For detailed instructions on navigating in Google Earth, readers are referred to the online Google Earth tutorial (http://earth.google.com/userguide/v4/#navigating). However, basics of navigation are provided below. The image below (Fig. 2) shows the basic navigation tools used to manipulate Google Earth. Refer to this guide as you experiment zooming, panning, rotating, or tilting your images in Google Earth. 3 The Google Earth navigation controls offer the same type of navigation action that you can achieve with mouse navigation. In addition, you can use the controls to zoom and swoop (perhaps for a perspective on terrain) or to rotate your view. The following diagram shows the controls and explains their functions. 1. Click the north-up button to reset the view so that north is at the top of the screen. Click and drag the ring to rotate your view. 2. Use the Look joystick to look around from a single vantage point, as if you were turning your head. Click an arrow to look in that direction or continue to press down on the mouse button to change your view. After clicking an arrow, move the mouse around on the joystick to change the direction of motion. 3. Use the Move joystick to move your position from one place to another. Click an arrow to look in that direction or continue to press down on the mouse button to change your view. After clicking an arrow, move the mouse around on the joystick to change the direction of motion. 4. Use the zoom slider to zoom in or out (+ to zoom in, - to zoom out) or click the icons at the end of the slider. As you move closer to the ground, Google Earth swoops (tilts) to change your viewing angle to be parallel to the Earth's surface. You can turn off this automatic tilt (Tools > Options > Navigation > Navigation controls; Mac: Google Earth > Preferences > Navigation > Navigation controls). You can also use the keyboard to control navigation. See 3D Viewer Navigation in Keyboard Controls for more information. Fig. 2 Navigation tools available in Google Earth. To use each tool, use your touch pad or mouse to place the cursor over each tool, then click the left mouse button and hold to achieve the desired manipulation (image and text taken from http://earth.google.com/userguide/v4/#navigating). Additional advanced tools are available by selecting various icons from the menu bar at the top of the page, and these will be discussed as they are utilized within each project presented in this series. Of particular importance will be the ‘Ruler’, ‘Add Path’, and ‘Add Polygon’ tools. That’s really all there is to manipulating Google Earth! New tools and applications of Google Earth technology await in the exercises that follow. LINKS TO RELATED SITES: Digital Globe: http://www.digitalglobe.com/ Wikipedia entry on Google Earth: http://en.wikipedia.org/wiki/Google_Earth 4