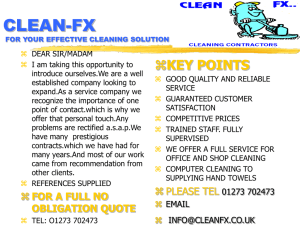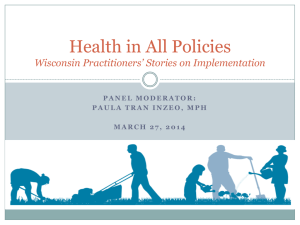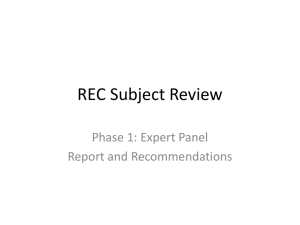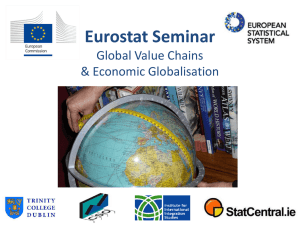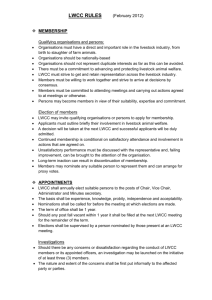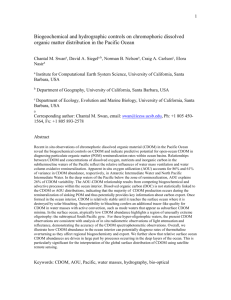CDOM Mapper User Manual - Mote Marine Laboratory
advertisement

Manual for the Mote Marine Lab CDOM Mapper A. Hails, Mote Marine Laboratory B. Emmanuel Boss & Thomas Leeuw University of Maine Introduction The CDOM Mapper is designed to provide continuous measurements of the absorption coefficient of colored dissolved organic. The method uses an UltraPath LWCC (liquid waveguide capillary cell), through which the sampled is pumped. The sensor uses two light sources, a UV rich Deuterium lamp and a visible rich tungsten lamp. The concept of the sensor is described in Kirkpatrick et al., 2003. Getting started The sensor and associated fluidics resides in a black Pelican box below a metal plate. Out of this metal plate come two USB ports that need to be connected to a laptop computer. The connection to power is on the right hand face of the box, while the connection to in-take and discharged fluids is on the left face of the box. We use purple highlighting to denote actions that must be taken. 1. Connect power cord to the box. 2. Connect USB ports to computer (If available, connect GPS cable to the RS232 port of the computer). 3. Turn computer on. On the computer desktop you can find a shortcut to the program running the sensor ‘CDOM_Mapper.exe’. The program itself resides at ‘c:/program files/CDOM_Mapper/’ where other necessary files reside. When program starts it automatically checks for signal with shutter closed (called dark). The data will be displayed on the lower right part of the front screen where the data will look noisy with about 30-60counts in amplitude. The program starts on the ‘Control Panel’ screen. 1 The ‘Control Panel’ screen: Fig. 1. The ‘Control Panel’ screen. Top includes two output information windows: ‘Latest Action’ where you can learn about the action taking place and ‘Warnings’ where warnings will be displayed when the instrument detects problems. ‘Process Indicators’ panel on the right hand side (RHS) has round buttons lighting up when certain processes are taking place. ‘Light’ panel on the lower LHS controls the light. If you wish to have a light open for a specific (not a sequence, e.g. when sampling) action, e.g. to see the output of a specific lamp. By clicking on ‘Power off’ you toggle the power to the light sources. By clicking on the ‘Tungsten off’ and ‘Deuterium 2 off’ you toggle the power to the light sources. Finally, by clicking on the ‘Shutter closed’ button, you allow the light to reach the detector spectrometer. ‘Manual Control’ panel in the center allows you to control specific processes, ‘Clean LWCC’ will execute the cleaning procedure as specified in the ‘Parameters’ panel (see below). The other command execute data collection used to test that: 1. Dark values are reasonable (‘30-70counts’). 2. Observe the spectra of both or each of the input lamps to determine if they work (need to turn them on first on the lower LHS, see above) and determine if you would like to increase integration time (to increase signal to noise – fixed in the ‘Parameter’ panel) ‘Sector Valve’ allows one to manually control the intake valves and to pump water/cleaner/sample through it (e.g. to remove bubbles or manually clean the instrument). ‘Automated Sequence Control’ – The buttons to start or stop or pause continuous sampling. ‘Compact Open DB’ – this button starts data acquisition to a database (file). This is absolutely necessary to do – once a day – to insure data is collected. Log into the ‘Parameters’ panel by clicking on that tab at the top of the ‘Control Panel’ screen. The parameter panel is where all the sequence parameter resides it default configuration is provided in Fig. 2. It describes the settings of the spectrometer. The ‘Parameters’ screen: LHS: ‘Counts for average run’: number of scans per sample that are averaged to obtain one sample value. ‘Cos Square Tolerance’ – correlation coefficient between two consecutive reference sample reading. If value is lower, a cleaning cycle will automatically take place (if one is specified on this page). ‘Cos Square Calculated’ – last computed correlation coefficient between two consecutive reference sample reading. 3 ‘Stabilize Time’ – pumping time between consecutive sample. Its value times sample speed should be 2ml, the amount needed to clear the LWCC. Ignore ‘Short Time’ and ‘Long Time’; ‘Pump Setting’ - sets pumping speeds for sample and cleaning. 8ml/min is good and does not need to be changed. ‘Switching Delay’ – sets time between operation. Should stay at or longer than 100mSec. ‘LWCC optical pathlength’ – value used for calculation of the absorption coefficient. For this unit the value is 0.4953+/-0.0050m. Fig. 2 The ‘Parameters’ screen 4 RHS: ‘Integration time’ sets the length of time of the detector. 1000msec is good and is based on wanting the spectra of the source in DIW to be between 2500 and 3800counts (can be observed in ‘Control Panel’ when lights are on and you collect a single spectrum after pumping DIW through the LWCC). Detector will saturate at 4096counts. ‘Sample to Average’ – should be set to ‘1’. ‘Boxcar width’ – software averaging. Default value: 11. ‘Samples in cycle’ – number of samples between reference samples. It takes about 1min to do a sample measurement. We will start the Tara with a value of 10 and increase thereafter if we see it makes not difference in the quality/value of the CDOM spectra before and after a reference reading. ‘Cycles between cleaning’- use a value of ‘0’ to trigger cleaning only when correlation between successive references are less than value set in ‘Cos Square Tolerance’. If you would like cleaning every Xhrs, assume each hour is 60samples and choose X accordingly (see cleaning instructions below). ‘Min Wavelength’ and ‘Max Wavelength’ set the boundaries for the exponential fit. Default values are 450 and 650nm respectively, though user should feel free to change (does not affect output). ‘Cleaning Protocol’ – describes the cycle for cleaning. This cycle includes pumping fluid into the cell and soaking time. As a default for the starting of the cruise we will use: Port 1 2 1 3 1 Total Fluid DIW Detergent DIW Isopropyll Alcohol or Methanol DIW Pump speed 8 8 8 8 Pump period 15s 15s 15s 15s Soak time 30s 30s 30s 30s 8 15s 75s 30s 150s This cycle will take about 4min. We will also bring Brij (a surfactant remover) on board, in case the cell gets too dirty (as seen in reduction in lamp intensity when in DIW). If all the numbers of the ports are removed from the cleaning table, no cleaning will take place (e.g. if you want to disable automatic cleaning). 5 The ‘Param I/O’ screen: Use to save parameters to file and to database. Do after you update parameters. Caution: May not work. To make sure the right parameters are used check ‘Parameters’ panel before hitting ‘Start Sequence’ on the ‘Control Panel’. The ‘GPS’ screen: Use to observe your trajectory. The ‘Live CDOM plot’ screen: This is the default screen during in-line sampling where you can assess you are getting reasonable data. What you are after is a decreasing exponential plot (you will see in red the best fit line). Two parameters to watch: amplitude at 440nm and spectral slope. The later should be between 0.008 and 0.025nm-1. Fig. 3 shows an example of such a case. Fig. 3. Example of a good CDOM spectra obtained with filtered water referenced to DIW+salt. 6 The above screens are the ones you can toggle in between as the sequence is being done (note: when a measurement is being taken the computer will show and hour glass and will behave as if frozen. Wait patiently until you can toggle between screens). Daily maintenance: 1. Every day close previous and start a new database (using the ‘Compact Open DB’). 2. Clean the instrument if necessary using the recipe provided above either automated or manually. 3. Collect data with the reference salt solution as sample (see below) and DIW as reference so we can study after the cruise the effects of salt on the sensor and correct for them better in post-processing. Make sure to annotate when you do it using the ‘Dated Comments’ screen. 4. Change in-line filter weekly (make note in ‘Dated comments’). As necessary (at least every 3days) make a new solution of DIW and baked salts such that you will obtain a solution within 1psu from the local waters (use worksheet available on computer to obtain the necessary value of water to add to the weighed salt. Salinity is available continuously from the TSG). As long as exterior conditions don’t change to by more than 2psu, the reference should be adequate to provide reasonable spectra. Making continuous measurements: After performing all the tasks highlighted in purple above: 1. Connect the sample port, through an in-line filter (whose bubbles you have purged using the purging screws). 2. Connect bottle with DIW+salt solution to the reference port. If doing periodic cleaning: 3. Connect bottle with DIW to port 1. 4. Connect bottle with Detergent to port 2. 5. Connect bottle with Isopropyl alcohol or methanol to port 3. 6. On ‘Control Panel’ screen, hit ‘Start Sequence’. 7. Go to ‘Live CDOM plot’ screen, to observe the CDOM spectra as they role in. 8. Use ‘Dated Comments’ screen to insert notes as data is being collected. 9. To stop: on ‘Control Panel’ screen, hit ‘Stop Sequence’. Looking at previous measurements: 7 Use the ‘Plot from DB’ screen to upload a previously recorded database and plot the data from it. Use the ‘Even log’ screen to observe all the actions done by the sensor. Use the ‘Absorption Batch’ screen to obtain the history of ag(440) and CDOM spectral slopes within the current database. Trouble shooting: Software does not respond: It is likely that the spectrometer is on. Wait 20s->1min and try again. Signal spectra looks like the dark: Bubbles in the waveguide. Run a cleaning cycle. Look to make sure that you have fluid continuously in the sample line. Software update: Put new ‘.exe’ file at windows/program_files/CDOM_Mapper/ w/o a parameter file (give the one there a different name, e.g. add _old to it. A new parameter file will be generated with new one. 8