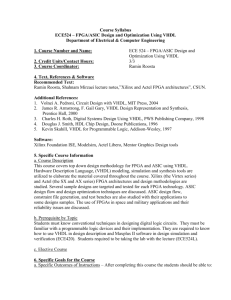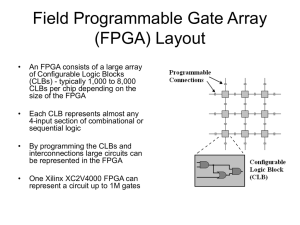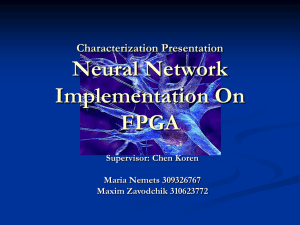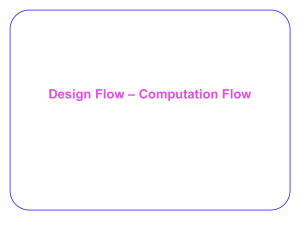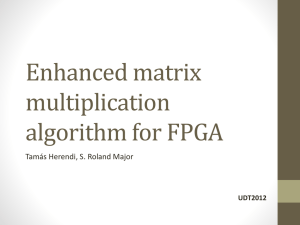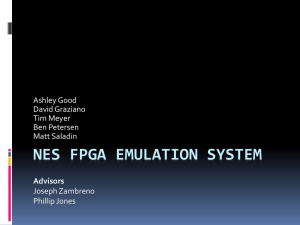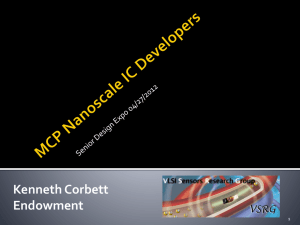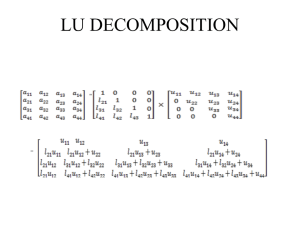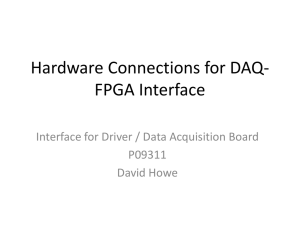14_Lab4
advertisement

Simulation Lab 4 Register and Buffers Use Xilinx ISE Project Navigator and FPGA Editor to investigate Look-up tables (LUTs) and Registers National Science Foundation Funded in part, by a grant from the National Science Foundation DUE 1003736 and 1068182 Acknowledgements Developed by Craig Kief, Alonzo Vera, Alexandria Haddad, and Quinlan Cao, at the Configurable Space Microsystems Innovations & Applications Center (COSMIAC). Based on original tutorial developed by Bassam Matar, Engineering Faculty at Chandler-Gilbert Community College, Chandler, Arizona. Funded by the National Science Foundation (NSF). Lab Summary This lab will present design entry and simulation of registers and buffers. It will show the difference between a clocked register and an unclocked buffer. It will also investigate how the logic is created in the Look-Up Tables of the fabric of the Spartan Device. Lab Goal The goal of this lab is to continue learning how to use the Xilinx design tools. The goal of the lab is to introduce students to the inner workings of an FPGA using the FPGA Editor. Learning Objectives 1. Create a simple project in Xilinx® ISE and add source files. 2. Review VHDL. 3. Compile and simulate the design (review testbench). 4. Review RTL Schematic. 5. Investigate the implementation using the FPGA Editor. 6. Download the design to the FPGA board. Grading Criteria Your grade is determined by your instructor. Time Required 1 hour Lab Preparation Read this document completely before you start on this experiment. Print out the laboratory experiment procedure that follows. Equipment and Materials Students should work in teams of two or three. Each team of students will need the following supplies: Supplies Quantity 1. ISE® Design Suite (or WebPACK™ ) software from the Xilinx website, www.xilinx.com, if you don’t already have it installed. Your classroom should have a full working version of Xilinx ISE® Design Suite. 1 2. FPGA kit including download and power cable(s). 3. Free Digilent Adept software (instructions for download and installation are included at the beginning of this lab): http://www.digilentinc.com/Products/Detail.cfm?NavPath=2,66,828&Prod=ADEPT2 Additional References The FPGA reference manual, data sheet, and any other supporting documents that may be of use. ISE Design Suite User Guide : http://www.xilinx.com/support/index.htm#nav=sd-nav-link-106173&tab=tab-dt Digilent Adept User Guide: http://www.digilentinc.com/Data/Software/Adept/Adept%20Users%20Manual.pdf 2 Introduction to Registers and Buffers Registers and Buffers serve a unique role in the digital world and as such, they are developed differently in VHDL. This tutorial will explain these devices; their differences and similarities. The tutorial will then show how each of them is created in VHDL. The tutorial will show how to display the Resistor Transistor Logic (RTL) schematic associated with each. Although the RTL schematic provides a convenient method for investigating the flow of designated systems, it really isn’t completely accurate in how the circuitry is actually developed. The actual circuitry is created using items called Configurable Logic Blocks or CLBs. These internal sections of the FPGA will also be investigated in an attempt to remove the “black box” magic of FPGAs and to actually show the student how the hardware is dynamically configured using the supplied VHDL. A register is a one-bit storage element. Since it stores a single bit, it is the building block for things such as memories. It also changes values based on clock edges. Comparatively, a buffer is nothing more than a repeater. It helps improve fan-out. Fan-out is the ability to drive many outputs off of a single input without excessively loading the circuit. What you will notice is that the buffer’s output changes as soon as the input changes. Inside the FPGA – CLBs, Slices and LUTs There are two main parts to the FPGA. These parts are the Configurable Logic Blocks (CLBs) and the Input/output Blocks (IOBs). CLBs are the board’s main building block of logic resources and are used to implement sequential and combinatorial circuits. The main working components of the FPGA are very simple. They consist of a register (D-flip flop), some control logic and a look-up table (LUT). The LUT can be thought of as a file cabinet of basic function. The input control lines to the LUT determine which function will be accomplished. Each CLB in the Spartan 6 contains two slices, with each slice containing four Look-Up Tables (LUTs) to implement logic and eight D Flip-Flops. These functions consist of basic digital logic equations (such as AND, OR, XOR, etc.). The average FPGA consists of tens of thousands of these LUTs. There are three types of slices used in the Spartan 6 FPGA. Table 1 lists the logic function(s) that are contained in each slice type. Function LUTs (Logic Function Generator or Look-Up Table) D Flip-Flops Wide Multiplexers Carry Logic Distributed RAM Shift Registers SliceM SliceL SliceX 4 4 4 8 8 8 Table 1 Spartan 6 Slice Features Figure 1shows the inner workings of ¼ of SliceX of the Spartan 6 FPGA. For a more detailed diagram of each type of slice in the Spartan 6 refer to the Spartan-6 FPGA, Configurable Logic Block User Guide (http://www.xilinx.com/support/documentation/user_guides/ug384.pdf). 3 Figure 1 Simplified Section A, SliceX of Spartan 6 Figure 2 shows a top down view of the Spartan device. It is important to have knowledge of the FPGA you are working with. If you are doing an extensive FPGA project, it is highly recommended that you invest the time required to read the User’s Manual(s) of your FPGA. Learn as much as you can before you attempt to write the VHDL for your project. The number of slices contained in an FPGA’s CLBs varies, depending on the family of FPGA chosen. However, the general concept is same. Figure 2 Logic Placement in Spartan FPGA 4 Lab Procedure 1: Registers and Buffers Step 1: Create New Project Reg_and_Buff and Add Source Files 1. Open Xilinx ISE Design Tool Project Navigator. 2. Click OK to close the Tip of the Day. 3. Start a new project by selecting File New Project from the menu or click the New Project button. The New Project Wizard starts. a. Type Reg_and_Buff in the Name text box. b. Select a location on your computer to save your project files by clicking the ellipsis (…) button to the right of the Location text box. c. Under Top-level source type, select HDL. d. Click Next. 4. The Project Settings dialog box opens. NOTE: File names must start with a letter. Use underscores ( _ ) for readability. Do not use hyphens (-); although the file name will work, the entity name will not. We recommend using directories that do not have spaces in the directory names, i.e. avoid “My Documents.” 5 5. Select Spartan-6 SP601 Evaluation Platform from the Evaluation Development Board drop down menu. The Product Category, Family, Device, Package, and Speed should all automatically populate (top half of the screen). You will need to set some options in the lower half of the dialog box. Select VHDL from the Preferred Language drop down menu. The Project Settings should resemble the figure to the right. 6. Click Next. NOTE: The options specified are for the Spartan 6 LX FPGA. Your board might be different than the board used for these instructions. Board specifications are printed on the FPGA chip in the middle of the board. The board information is also listed on the box it came in. 7. The Project Summary displays. Verify the file type and name are correct then click Finish to complete the New Project creation process. 6 NOTE: There are three main files associated with this tutorial. The project files are in the regbuf.zip file. If you don’t have the zip file you can download it from the COSMIAC website (http://cosmiac.org/Projects_F PGA.html). We will be adding the files from the regbuf.zip file to our new project. 8. Using Windows Explorer, extract or move these three files to your project folder. 9. Select Project Add Source from the menu or Right-click in the Hierarchy pane and select Add Source from the shortcut menu. The Add Source dialog box opens. 10. Select the three files that were extracted to the project directory earlier. Click the Open button. The Adding Source Files… dialog box opens. 7 11. Click the OK button to complete the add files process. NOTE: All three project files display with a green checkmark to the left of the file name. This lets us know that ISE understands the design association of each of the files. 12. The files are added to the Reg_and_Buf project. Clicking the Implementation or Simulation options displays the files that were just added. NOTE: It is important to understand the file Hierarchy pane. The files display in a tree structure similar to the file and directory structure on a computer. When Implementation is selected the UCF file should be below the design file it is associated with. This image shows that at the top level is the project, then the chip type. Under the chip is the VHDL file and the associated UCF file. 8 Similarly, when Simulation is selected, the UUT should be under the associated testbench file. 9 Step 2: VHDL Overview One key to successful VHDL design is file naming. In the beginning, most of your projects will only consist of one design file. That quickly changes. It is very common to see large VHDL FPGA projects with tens or hundreds of design and test files. To organize this well, use intelligent naming conventions. For example, if you have an adder module it makes sense to name your VHDL file something similar, such as adder.vhd. Let’s review the VHDL code. This will provide some understanding of syntax and flow of the code. Some things to keep in mind: a. VHDL is designed for parallel operations. As such, multiple processes can be contained in a single design file. Operations within a process are acted upon sequentially (similar to a programming language). Processes within a design file are operated upon concurrently. This provides the ability for parallel operations. b. VHDL is portable. c. VHDL allows modeling and simulation of a system before expensive hardware is created. d. VHDL is NOT case sensitive, i.e. CLK is the same as clk, which is the same as Clk. e. Semicolons are used to end VHDL statements; very much like in C or C++. f. Comments, proceeded by two hyphens (--), are good, should be used often, and will be helpful to your replacement in case you die. g. Assignment operators are different in VHDL than in other languages (Pedroni 47): <= is used to assign a value to a signal := assigns a value to a variable => assigns values to individual vector elements or OTHERS 10 1. Double-click the regBuf – behavioral (regBuffer.vhd) file name. The regBuffer.vhd file opens in the Workspace. 11 2. Double-click the regBuffer.ucf file to review the UCF code. NOTE: Notice that the clk is not assigned to a button or a switch. We first assigned the clk to the left button (BTNL) and received the error message shown below. The board’s data sheet (http://www.digilentinc.com/Data/Products/NEXYS3/Nexys3_rm.pdf) provided the correct pin location for the clk assignment. 12 Step 3: Testbench Overview When designing a VHDL system usually individual modules are created and tested. Once all the modules are built and tested they are then combined into a larger system which is then tested. The testing or simulation is done with testbench files. A testbench is not synthesizable code. It cannot be implemented in the hardware. Its only purpose is to stimulate your design to perform testing. Always make sure the testbench is highlighted before attempting to run the simulator. The test module is called the testbench. It is good practice to give the testbench file the same name as the file it is simulating and by adding _TB to the end of the file name. E.g. if your vhd file is called adder.vhd, name your testbench adder_TB.vhd. 1. Click the Simulation View. 2. Select the regBuffer_tb.vhd file. The ISim Simulator displays in the Processes Pane. 3. Expand the ISim Simulator if it is not already expanded by clicking the plus sign. 4. Double-click the testbench file to open it in the work space. 5. Review the testbench file and make sure you understand how it is working. The file is heavily commented for clarity. 13 6. Double-click the Simulate Behavioral Model option under the ISim Simulator. 7. The simulator will start and the Elaborating status will display. Once the simulation is complete the ISim application window will open. 8. Click the Zoom to Full View button , then click Zoom In to better view the simulation. Some things to Note: a. Add markers by right clicking in Wave Window and selecting Markers Add Marker. b. To change the way the numbers display Right-click the Value label and select Radix Number type. 14 9. Observe that the bufferout signal is not controlled by the clk. Bufferout drops when the input signal drops. However, the registerout signal is only affected by the combination of the input signal and the clk. 15 Step 4: View RTL (Resistor Transfer Level ) Schematic The View RTL Schematic tool is an excellent product for visualizing the circuit that the Hardware Description Language (VHDL) creates. This view allows a designer to see how the Xilinx software believes the design should look, which provides an excellent medium for understanding and debugging circuits. Having read the previous section, you are aware that the circuit is created with registers and LUTs. In larger designs, often a signal will show up one clock pulse before or after when you think it will arrive. This view will help you understand why. 1. Switch to the Implementation view. 2. Select the regBuf – behavioral (regBuffer.vhd) file in the Hierarchy Pane. 3. Expand the Synthesize – XST process in the Processes Pane. 4. Double-click the View RTL Schematic option. 5. Select Start with a schematic of the top-level block, if it isn’t already selected. 6. Click the OK button. 16 7. The schematic displays in the workspace. This first image shows how the overall inputs (left) and outputs (right) are developed. 8. Double-click the regBuf box in the workspace. The circuit will expand to the next level. As shown, the registered output goes through D-flip flop (fd). This is because the registered output is driven by the clock while the buffered output is not. As a result, its operation will be erratic. It is good practice when designing a circuit with a clock (synchronous) to drive all outputs based on the rising edge (or falling edge) of the clock. 9. Close the RTL view. 17 Step 5: Using the FPGA Editor The final section of this tutorial will explore a little more about what was discussed previously in the Inside the FPGA – CLBs, Slices and LUTs section. 1. Switch to the Implementation view and select the regBuf – behavioral (regBuffer.vhd) file in the Hierarchy Pane (if not already displayed and selected). 2. Expand the Implement Design option in the Processes Pane. 3. Expand the Place & Route section. 4. Double-click on the View/Edit Routed Design (FPGA Editor) selection. NOTE: If you get mapping errors you may be using a board other than the Nexys 3, Spartan 6 XC6LX16-CS324 board. The pin assignments in the UCF file are for the Spartan 6. If you are using a different board, open the UCF file and change the LOC = pin assignment as appropriate. 18 5. The Xilinx FPGA Editor starts and displays an image of the Spartan 6 chip (or whatever chip you are using). NOTE: We’ve resized the windows in the workspace area for better visibility. You may want to resize the List1 window so that you can view all the inputs and outputs of the circuit. 6. Select any component from the list. We used Component 17 registerOut_2. 7. NOTE: When a component is selected notice that a red square displays in the World window. This is a small preview of where that particular component is located on the chip. 19 8. Click the Zoom Selection button on the toolbar to zoom into the selected component’s slice. The editor zooms into the section of the chip where the slice is located as displayed in the Array1 window. 9. Double-click the red slice in the Array1 window. The FPGA Editor displays the Block window which shows how the design is created in the slice. 20 10. Zoom in to display the register. 11. Close the Block window and select another component to view. We chose component 7, input<0>. It is important to remember there is no “black box” magic about FPGA projects. If necessary, the design can drill down to the exact circuit for every item described in the VHDL and the register can be instantiated as several different items. 12. Close the FPGA Editor when you are finished exploring. 21 Step 5: Implement design to FPGA board Because the FPGAs we are working with use a single USB cable for power and PC connection we need to use Digilent Adept to implement the .vhd code to the board. 1. Open Digilent Adept by selecting Start All Programs Digilent Adept Adept Your system might have slightly different Start Menu options. 4. Choose Nexys3 from the Connect Product drop down menu. NOTE: If you do not see Nexys3 as an option, check the USB connection to ensure the board is connected to the computer. 5. Click the Browse button. The Open dialog box displays. 6. Navigate to the folder of the Reg_and_Buf project and select the regbuf.bit file. 7. Click the Open button. The file is displayed in the dropdown list next to the FPGA icon. 8. Click the Program button. The bit file is programmed to the FPGA board. 9. Once the program is downloaded to the FPGA board the status window will display Programming Successful. 10. Close Adept and close the FULL_ADDER project. 22 Lab Procedure 2: Test your Knowledge 1. Create a new ISE project called New_RegBuf. 2. Find and include the three files from the Reg_and_Buff project: regBuffer.ucf regBuffer.vhd regBuffer_tb.vhd 3. Run the testbench. 4. View the RTL schematic. 5. Display the FPGA Editor. 6. Program the FPGA. 7. Answer the following questions: a. How does the regBuffer.vhd work? What does it do? b. How many CLBs are in the Spartan 6 FPGA board? c. How many LUTs and Flip-Flops are in a Spartan 6 slice? d. Why are comments a good idea? e. Is VHDL case sensitive? f. What punctuation ends each VHDL statement? 23 g. What are the three assignment operators and what does each do? h. What are the three sections of a synthesizable VHDL file? i. Where are inputs and outputs defined? j. Where are signals defined? k. Do multiple processes run one at a time or all at once? l. What functions are defined in IEEE.STD_LOGIC_ARITH? m. What functions are included in the following statement use IEEE.STD_LOGIC_1164.ALL; ? n. What is good practice for naming testbenches? o. Can testbench files be programmed to the FPGA board? 24 Bibliography Pedroni, Volnei A. Circuit Design with VHDL. Cambridge: MIT Press, 2004. Print. 25