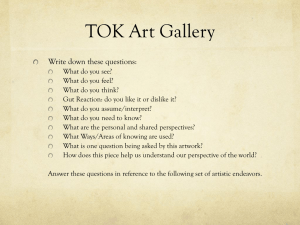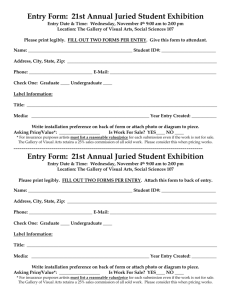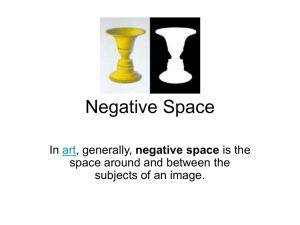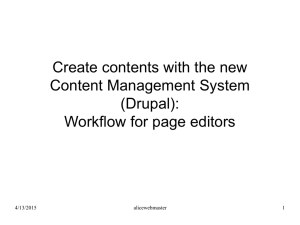HLC-WordPress-Cheat-Sheet122214
advertisement

Healthy Lompoc Coalition - WordPress Cheat Sheet – 12/22/14 WordPress Login: Live Admin URL: http://www.healthylompoc.org/wp-admin Admin Login: costaa Pass: Editing Pages: Once logged in to WordPress, select “Pages” in the left-hand column. Once you’ve done this, choose the page you want to edit and click the title such as “About Healthy Lompoc”. Edit the text or photos as needed and click the green “Update” button on the right side of the page. The Visual Editor vs. the Text Editor: In most cases you will be able to edit the pages using the Visual Editor/tab within WordPress. This will allow you to left-justify text, make text bold, assign bullet points, etc. See below screen shot. info@missionwebmarketing.com www.missionwebmarketing.com (800)260-6406 (805)696-9320 In some cases, however, you will need to use the Text editor, which is where you can edit the actual HTML code on your page. You will need to use this when adding new slides or custom HTML code to various pages. See below. Warning: Generally it’s not a good idea to toggle back and forth between the Visual editor and text editor. Sometimes when you do this it can strip out custom HTML code and break the page. Because of this, it’s preferable to edit the pages within the Text editor. Some basic HTML skills are required to do this. Uploading Images: All images on your website reside within the Media Library. In order to use a photo on the page, it needs to be cropped to the appropriate size then uploaded to the Media Library. 1.) Select Media from the left hand WordPress menu. info@missionwebmarketing.com www.missionwebmarketing.com (800)260-6406 (805)696-9320 2.) Select “Add New” from the left navigation or select “Add New” from the body section to the right. See below. 3.) This will bring up a file brower that allows you to select images on your local computer and upload them to your WordPress website. Editing the Homepage Slideshow: The homepage slides are controlled via the Fusion Slider option in the left-hand menu. To edit the homepage slides you will need to select the appropriate slide and change the Featured Image that’s in the lower-right corner of the page. All slides used on the homepage are to be approximately 1000px wide by 375px tall. info@missionwebmarketing.com www.missionwebmarketing.com (800)260-6406 (805)696-9320 Adding a New Slide to the Homepage: If you want to add an entirely new slide to the homepage, you’ll need to select Add or Edit Slides from the left-hand menu. At the top of the page is an option to “Add New Slide”. Copy the code from an existing slide in order to utilize all the same functionality, such as Alignment, Heading, Slide Link Type, Button contents, etc. You will also need to create and upload a new image to the Media Library (beforehand), then assign it as a Featured Image as shown in the screen grab below. info@missionwebmarketing.com www.missionwebmarketing.com (800)260-6406 (805)696-9320 Adding Pages: Occasionally you may want to add more pages to your website. In the left-hand menu of WordPress, select Pages > Add New. This will bring up a text editor that allows you to type text and add images from the Media Library as needed. Adding Pages to the Main Navigation: Once you’ve created pages you will likely want them to appear on your website within the main navigation. In order for this to happen you’ll need to select Appearance > Menus from the left hand navigation. Once you’ve done this, select the page you want to add from the Pages tab then click the Add to Menu button. This will add the desired page to the bottom of the main navigation. Once you’ve done this, click the page you just added from the right section and drag it into the appropriate section within the main navigation. info@missionwebmarketing.com www.missionwebmarketing.com (800)260-6406 (805)696-9320 Adding Events: Unlike Pages, which are considered static content, Events are more dynamic and timely. Events will appear in the Events Calendar section of your website. 1. To add a new Event, simply click Events > Add New from the left-hand navigation of WordPress. 2. Give the Event a title at the top of the page. 3. Type the information within the body section. Insert an image and format as desired by using the Add Media button. These can be centered, left-justified, right-justified, etc. 4. Use The Events Calendar section below that to enter in the specifics (date/time/location). 5. Assign your Event to the appropriate category on the right. 6. Click the green Publish Post button in the upper-right corner to make the Event live. Alternatively, you can save this as a draft for review by others. info@missionwebmarketing.com www.missionwebmarketing.com (800)260-6406 (805)696-9320 Adding Posts: Unlike Pages, which are considered static content, Posts are more dynamic and timely. To add a new post, simply click Posts > Add New from the left-hand navigation of WordPress. 1. Give the post a title at the top of the page. 2. Type your blog post within the body section below. 3. Insert an image and format as desired by clicking the Add Media button. These can be centered, left-justified, right-justified, etc. 4. Assign your post to the appropriate category on the right. 5. Click the green Publish Post button in the upper-right corner to make the post live. Alternatively, you can save this as a draft for review by others. Note: When adding and editing Pages and Events/Posts you’ll notice the website layout and formatting don’t match what’s on the live site. With this in mind you should save these files as a draft and preview them within your website before pushing live. Once you’ve tested the pages and Events/Posts and they appear the way you’d like, then you can publish them for the world to see. Adding a Gallery/Album to Photo Gallery: Within the Gallery, you can create and name a gallery with selected photos, and then create albums of those galleries. For example, you may have three galleries: “Farmer’s Market”, “Children’s Coalition Fundraiser” and “Race for a Better Lompoc”, that you can add to an Album that you call “2014 Healthy Lompoc Events”. info@missionwebmarketing.com www.missionwebmarketing.com (800)260-6406 (805)696-9320 1. To add a new gallery, simply click Gallery > Add Gallery/Images from the left-hand navigation of WordPress. 2. Choose from the top drop down, to Create a new gallery. Then give it a title. 3. You can drag images singly or drag a zipped file, or you can click Add Files, which will pull up a file menu on your desktop. 4. Make sure your images are no larger than 1000 pixel wide jpegs or gifs, and keep them under 1MB for faster loading times. 5. You can also choose the drop down menu for Import Folder, which will import a folder that has already been uploaded to the Media Library. (I don’t imagine you will use this function) info@missionwebmarketing.com www.missionwebmarketing.com (800)260-6406 (805)696-9320 6. Click the Start Upload button and you will see the files uploading and receive an Upload Complete message once complete. 7. From the left menu, click Gallery > Manage Galleries, and you can select your new gallery from the list. 8. Once the gallery page opens, you can alter the Title, give it a Description, Link it to a Page, set the Preview Image, or Create an entirely new page. 9. By default, it will be “Not Linked”. It does not appear to need to be linked anywhere. 10. Choose the Preview image within the drop down menu that you want to be displayed. 11. Click the green Save Changes button. 12. In order for the gallery to appear, you need to add it to the Album. Select the Album from the drop down menu. Then you can drag and drop the appropriate gallery into the selected album. Click the green update button when done. (You can also Edit the album) info@missionwebmarketing.com www.missionwebmarketing.com (800)260-6406 (805)696-9320 That should be enough to keep you busy for a while. If you have any questions or need help, call me at (805) 403-1095, send an Email to support@missionwebmarketing.com or submit a support ticket online at http://www.missionwebmarketing.com/support/ Thank you for your business. We appreciate it very much! Felicity Sicre Mission Web Marketing info@missionwebmarketing.com www.missionwebmarketing.com (800)260-6406 (805)696-9320