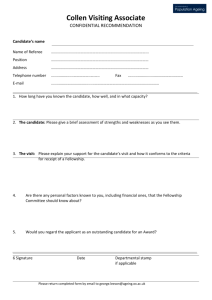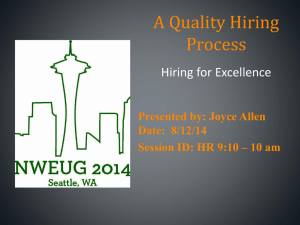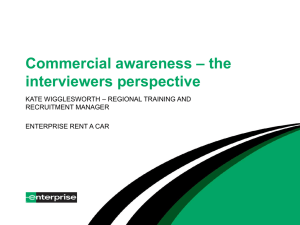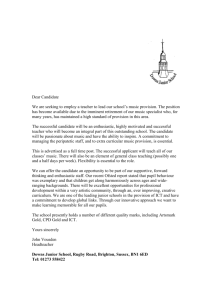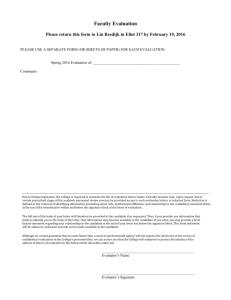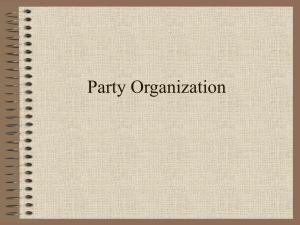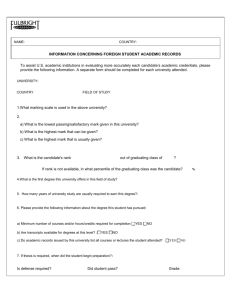Process Steps Guide

New Hire Process for Team Members with PeopleMatter
The following process steps should be used to hire a new team member using PeopleMatter. Please note that the features used per customer may vary in the instructions below. This may include Tax Credit Processing, Assessments, Background Checks, and E-verify.
Note that ALL new team members MUST be processed through PeopleMatter.
Step 1: Direct All Applicants to Complete an Online Application
All applications must be submitted through PeopleMatter. We do not accept paper applications. Note that all applicants will be required to provide a valid email address to complete the online application.
Step 2: Login to PeopleMatter
You may access PeopleMatter by simply going to www.PeopleMatter.com
and selecting the Login button at the top-right of the browser. Your UserName is your email address. If you ever forget your password, select the “Forget Password” link on the login screen to have a password reset link emailed to you.
Step 3: Search for Applicants
When you login from www.PeopleMatter.com
, you will need to click the Workspaces button at the top-left of the screen, and then select Administrator to access the Home Page.
Then, select “HIRE” to access the Applicant Tracking Workspace
(ATW). This is where you will find all your applications.
Step 4: Filter through and review Applicants, Assessments, Identify Candidates and Request Interviews
On the ATW, use the filters to find applicants that meet what you are looking for or simply type in the name in the “Search” field if you know the name of the applicant you looking for.
The online application process includes a hiring assessment. Hiring assessment results are located on the Applicant Profile under the
Assessments tab.
The assessment results are presented as either a Green,
Yellow, or Red status, and as a percentage score (0% -
100%). The results are broken into six or seven separate scoring components, each containing targeted interview questions that can be used to help you in your hiring decision making process.
Hiring assessments are a great tool in the hiring process, but remember it is only a tool and only one component of the hiring decision making process. Interviews and other reference checks are still required to ensure you hire good candidates
466 King Street | Charleston, SC 29403 | www.peoplematter.com | 843.300.3400
New Hire Process for Team Members with PeopleMatter
Select the name of the applicant to open the full profile where you can review their application and availability. If you are interested in the applicant, select the Applicant drop-down on the right side of the record and select Make Candidate OR if you are not interested, then select “Remove Applicant”
After making the applicant a candidate, select the Candidate drop-down and select Request
Interview . You can choose to contact the candidate by phone or e-mail. If by phone, simply call the candidate and follow your standard interview processes. If by e-mail, edit the e-mail template that appears and select “Send.” E-mail responses from your candidate will be found on the HIRE tab.
Step 5: Conduct Background Checks
If you choose to move forward with hiring a candidate, verbally make a conditional employment offer pending the results of a
background check screening. Additionally, on the Candidate drop down, select Offer Job (note, nothing is being sent out during this step, it’s just a place holder for tracking purposes on the Notes Tab).
Once this verbal offer has been made and accepted, submit a background check request.
Select the ‘Background Check’ tab and under the ‘Run New Background Check’ tab, select the appropriate package for the position.
Select request additional information , which sends a message to the candidate prompting him or her to access his or her PeopleMatter account and provide additional information necessary to generate the background check
(i.e. SSN, date of birth, etc.). If you have the necessary information you can enter it.
As soon as you or the candidate provides the information, the system generates a background check.
To confirm the background check’s status, monitor the
Background Check Dashboard found on the Home Page. If the candidate’s background check is “clear”, notification will be emailed to you to proceed with hiring the candidate. If the background check is not “clear,” the human resources department receives notice. The human resource department will Approve or Decline the candidate. If the human resources department declines the candidate, you will be notified that you cannot proceed with hiring the candidate through PeopleMatter.
466 King Street | Charleston, SC 29403 | www.peoplematter.com | 843.300.3400
New Hire Process for Team Members with PeopleMatter
Step 6: Hire Candidate
Once you are have offered the candidate the position and they have accepted, tell the candidate that you will be sending him/her an e-mail where they can complete his/her new hire tasks before they show up for their first day of work. Here are the steps to hire the candidate in PeopleMatter and send that email:
Go to the candidate’s record and select Hire Candidate from the “Candidate” drop-down found on the right side of the candidate’s record. Select the appropriate position on the pop-up screen. Enter the
“Status” (Full-Time or Part-Time) and “Hire Date” on the screen shown here on the right. The other information is optional and can be left blank.
Select next and enter the pay rate on the next pop-up screen.
Select Hire . An e-mail screen will then appear. Select the “Send” button at the bottom right of the e-mail screen to send your new hire the e-mail for them to complete his/her new hire tasks.
Congratulations, you’ve officially hired a new team member in
PeopleMatter!
Step 7: Team Member Completes
Onboarding
It is important that your new team members complete their onboarding tasks prior to their first day of work. You can check the status of your new team member’s tasks simply by accessing their Team Member Record, selecting the Onboarding tab, and “Team Member’s
Tasks.” If the tasks are unchecked, your Team
Member still needs to complete their tasks. If the Team Member is having issues completing
their tasks, please have them contact PeopleMatter Support for help.
Step 8: Manager Completes Onboarding –
I-9 Form and E-Verify
Select the “Manage Team Members” link from the Home
Screen to access the Team Member records. You can search for the specific team member record by using the
“Search” field at the top of the screen. Select on the person’s name to open the full record.
Once on the record, confirm the new team member’s Hire
Date that you entered when you first hired the team member is still correct. You can easily change the date by selecting the Edit button and entering the new date.
466 King Street | Charleston, SC 29403 | www.peoplematter.com | 843.300.3400
New Hire Process for Team Members with PeopleMatter
To complete the Manager Onboarding Tasks, select the “Onboarding” tab and view the Manager and Team Member Tasks.
Select the “Manager’s Tasks” button and then select the Start button next to the “I-9 Employer Review and Verification” task. Follow the work-flow to complete the Team Member’s I-9.
If there is not a Start button visible, check to see if your new Team Member completed their
. onboarding tasks. Their tasks must be completed
before you can complete yours.
Step 9: Manager Completes E-Verify Process
After completing the I9 Form, the system prompts you to complete the E-Verify process.
Follow the prompts and carefully answer all questions and instructions for every
employee, regardless of E-Verify status.
If the team member’s status is “Waiting for Employee”, he or she is required to complete portions of the E-Verify process. To complete outstanding E-Verify tasks, have the new team member sign into their PeopleMatter account and follow the screen prompts.
Once the employee is authorized, close the E-Verify case by following the screen prompts.
It is your responsibility as a hiring manager to ensure the E-Verify process is completed.
Please contact Human Resources or PeopleMatter Support with E-Verify questions. This process is a government requirement and is not an option.
Step 10: Complete Tax Credit Processing Steps
Select the Tax Credits tab under Onboarding. If the team member is qualified, submit age and residency information using either the
TaxBreak Mobile App or by mailing copies of the appropriate documents. Select the Download the instructions link on the screen for specific instructions for submitting the required information. In some cases, additional documentation may be needed.
If the team member is not qualified, there is nothing else for you to do.
466 King Street | Charleston, SC 29403 | www.peoplematter.com | 843.300.3400
New Hire Process for Team Members with PeopleMatter
Step 11: Instruct new team member to access LEARN courses
Team members take many of their online training courses through PeopleMatter. Courses are automatically assigned to new team members based on the location and position for which he/she is hired. Team members access the courses by signing into his or her
PeopleMatter account by accessing the PeopleMatter icon on the desktop.
The team member Home Page will appear upon signing in.
To access required courses, select the LEARN tab. The LEARN Dashboard appears and provides access to required and optional courses. Select the ‘Visit Course
Library’ button to access available courses.
To play a course, select the course’s play button.
As a manager, you can monitor the completion of courses either through the LEARN reports found on the Reports section on the
Home Page, or on the individual team member record. Select the “Learning” tab on the team member record to access individual course results.
Questions? Issues?
Let PeopleMatter help you!
Call the Support Line, Monday – Friday, 8:30am – 11:30pm Eastern Time
877-354-2266
466 King Street | Charleston, SC 29403 | www.peoplematter.com | 843.300.3400