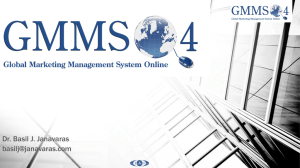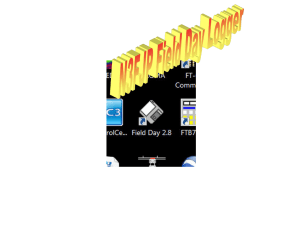StudyMate Class Server Instructor Guide for Blackboard Learning
advertisement

StudyMate Class Instructor Guide for Blackboard Learning System 6.3+ Overview StudyMate Class improves student knowledge of core concepts and terms through web-based learning activities. The activities such as flash cards and crosswords use glossary terms and facts entered by the students or instructor. Students then practice with the activities that appeal to them, and can even add new terms or sample questions that are also available to classmates. StudyMate Class integrates seamlessly with Blackboard courses for easy instructor facilitation and grading. StudyMate Class is a hosted service by Respondus Inc. that can only be accessed from within a course management system. StudyMate Class integrates with the Blackboard Learning System 6.3+ through the use of a Building Block. This document assumes that the Building Block has been successfully installed and configured on the server. If that is not the case, then please consult the administrators guide for details on how to install and configure the Building Block. Project Types The “standard” StudyMate Class project type allows students to see all items added by the instructor and other students in the class. The “MyStudyMate” project type allows for the creation of learning activities that can only be viewed by the individual student that created the items, not by other students in the class. Instructors can view the student items individually or using a consolidated view but they cannot edit the items. Instructor Access An instructor can add an instance of the StudyMate Class tool to their course following these steps: 1. Login as the instructor, select the desired course, and choose a content area, such as Course Documents. 2. Turn on editing mode to add content to the page. 3. Select “StudyMate Class” from the More pull down list. 4. On the Add StudyMate Class screen enter a title, select the Project Type (standard or MyStudyMate), select the Editing Rights, and click the Submit button. See the Settings Tab section below for a full description of the editing rights. Once submitted, a StudyMate instance icon will be added to the course page. View Tab The View tab is where students use the StudyMate Flash activities to learn the provided material. Eleven Flash activities are available for students; Fact Cards, Fact Cards Plus, Flash Cards, Pick a Letter, Fill in the Blanks, Glossary, Matching, Crosswords, Quiz, Challenge and Show All. Note that certain activities are only available if there are appropriate items, of sufficient number, to generate that activity: Fact Cards - only available if there are “Fact” items Fact Cards Plus - only available if there are “Fact” items Flash Cards - only available if there “Term/Definition” items Pick a Letter - only available if there are “Term/Definition” items Fill in the Blank - only available if there are “Term/Definition” items Glossary - only available if there are “Term/Definition” items Matching – only available if there are “Term/Definition” items Crosswords – only available if there are “Term/Definition” items with less than 15 characters Quiz - only available if there are “Multiple Choice” items Challenge - only available if there are at least 10 “Multiple Choice” items Show All – available if one item has been added Text View – this text-only activity for accessibility purposes is only available when an instructor enables it from the Settings tab The View tab is available for all users, regardless of the Editing Rights. Edit Tab The Edit tab is where items can be entered through three templates: Fact, Term/Definition, and Multiple Choice templates. The “Fact” Template allows the entry of a fact, phrase or text on a given subject. The “Term/Definition” template allows the entry of a term and its definition (or a question and its answer) on a given subject. The “Multiple Choice” template allows the entry of a multiple choice or true/false question. Images can be added to any template. Start typing in one of the text boxes and click on the camera icon when it appears. This will open a new window where an image file can be selected. Images can have alt text and be positioned either before or after the associated text. Images will not appear in the Show All or Text View activities. The bottom section of the Edit tab (below each template) displays the list of items that have been added to the project. Select the “Expanded View” tab to increase the number of items displayed from 5 to 10, and to view more detailed information on the item. At the bottom of each list, instructors will see a set of buttons: Delete Selected Items, Export/Copy Items and Import Items. Students will not see these buttons on their Edit tab. To delete an item from the list, select the checkbox at the beginning of the row and click the Delete Selected Items button. (The Delete Selected Items button will only be available once an item has been selected.) The Export/Copy Items button allows the instructor to export a selected set of items in an XML file that can be imported by another StudyMate Class project. The StudyMate Class XML files can also be imported with the StudyMate Author 2.0 or Respondus applications. The Export/Copy Items button also allows Multiple Choice items to be copied to the Blackboard Pool Manager as a new pool. This allows instructors to select some or all of the Multiple Choice questions created by students in StudyMate Class and use them in a Blackboard assessment. The Import Items button is used to import a StudyMate Class XML file that was created by another StudyMate Class instance, or with the StudyMate Author 2.0 or Respondus applications. Settings Tab The Settings tab, which is only available to instructors, has six sections; Editing Rights, Randomize, Language, Topic List, Grading, and Project Information. The Editing Rights provide great flexibility in how StudyMate Class can be used in a teaching and learning environment. The first option “Only the original author can edit their items” limits students to editing items that they created themselves (i.e. they cannot edit items created by others). Instructors should select this option if they want to grade the quality of each student’s contribution. When the second option is selected “Everyone in the course can edit each others items”, students and instructors alike can edit items created by others in the course. This allows students to work together to develop a comprehensive set of study items. When using this option, instructors will primarily grade students on their participation. The third option “Don’t allow further editing of this project” can be used to lock the project so that items cannot be added or edited by students. Only the instructor can continue to add and update items when this option is selected. The final setting under Editing Rights is a checkbox that, when selected, will give instructors final say on the editing for an item. If the instructor is the last person to edit an item, students (including the original author) cannot make further edits. The Randomize settings control how items are displayed in the Flash activities on the View tab. When “No Randomization” is selected, all items available for an activity are displayed, and will be shown in the same order listed on the Edit tab. However, if a randomization option is selected, only the selected number of items (10, 20, etc.) will be displayed each time that a Flash activity is started and the items will be randomly selected from the larger pool of items. The Accessibility settings when selected, will display a “Text View” activity on the View tab. The “Text View” activity is a plain-text view of all items in the project grouped by template. The text is usable with screen readers. In the Language section you can change the language displayed in the user interface of the Flash activities (View tab). It is also possible to change all StudyMate Class screens to a localized language. The Topic List allows an instructor to create a set of “Topics” that students can assign items to when they are created on the Edit tab. Topics allow the grouping of items and are used in StudyMate activities such as “Challenge” and “Fact Cards Plus”. To create a new topic, select the “Add Topic” option, enter a word or short phrase in the space provided, and click “Update Topic List”. To rename or delete an existing topic, select the topic from the Topic List and then select the “Rename topic to” or “Delete Topic” option. The next section contains the Grading settings. When grading is enabled a new column is created in the Blackboard gradebook (or Grade Center) and grades will be synchronized between the values entered on the Grade tab and the gradebook. Once grading has been enabled and some grades have been saved, this setting cannot be changed. Further changes to the column should be made directly in the Blackboard gradebook. The final section, Project Information, allows instructors to provide students with information on StudyMate Class projects. Text, hyperlinks and mailto links can be included. The instructions appear to students when they access the project, or can be viewed at any time from the “View project information” link at the top right corner of the screen. Instructions can be updated at any time while a StudyMate Class project is in use. Grade Tab The Grade tab, which is only available to instructors, lists each student in the course who has accessed the StudyMate Class instance. Students who have not accessed StudyMate Class will not be listed in the Grade tab. At a glance, instructors can see how active each student has been by viewing values for Activities Viewed, Items Added and Items Edited. This allows the instructor to track how much each student has been using the system. Instructors may also view the edit history for the items authored and edited by a student by clicking on the student’s last name. The edit history shows all the items authored by the student, plus any edits made by other students or instructors in the class. If grading has been enabled on the Settings tab, a grade may be entered next to each student’s name. When the instructor selects the Save button, the entered grades will be written to the Blackboard gradebook.