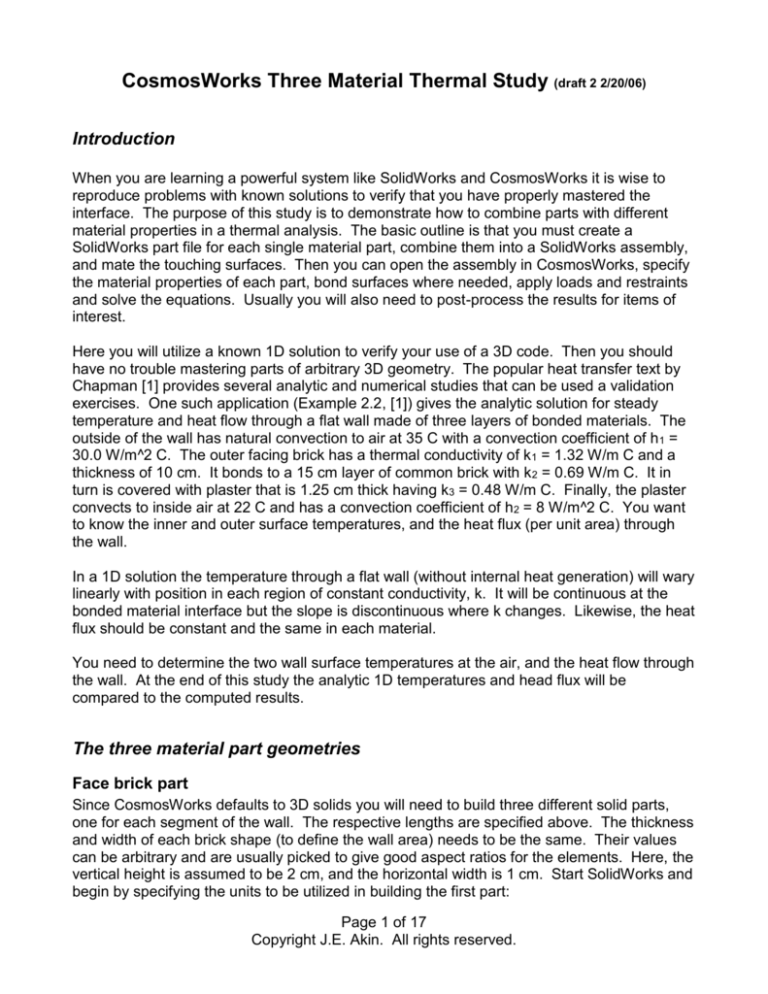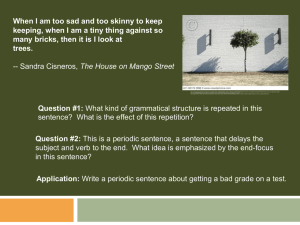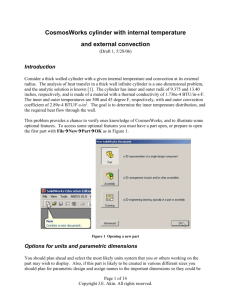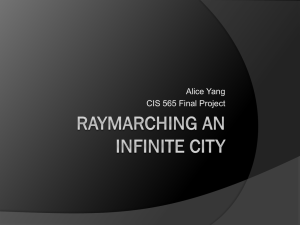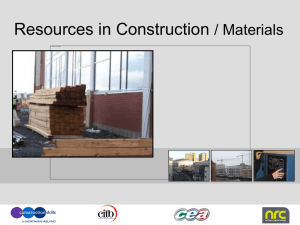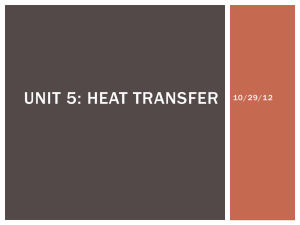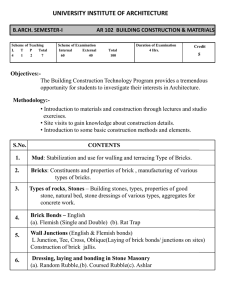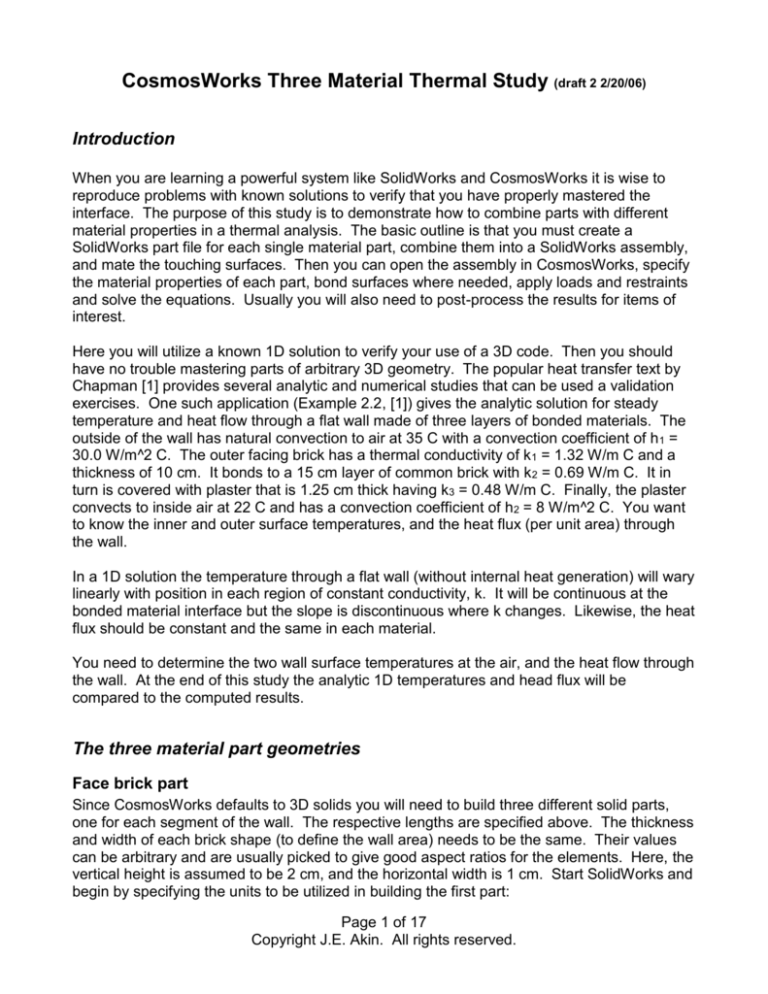
CosmosWorks Three Material Thermal Study (draft 2 2/20/06)
Introduction
When you are learning a powerful system like SolidWorks and CosmosWorks it is wise to
reproduce problems with known solutions to verify that you have properly mastered the
interface. The purpose of this study is to demonstrate how to combine parts with different
material properties in a thermal analysis. The basic outline is that you must create a
SolidWorks part file for each single material part, combine them into a SolidWorks assembly,
and mate the touching surfaces. Then you can open the assembly in CosmosWorks, specify
the material properties of each part, bond surfaces where needed, apply loads and restraints
and solve the equations. Usually you will also need to post-process the results for items of
interest.
Here you will utilize a known 1D solution to verify your use of a 3D code. Then you should
have no trouble mastering parts of arbitrary 3D geometry. The popular heat transfer text by
Chapman [1] provides several analytic and numerical studies that can be used a validation
exercises. One such application (Example 2.2, [1]) gives the analytic solution for steady
temperature and heat flow through a flat wall made of three layers of bonded materials. The
outside of the wall has natural convection to air at 35 C with a convection coefficient of h 1 =
30.0 W/m^2 C. The outer facing brick has a thermal conductivity of k1 = 1.32 W/m C and a
thickness of 10 cm. It bonds to a 15 cm layer of common brick with k 2 = 0.69 W/m C. It in
turn is covered with plaster that is 1.25 cm thick having k3 = 0.48 W/m C. Finally, the plaster
convects to inside air at 22 C and has a convection coefficient of h2 = 8 W/m^2 C. You want
to know the inner and outer surface temperatures, and the heat flux (per unit area) through
the wall.
In a 1D solution the temperature through a flat wall (without internal heat generation) will wary
linearly with position in each region of constant conductivity, k. It will be continuous at the
bonded material interface but the slope is discontinuous where k changes. Likewise, the heat
flux should be constant and the same in each material.
You need to determine the two wall surface temperatures at the air, and the heat flow through
the wall. At the end of this study the analytic 1D temperatures and head flux will be
compared to the computed results.
The three material part geometries
Face brick part
Since CosmosWorks defaults to 3D solids you will need to build three different solid parts,
one for each segment of the wall. The respective lengths are specified above. The thickness
and width of each brick shape (to define the wall area) needs to be the same. Their values
can be arbitrary and are usually picked to give good aspect ratios for the elements. Here, the
vertical height is assumed to be 2 cm, and the horizontal width is 1 cm. Start SolidWorks and
begin by specifying the units to be utilized in building the first part:
Page 1 of 17
Copyright J.E. Akin. All rights reserved.
1. Use ToolsOptionsDocument PropertiesUnits.
2. In the Units panel check CGS (cm, gram, sec) as your Unit system.
3. If you wish, select feet as the optional Dual units for dimensions. These units’
choices are seen in Figure 1.
Figure 1 Selecting the units for the first part
The first part (facing brick) will simply be an extruded rectangle. Build it with:
1. Right click on FrontInsert SketchRectangle.
2. Start one corner at the origin, drag out the rectangle. Smart dimension the length to
10 cm, and the (arbitrary) height to 2 cm.
3. Pick Extrude Bass/Boss icon to get the Extrude panel.
4. Use a blind extrusion in Direction 1 of (arbitrary) width of 1 cm, OK.
5. FileSave as filename Face_Brick.sldprt (see Figure 2).
Figure 2 Sketch, extrude, and save the face brick
Page 2 of 17
Copyright J.E. Akin. All rights reserved.
Common brick and plaster parts
Follow a similar process to create the Common_Brick part, and the Plaster part, as
summarized in Figure 3. Remember to start with ToolsOptionsDocument Properties
Units.
Figure 3 Forming the next two wall layers
Building and mating the assembly
Next you must move all the parts of different materials into an assembly and mate them as
needed:
1. NewAssemblyOK.
2. Right click on WindowTile Horizontally to see the original three parts and the
assembly insertion progress (see Figure 4).
3. In the Insert Component panel highlight the Face_Brick part to start the assembly
and to locate all other parts relative to it.
4. Click on the Common_Brick part and drag it into the assembly.
5. Finally, click on the Plaster part and drag it into the assembly.
6. Click on the Assembly name barWindowCascade to visually check the group of
parts, as in Figure 5.
7. Use the Move Component icon to grasp the last two parts and move them so the
surfaces intended for mating are close to each other, OK.
Page 3 of 17
Copyright J.E. Akin. All rights reserved.
Figure 4 Starting the assembly process
Mate the touching surfaces
For each of the three material interfaces you can require them to by making two pairs of
perpendicular edges be coincident:
1. Select the paper clip Mate icon (just above the Move Component icon).
2. Pick the inside (1 cm) top horizontal edge of the face brick and the corresponding top
outer edge of the common brick.
3. In the Coincident panel select coincident as the Standard Mate, OK.
4. Use the vertical front edges, intersecting the above two edges, and in the Coincident
panel select coincident as the Standard Mate, OK (see Figure 6).
Page 4 of 17
Copyright J.E. Akin. All rights reserved.
5. Use the same pair of coincident mates at the common brick-plaster interface.
6. Verify the mated assembly of the three different materials, as in Figure 6.
7. Use FileSave as to create the Assembly name of House_wall,OK (Figure 7).
Figure 5 Check and rearrange the assembly of three parts
Figure 6 Mate the facing and common brick interface
Now you have built a solid assembly which is equivalent to the 1D verification problem. This
was clearly a lot more work (just to get started) than the full 1D analytic solution. But after
mastering these concepts the finite element approach readily extends to arbitrary threedimensional domains, while the corresponding analytic approaches bog down and become
very difficult, and impractical.
Page 5 of 17
Copyright J.E. Akin. All rights reserved.
Figure 7 Geometrically mate the brick-plaster interface and save the assembly
Beginning the CosmosWorks Model
Pass the completed and saved assembly to the CosmosWorks analysis system:
1. Pick the CosmosWorks icon (fourth from the left).
2. Right click on the Assembly nameStudy to get the Study panel.
3. There, enter a Study name, pick thermal as the Analysis type, and select a shell as
the Mesh type (try repeating this later with a solid mesh), OK (see Figure 8).
Figure 8 Beginng a thermal study of an assembly
Select the shells and assign materials
Had you picked a solid mesh type you could next directly define the three sets of material
properties. For the chosen shell type of mesh, using surfaces, you must first select the three
(connected) surfaces to be meshed with shells. Since the problem is really 1D you could
select any of the four sets of three connected faces running through the wall thickness. Here
the front face of the assembly will be employed. (Now you are using a 2D model to solve the
1D problem). Start with the face brick:
1. Right click on ShellsDefine by Selected Surfaces to get the Shell Definition
panel.
Page 6 of 17
Copyright J.E. Akin. All rights reserved.
2. In the Shell Definition panel, set the Type to thin, pick the model front surface of the
facing brick as the Selected entity (as illustrated in Figure 9).
3. Set the Thickness to 1 cm, OK. Especially note this step, since the extrusion
thickness would automatically be assigned in a mid-surface shell. However, that option
is not available here. (What would happen if you inconsistently type in 2 cm here, but
use 1 cm for the next two sets of shells?)
4. In the manager panel Shell 1Apply/Edit materials to get the Material panel.
5. Check Custom defined, enter Face_Brick as the Material name, type the thermal
conductivity value (KX) as 1.32 W/m^2 C, OK (see Figure 10).
6. Repeat this process for the next two materials (as in Figure 11 and Figure 12).
Figure 9 Define the facing brick shell surface area
Figure 10 Input the custom material property for the face brick
Page 7 of 17
Copyright J.E. Akin. All rights reserved.
Figure 11 Set the shell surface, thickness, and property for the common brick
Figure 12 Set the shell surface, thickness and property for the plaster
Control and create the mesh
Knowing the analytic result, each layer of the wall could be solved exactly with one
rectangular element or two triangular elements (forming the rectangle). However, you will
generate a general 2D (or 3D) mesh with a few coarse elements to avoid long skinny (high
aspect ratio) elements which usually adversely affect the accuracy:
1. In the manager panel, right click on MeshApply Control.
2. In the Mesh Control panel, select the three faces (or three bodies if 3D) as the
Selected Entities and set Control Parameter (element size) to a relatively large
number like 1 cm, OK, (see Figure 13 for example).
3. MeshCreateMesh panel enter similar coarse element sizes, OK.
Page 8 of 17
Copyright J.E. Akin. All rights reserved.
Figure 13 Select the shell regions and force a crude mesh
After the mesh generation phase is created you need to visually verify the mesh (use
MeshShow mesh). Mainly you need to look for bad aspect ratios. For shell elements
assure that the color coded top (or bottom) sides of all elements (i.e., their normal vectors)
are the same. (That is very important in shell bending structural models.). Here, they should
be all gray or orange (bottom side) color coded. Note that the common brick region of
elements needs to be “flipped” To fix that:
1. Place the cursor on the region (top of Figure 14) control click the region.
2. MeshFlip shell elements, OK. Double check the mesh.
Figure 14 Assure that all 2D elements have the same top orientation
Page 9 of 17
Copyright J.E. Akin. All rights reserved.
Impose convection loadings
Apply the two loads (at the two face convection surfaces) from the manager panel:
1. Load/RestraintsConvection to open the Convection panel.
2. At the inside wall pick the edge (or face in 3D) as the Selected Entity.
3. Set Convection Parameters to h = 8 W/m^2 C, and 295 K as the air temperature,
OK. Note the inconsistent need to convert the air to degrees Kelvin (Figure 15).
While it is an easy external unit’s conversion, it introduces the possibility of a user
error (garbage in, garbage out).
4. Repeat step 3 for the outside convection edge (face in 3D).
Figure 15 Set the inside and outside convection loads
Insulated segments
You have taken the wall segments to be horizontal. Thus, you have assumed that the
section through the wall to be insulated on its top and bottom surfaces. This does not require
any user action because that is the “natural boundary condition” in finite element analysis if
no other boundary condition is applied to a surface.
Essential boundary condition
A thermal analysis usually requires an “essential boundary condition” which is specifying at
least one known temperature point (via Load/RestraintsTemperature). Here you have
done that indirectly because of the nature of any convection boundary condition. Thus, no
additional action is needed to have an algebraic equation system that can be solved for the
unknown temperatures.
Page 10 of 17
Copyright J.E. Akin. All rights reserved.
Solve for the temperatures
Invoke the equation solver in the manager: right click Assembly nameRun. If you wish,
You can rename the mesh regions and/or loads and restraints so your study will mean more
to you if you have to come back to it in a few weeks or years. The results of such renaming
can be seen in Figure 16.
Figure 16 Rename the material regions and convection loads
Post-processing
After all the temperatures are obtained you usually want to post-process them for your
analysis study report. You also want to check other items computed from the temperatures.
Remember, in any finite element analysis the nodal temperatures are the most accurate
quantities. The temperature gradients and heat flux are the least accurate. You should
always check the temperatures and heat flux since one may depend simply on the part shape
while the other also involves the material properties.
Temperature results
As expected, the temperature varies linearly through each material layer and has a change of
slope at the interfaces. That is a little hard to see in a standard contour plot (
Figure 17).
Figure 17 Linear temperature drops through each material
Page 11 of 17
Copyright J.E. Akin. All rights reserved.
A slightly more informative set of information is to probe for the convection surface (and
possibly the interface temperatures):
1. Right click in the graphics area and select Probe.
2. Pick points at the outside air (they are about 33.9 C).
3. Pick points at the inside air (they are about 25.3 C), as in Figure 18.
Note that these values also appear in a Probe panel along with the point position and the
part name where the probe occurred.
Figure 18 Probing the temperature extremes
Graphing Temperatures
Once the temperatures have been displayed you can produce graphs or lists of their values
on selected lines or surfaces with:
1. Right click in graphics area, List Selected
2. Select a line of interest, say the facing brick base.
3. In the List Selected panel click on Update. The top on that panel will give the nodal
summary for the line (see Figure 19). Each nodal value is listed in the panel.
4. In the List Selected panel click on Plot to get a graph of temperatures vs. relative
position on the line (Figure 20, top).
Page 12 of 17
Copyright J.E. Akin. All rights reserved.
Figure 19 Selecting facing brick to list temperatures
In a similar fashion, you can pick the base of the common interior brick to list and graph
(Figure 20, lower left) its temperatures. The plaster temperature graph also appears in
Figure 20 (lower right)
Heat flux results
Here, the heat flux should be constant. The default contour plot looks variable until you
notice that the numbers are the same except for some round-off errors. Check the plot
ranges:
1. Right click in the graphics area, Edit DefinitionSettings
2. Examine the Legend and text options for the automatic maximum and minimum
contour range levels. Since they are both the same (27.2 W/m^2) a contour plot is not
needed.
Page 13 of 17
Copyright J.E. Akin. All rights reserved.
Figure 20 Graphing the listed line temperatures
3. To double check this, click in the graphics area and select Probe (Figure 21).
4. Picking nodes on the plaster and facing brick verifies the heat flux result.
Figure 21 Probing the constant heat flux
Page 14 of 17
Copyright J.E. Akin. All rights reserved.
You can also create a similar list of the maximum nodal values found in the mesh. The list
can be saved to place in your analysis report. Use
1. Under the study name, ThermalListList Thermal panel.
2. Set Units to W/m^2, Option extreme absolute max, and resultant heat flux (HFLUXN)
as the Component, OK.
3. The List Results panel will appear, as seen in Figure 22.
Figure 22 List the maximum heat flux found in the mesh
Validation
These computed results agree very well with the analytic solution [1]. That gives the inside
plaster surface temperature to be 25.4 C (77.7 F), and the constant heat flux (per unit area)
to be 27.2 W/m^2 (8.63 Btu/h ft^2). This problem was also solved with a 1-D finite element
solution using three conduction elements and two convection elements. It was implemented
using Matlab. The temperature plot and script source are shown in Figure 23 and Figure 24,
respectively.
Reference
1. Alan J. Chapman, Fundamentals of Heat Transfer, Macmillan, New York, 1987.
2. J. Ed Akin, Finite Element Analysis with Error Estimators, Elsevier, 2005.
Page 15 of 17
Copyright J.E. Akin. All rights reserved.
Figure 23 One-dimensional validation plot
Page 16 of 17
Copyright J.E. Akin. All rights reserved.
% Conduction through three layered planar wall with convection.
% Ref: A.J. Chapman "Fundamentals of Heat Transfer", Macmillan,
% 1987. Example 2.2, pages 46-47.
%...................................................................
% Outside (_o) convection at 35C to facing brick (_f) to brick (_b)
% to wall plaster (_p) to inside (_i) convection at 22C. Note the
% essential BC are hidden in the convection air temperatures
%
convection
x_1
x_2
x_3
x_4
convection
% [air, h_o, T_o] *---(1)---*---(2)---*---(3)---* [air, h_i, T_i]
%
T_1
T_2
T_3
T_4
%
(P1) (L2)
(L2)
(L2) (P1)
% Connectivity list:
e
i
j
%
1
1
2
% L2
%
2
2
3
% L2
%
3
3
4
% L2
%
4
1
0
% P1
%
5
4
0
% P1
%....................................................................
%
L_f
K_f
T_o
h_o
=
=
=
=
0.1
1.32
35
30
;
;
;
;
Set
L_b
K_b
T_i
h_i
given constants
= 0.15 ; L_p = 0.0125 ; % conduction lengths
= 0.69 ; K_p = 0.48 ;
% thermal conductivities
= 22 ;
% air temperatures (out, in)
= 8 ;
% convection coefficients
%
Manually assemble 4 by 4 square matrix terms
%DOF: 1
2
3
S=[(K_f/L_f+h_o), -K_f/L_f,
0,
-K_f/L_f,
(K_f/L_f+ K_b/L_b), -K_b/L_b,
0,
-K_b/L_b,
(K_b/L_b+K_p/L_p),
0,
0,
-K_p/L_p,
4
0,
; ...
0,
; ...
-K_p/L_p, ; ...
(K_p/L_p+h_i)]
C = [h_o*T_o; 0; 0; h_i*T_i] % Assemble 4 by 1 source terms
T = S \ C
% Solve for four temperatures (C)
q_f = -K_f * (T(2) - T(1)) / L_f % heat flux through wall (W/m^2)
Figure 24 Script for 1-D FEA model
Page 17 of 17
Copyright J.E. Akin. All rights reserved.