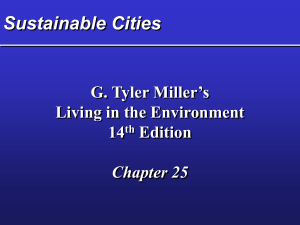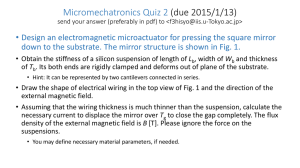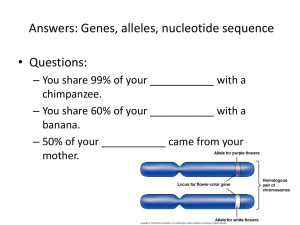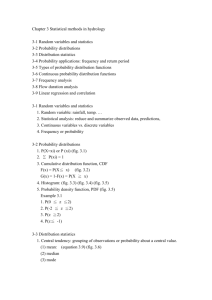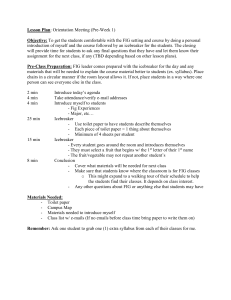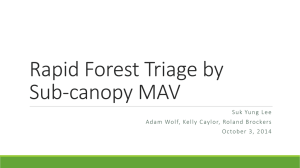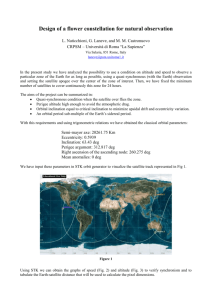ref fig
advertisement

The IT Solution Destination Delivery Tracker (Sage Pro ERP) 1 User Manual for Delivery Tracker Version 1.0 (PC Side) 2 3 24th August 2009 Computer International Plot – T1, 7 Street, VSI Estate, Phase II, Chennai – 600 041. th Mobile Delivery Tracking S ystem PC Side - User Manual CI Confidential 1 The IT Solution Destination 1 Introduction The Delivery Tracker is an add-on package for Sage PRO ERP. You can install this application over the top installation on your Sage Pro ERP and start using the same for connecting the Android Mobile Device of the application. 2 Installing Delivery Tracker on your Device 1) Extract the MDT_PCSetup_20130902.zip file into your local folder. 2) Run the Mobile_Delivery_Tracking_PCSetup_V1.0.Exe in the “PC Install” folder and follow the on screen instructions. This will install the Mobile Delivery Tracking application on your system. 3)Select the Sage Pro ERP root directory Mobile Delivery Tracking S ystem PC Side - User Manual CI Confidential 2 The IT Solution Destination 4) After the Successful Updating, Click ‘Yes’ and the PRO loaded automatically. 5) Update Data dictionary SO, AR and SM Module from System Manager. Mobile Delivery Tracking S ystem PC Side - User Manual CI Confidential 3 The IT Solution Destination 3 User Guidance Application Configuration Settings I) Delivery Tracker Menu option will be available in the SO and AR Custom Menu (Ref Fig 1.0). You will only get the access the “Delivery Tracker” for only you set Process id ARMDTPRO for the Users. Fig 1.0 II) On clicking the Menu option “Delivery Tracker” from SO and AR Custom Menu, the “Delivery Tracker” Application module will be opened. III) Please find the File Menu Options (Ref Fig 2.0) Fig 2.0 Mobile Delivery Tracking S ystem PC Side - User Manual CI Confidential 4 The IT Solution Destination 1) Mobile Delivery Tracker Setup information You need to set the one time system setting information by clicking File Mobile Delivery Tracker Setup information (Ref. Fig 3.0). Fig 3.0 Fields Information No of days fetch Invoices for Return Orders – By default input value will be 14 days. You can change the value as per requirement. Export and Import Folder – By default the Export and Import Folder will be Sage Pro ERP Root path. Error Log Folder – By default the Error Log Folder will be Sage Pro ERP Root path. Mobile Delivery Tracking S ystem PC Side - User Manual CI Confidential 5 The IT Solution Destination 2) Driver Setup information You need to set the Driver Setup information, based on the Driver settings only “Delivery Tracker” allows to Export and Import Process (Ref. Fig 4.0). Fig 4.0 Fields Information Driver – Truck driver. Device ID – Enter valid Device ID number. Default Route – Set Default route number for this driver. Password – Enter a password. Last Export Date – This is read only field. Last export date will be displayed for this driver. Last Import Date – This is read only field. Last export date will be displayed for this driver. Mobile Delivery Tracking S ystem PC Side - User Manual CI Confidential 6 The IT Solution Destination Based on the Driver, Device ID and Password only device will allow to import and Access the “Delivery Tracker” Mobile Application. You can add the required number for drivers to access the “Delivery Tracker” Mobile Application. Once you add, system will allow to Edit / Delete Driver information. 3) Return to SO / Return to AR You click “Return to SO” or “Return to AR”, exit from “Delivery Tracker” Application and return to the previous module either AR / SO. Transaction Menu Please find the File Menu Options (Ref: Fig 5.0) Fig 5.0 Mobile Delivery Tracking S ystem PC Side - User Manual CI Confidential 7 The IT Solution Destination 1) Mobile Delivery Tracker Export On Clicking “Mobile Delivery Tracker Export” menu option, it will display the below UI (Ref: Fig 6.0). Fig 6.0 a) Driver – This is the mandatory field. Pick list will help you the list of drivers, which has been added through “Driver Setup Information” UI (Ref. Fig 4.0). b) Route Number – This is the mandatory field. When you give the driver information, by default route will be populated at the Route Number, which has been set in the “Driver Setup Information” UI (Ref. Fig 4.0). c) Delivery Date – By default system date will be populate at the date range. You can change the date as per your requirement. d) On clicking of “Next” button, the “Delivery Invoice” Page will be displayed based on the Filter Page Criteria (Ref. Fig 7.0) Mobile Delivery Tracking S ystem PC Side - User Manual CI Confidential 8 The IT Solution Destination Fig 7.0 e) On clicking of “Back “button, the “Filter” Page will be displayed. f) On clicking of “Next” button, the “Invoices for Sales Order Return” Page will be displayed (Ref: fig 8.0). Fig 8.0 Mobile Delivery Tracking S ystem PC Side - User Manual CI Confidential 9 The IT Solution Destination g) On clicking of “Back” button, the “Delivery Invoice” Page will be displayed. h) On clicking of “Generate” button, export date will be generated at the Export and Import folder in addition with respective driver, company and “export” folder. “Export and Import folder” has been set in the “Setup information“ UI (Ref: Fig 3). If any error found, update in the “errorlog.txt” and stored into error log folder, which has been set in the “Setup information“ UI. 2) Mobile Delivery Tracker Export a) On Clicking “Mobile Delivery Tracker Import” menu option, it will display the below UI (Ref: Fig 9.0). Fig 9.0 b) On clicking of “Next” button, the “Delivered Invoice” Page will be displayed(Ref: Fig 10.0), which will be read from the Device side exported data at the “Export and Import folder “in addition with respective driver , company and “Import” folder. “Export and Import folder“has been set in the “Setup information“ UI (Ref: Fig 3.0) Mobile Delivery Tracking S ystem PC Side - User Manual CI Confidential 10 The IT Solution Destination Fig 10.0 g) On clicking of “Back “button, the “Filter” Page will be displayed. h) On clicking of “Next” button, the “Invoices for Generate Sales Order Return” Page will be displayed (Ref. Fig 11.0). Fig 11.0 Mobile Delivery Tracking S ystem PC Side - User Manual CI Confidential 11 The IT Solution Destination g) On clicking of “Back” button, the “Delivered Invoice” Page will be displayed. h) On clicking of “Generate” button, update the customer signature to the respective invoices (Technical information signature will be stored to ARMAST → INVSIGN in the base64 format) and generate Sales order returns (Technical information Return order signature will be stored to SOMAST → RTNSIGN in the base64 format). h) If any error found, update in the “errorlog.txt” and stored into error log folder, which has been set in the “Setup information“ UI (Ref. 3.0). Print Menu Please find the Print Menu Options (Ref Fig 12.0) Fig 12.0 1) Mobile Delivery Tracker Export Report On Clicking “Mobile Delivery Tracker Export Report” menu option, it will display the below report option grid (Ref: fig 13.0). Fig 13.0 a) Driver – This is the mandatory field. Pick list will help you the list of drivers, which has been added through “Driver Setup Information” UI. b) Export Type – User allow to change the following options. Mobile Delivery Tracking S ystem PC Side - User Manual CI Confidential 12 The IT Solution Destination i. Delivery – Report will be generated invoices for delivery. ii. Return – Report will be generated Eligible Invoice for generate Returns sales orders. b) Date Range – By default current system date will be displaying. User allows to change the required date. c) Please find the “Delivery Invoice “report (Ref. Fig 14.0) fig 14.0 d) Please find the “Return “ report (Ref. Fig 15.0) Fig 15.0 2) Mobile Delivery Tracker Export Report a) On Clicking “Mobile Delivery Tracker Import Report” menu option, it will display the below report option grid (Ref: Fig 16.0). Mobile Delivery Tracking S ystem PC Side - User Manual CI Confidential 13 The IT Solution Destination Fig 16.0 a) Driver – This is the mandatory field. Pick list will help you the list of drivers, which has been added through “Driver Setup Information” UI. b) Import Type – User allows to change the following options. i. Delivered – Report will be generated for delivered invoices ii. Return SOs – Report will be generated Return Sales Order. b) Date Range – By default current system date will be displaying. User allows to change the required date. c) Please find the “Delivered Invoice “report (Ref. Fig 17.0) Mobile Delivery Tracking S ystem PC Side - User Manual CI Confidential 14 The IT Solution Destination Fig 17.0 d) Please find the “Return Sos” report (Ref. Fig 18.0) Mobile Delivery Tracking S ystem PC Side - User Manual CI Confidential 15 The IT Solution Destination Fig 18.0 *** End of Document *** Mobile Delivery Tracking S ystem PC Side - User Manual CI Confidential 16