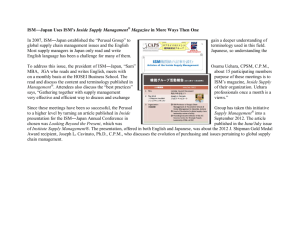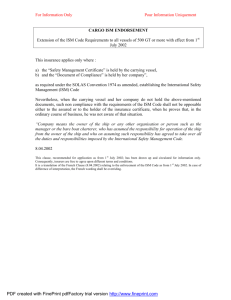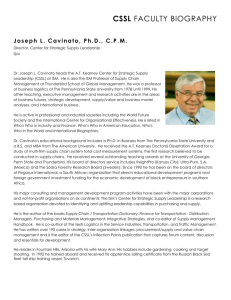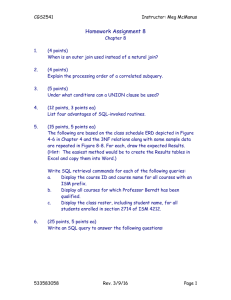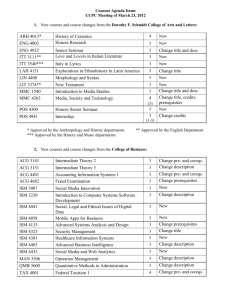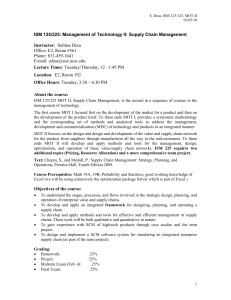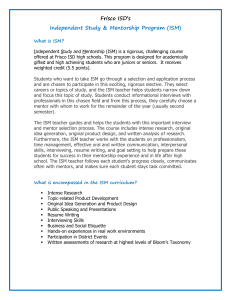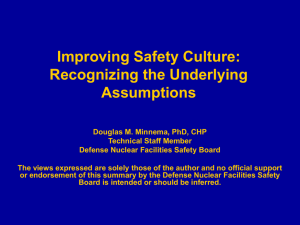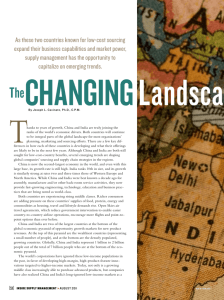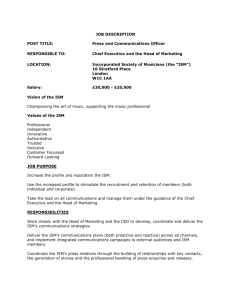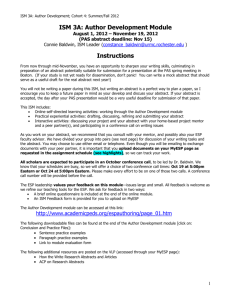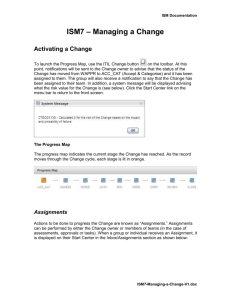ISM7 – Using Solutions
advertisement

ISM 7 Documentation – Using Solutions ISM7 – Using Solutions Background ISM has a form of Knowledge Management built in known as Solutions. In ISM, a Solution is an individual record containing instructions on how to deal with a particular issue (fault, user admin request, how do I query etc). A Solution can be created by any ISM user with the appropriate access permissions. It is then reviewed by an individual with the solution reviewer ISM role and made live. At this point, Solutions are available to be referenced by all ISM users. The benefits of Solutions are: 1. Provides clearly defined instruction on dealing with particular issues. 2. Can be used as a learning tool for new and less experienced support team members. 3. Easier to search for resolution advice than a Service Request, Incident or Problem as there are fewer fields to search. 4. The text information in a Solution (Symptom, Cause & Resolution) can be directly applied to the resolution of a Service Request, Incident or Problem, thereby saving time when resolving a ticket. Creating a Solution There are two ways to access the Solution application in ISM. From the Solutions link under Favorite Applications on the Start Center From the menu, choose Go To…..Service Desk…Solutions. Once in the application, click on the New Solution to create a new Solution. A blank Solution template will appear. To continue, populate the following fields: Description summary field (adjacent to the Solution reference number field). If necessary, click on the Long Description button to expand on the description of the Solution. Classification – to categorise the issue that the Solution relates to. Type – This is a text field to describe the type of Solution (e.g. Fault, Request, How Do I). Self Service Access – This should be checked if the solution contains non confidential information that the end user would be able to view in the Self Service application. (Note: Self Service not currently in use as at June 2011). Expiration Date (Optional) – If the Solution is only valid for a set period of time (e.g. a temporary fix), enter an expiration date. After this date, the Solution will no longer be available to ISM users to use. ISM7-using-solutions-v1_1.doc ISM 7 Documentation – Using Solutions Attachments (Optional) – If applicable, an attachment, e.g. step by step instructions to deal with an issue, can be added to the Solution. Customer – the ISM account that the Solution relates to. For SDG, this will always be SDG-00. Symptoms – Clear and concise description of the issue. Include all relevant information such as error messages, system messages, circumstances leading to issue etc. Cause – Clear description of the underlying cause of the issue. Resolution – Detailed instructions of the steps to take to resolve the issue. Avoid technical jargon where possible Do not assume the individual reading the Solution will understand any acronyms used. When all the fields have been populated, save the Solution. The initial status will be DRAFT. Finally, to start the review process, click on the Change Status icon REVIEW as the new status followed by OK. Save the Solution. and choose Reviewing and activating a Solution Before a Solution can be made available for use, it must firstly be reviewed and made active. ISM users with the Solution Reviewer security role will be able to review a Solution. When reviewing a Solution, the following should be taken into consideration: 1. 2. 3. 4. Is the solution technically accurate? Does the solution meet current working standards & practices? Is the solution written in clear and concise wording, using plain English? Is the solution a temporary one and therefore requires an expiration date to be set? If the reviewer identifies an issue with the Solution, it is their responsibility to contact the Solution creator and work with that person to update the record. Once the reviewer is satisfied the Solution is correct, they do the following: 1. Click the Change Status icon 2. Change the Status to Active 3. Add a comment to the Memo field to confirm the approval (e.g.” Reviewed & Approved – T.Vaughan”). 4. Click OK to confirm. 5. Save the Solution record by clicking on the disc icon on the toolbar ISM7-using-solutions-v1_1.doc ISM 7 Documentation – Using Solutions An example is shown below: The Solution is now active and available for use. Searching for a Solution There are two ways to search for a Solution. 1. From directly within the Solutions application. 2. From a Service Request, Incident or Problem record. Method 1 – from within the Solutions application To display all Solutions, from the List tab, click into the Solutions field and press enter. The list of Solutions can be filtered by typing in the description field (see example below). To view a Solution, click on the reference number. ISM7-using-solutions-v1_1.doc ISM 7 Documentation – Using Solutions Method 2: From a Service Request, Incident or Problem record 1. Load the Service Request/Incident/Problem. 2. Click on the Solution Details tab 3. Click on the forward arrow next to the Solution field and choose Go to Solutions. 4. A list of Solutions is now displayed. The list can be filtered as described in method 1. 5. To view a Solution, click on the reference number. 6. To apply the Solution directly to the resolution of the ticket, Click “Return with Value.” (See image below). 7. To return to the ticket without applying the Solution, click Return. If Step 6 is performed, the Symptom, Cause & Resolution text from the Solution is applied to the equivalent fields on the Solution Details tab of the ticket. Making a Solution Inactive When a Solution is no longer valid (e.g. the Solution was for a set period of time), it should be made inactive so it cannot be used again. (Note: Solutions cannot be deleted). To make a Solution inactive, do the following: 1. Load the Solution to be made inactive. 2. Click the Change Status icon 3. Change the Status to Inactive 4. Add a comment to the Memo field to confirm the approval (e.g.” No longer required – T Vaughan June 2011.” 5. Click OK to confirm. 6. Save the Solution record. ISM7-using-solutions-v1_1.doc