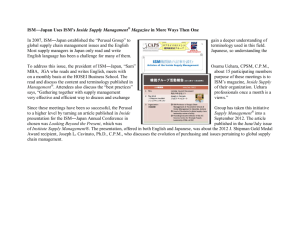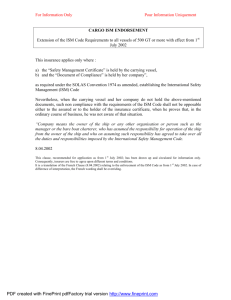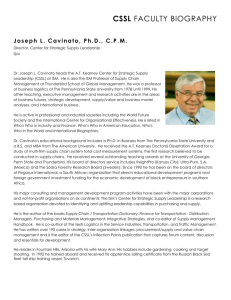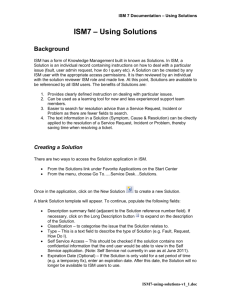ISM 7 – Creating a Change
advertisement

ISM Documentation ISM7 – Managing a Change Activating a Change To launch the Progress Map, use the ITIL Change button on the toolbar. At this point, notifications will be sent to the Change owner to advise that the status of the Change has moved from WAPPR to ACC_CAT (Accept & Categorise) and it has been assigned to them. The group will also receive a notification to say that the Change has been assigned to their team. In addition, a system message will be displayed advising what the risk value for the Change is (see below). Click the Start Center link on the menu bar to return to the front screen. The Progress Map The progress map indicates the current stage the Change has reached. As the record moves through the Change cycle, each stage is lit in orange. Assignments Actions to be done to progress the Change are known as “Assignments.” Assignments can be performed by either the Change owner or members of teams (in the case of assessments, approvals or tasks). When a group or individual receives an Assignment, it is displayed on their Start Center in the Inbox/Assignments section as shown below: ISM7-Managing-a-Change-V1.doc ISM Documentation Tip: To check the latest Workflow Assignment status from within the Change application, click on Select Action…Workflow…..View Workflow Assignments. The Change originator should now have an Assignment to: Determine whether Change nnnn is within our policy. Click on the route icon to the right of the description to activate the assignment then choose “Complete an Assignment.” (Note: Clicking on the actual description loads the Change the assignment is related to but does not activate the assignment). The originator should check and confirm that all the relevant information is present to allow the Change to be progressed and that it conforms to company standards of Change Management. Add a comment to the Memo field (e.g. “All relevant information present.”) then click OK to confirm. Finally, save the Change. At this stage, the status of the Change as indicated on the Process Map will be “Assess” (an email notification will be issued to confirm this). The next assignment for the originator will be Preview Impacted CI’s. (Configuration Items or components of the I.T. infrastructure). If the Change is already on screen, click the route workflow icon on the toolbar to activate the assignment. This assignment requires the originator to review and consider the potential impacts on any CI’s. This is done via the Impacts tab within the Change application. NOTE: As SDG will not be using a fully configured Configuration Management DataBase (CMDB), the result will always be “No Impacts Detected.” This assignment is completed by acknowledging the system message and clicking OK. Save the Change after doing this. The next assignment to be actioned by the originator is “Perform preliminary assessment of the Change.” Click the route icon to activate the assignment. The preliminary assessment takes place before the Technical & Business assessments which are normally conducted by other teams. As the preliminary assessment concerns the Risk Assessment for the Change, this step was completed in the creation of the Change. Therefore, this assignment can be completed by clicking on OK then saving the Change. The next assignment is “Provide Technical Assessment on the Impact Analysis tab “. This would normally be done by another member of the Change Owner’s team or another person entirely if the assessment has been passed to another team. The purpose of the Technical Assessment is to consider if the work being done as part of the ISM7-Managing-a-Change-V1.doc ISM Documentation Change is fully documented, viable and meets current standards. The team would be informed that this assignment needed to be actioned via an email notification and as before, the assignment would appear on the Start Center of the assigned team. The Technical Assessment(s) are completed on the Assessments tab. Once updated, the workflow assignment can be completed in the normal way by clicking on the route workflow icon . The next assignment is “Provide Business Assessment on the Impact Analysis tab.” This may be performed by the customer or by an IBM team on their behalf. The Business Assessment is done via the Assessments tab. The purpose of the Business Assessment is to consider the effect of the Change on the organisation from the financial, necessity and disk perspectives. Once updated, the workflow assignment can be completed in the normal way. The next assignment is “Create implementation tasks for Change nnnn and assign targets.” The tasks may have already been created if a Job Plan was used but during this assignment, it is possible to add addition tasks if required (e.g. if recommended by the Change Management team). Note: In order to proceed at this stage, at least 1 CI must be present in the “Task Targets section of every task. This shouldn’t be an issue as CI’s are added to the Change during the creation of the Change (see separate work instructions). After completing this assignment, a system message may appear saying “No new impacts were detected for the targets of this Change.” Press OK to acknowledge this message. At the stage, the status of the Change moves to “SCHED.” The next assignment is “Schedule the Change” which would be performed by the Change originator. The schedule values are the Scheduled start /finish fields and the estimated duration on the Schedule tab which are normally entered during the creation of a Change but can be amended at this stage. . After clicking on the route workflow icon and choosing Complete an Assignment,” a dialog box will appear. The Evaluation Start and End times will display the proposed times for the Change. There is the opportunity at this stage to alter these times if required. Do not amend any of the checkboxes. Click OK to continue. If there is an issue with timing on the tasks, the following message may be displayed “At least one task does not meet lead time rules. Exception Reason is required.” If so, check the times of the tasks to ensure they are valid and also they do not conflict with the lead time of the Change then restart the assignment. Also, if the proposed times for the Change cause a clash with other Changes already in the Change Window or conflicts with CI’s or are planned for a pre-defined blackout period, the system will display a warning message to advise this. Depending on the configuration of the Change Window(s), ISM is capable of adding 1 or more Schedule Approvers to the Change to resolve any such clashes. Should this occur the Schedule Approver(s) teams would receive an email notification asking them to approve the proposed date/time for the Change. ISM7-Managing-a-Change-V1.doc ISM Documentation If there are no potential clashes with the proposed times or other C.I’s, the assignment is completed, the status of the Change moves to AUTH Approving a Change The next assignment is to “Approve or Reject the Change” which is normally performed by other terms who are asked to review the Change and approve it if acceptable. Each team would have to approve the Change for it to continue. Note: If any approver rejects the Change, it is automatically and no further updates are permitted. Once the final approval has been actioned, the status of the change moves to “IMPL” and the Change owner is informed via an email notification. Any tasks defined as “preimplementation” can be actioned at this point. The Change remains in the IMPL status until it reaches the scheduled time. At this point, the status is automatically moved in to “INPRG.” At this point, work can commence on the Change. Working with Tasks When the Change is in INPRG status, the tasks can be actioned. Tasks may be assigned to the Change Owner, a member of the Change Owner’s team or another team. There are two ways to action a task: Method 1: Using the Activities & Tasks application When a task is assigned to a group or individual, it will appear in the My Work section of the Start Center as pictured below: The task is given a reference number (prefixed with WO). Clicking on this reference will load the task in the Activities & Tasks application within ISM. To complete the task, the individual responsible must do the following: 1. Update Owner field with your user name by clicking on the magnifying glass symbol (note: if not already done. It is possible that the task may have been allocated to an owner previously via the Schedule tab in the Change record). 2. Enter the Actual Start time when work commenced on the task. ISM7-Managing-a-Change-V1.doc ISM Documentation 3. Add a Work Log entry via the Log tab using the type “UPDATE” and with an appropriate comment about the work done as part of the task (e.g. Application patch applied. Tested and no issues found.” 4. Click on the Change Status icon and choose COMP as the new status. Update the Status Date field with the exact time work on the task was finished. Do not accept the default time. (Note: this will update the Actual Finish time on the task). 5. Click OK to confirm 6. Save the task record. 7. Click Start Center to return to the ISM front screen. This process should be repeated for any other tasks associated with the Change. Method 2: From within the Change record Any tasks associated with a Change record are displayed on the Scheduled tab as displayed below To complete the task, the individual responsible must do the following: 1. Ensure the Owner field is populated with their user-id (if not already done by a team leader or queue manager). 2. 3. 4. 5. 6. Click on the green arrow symbol to the left of the task to display the full details. Enter the Actual Start time when work commenced on the task. Click on the Change status icon to the side of the task’s Owner Group Change the status to COMP Update the Status Date field with the exact time work on the task was finished. Do not accept the default time. (Note: this will update the Actual Finish time on the task). 7. Click OK to confirm 8. Add a Work Log entry via the Log tab using the type “UPDATE” and with an appropriate comment about the work done as part of the task (e.g. Application patch applied. Tested and no issues found.” 9. Save the Change record. This process should be repeated for any other tasks associated with the Change. Note: When the last outstanding change has been set to completed, the status of the ISM Change record will be automatically moved to COMP status. As this point the Change Workflow is reactivated again. ISM7-Managing-a-Change-V1.doc ISM Documentation The next assignment is to “Verify the CMDB has been updated for Change CHnnnn.” This is done by the Change owner by clicking on the route workflow icon , choosing “Complete an Assignment” and then clicking OK to confirm. As before, the Change record should be saved at this point. Also, the status of the change will automatically move to “REVIEW.” (Note: The CMDB/Asset database will be updated by another team and is not the responsibility of the Change owner). Review and Closure of a Change At this stage, the Change Owner should switch to the Actuals tab and enter a Closure Code in the appropriate field. It is also recommended best practice to enter a text update in the form of a Work Log on entry via the Log tab describing the current situation regarding the Change. For example “Change completed successfully and on time – no issues.” To complete the Review phase, firstly click the route workflow icon , choosing “Complete an Assignment.” The action is to “Verify Change CHnnnn has satisfied the Stakeholders.” This means confirming that the work done as part of the Change met the scope of the person/department who requested it. (TIP: You can see who requested the Change in the Requester Information section on the main Change tab.) (Note: if your team instigated the Change internally, you are effectively the stakeholder). You will see the following options when starting the assignment: If the Change completed successfully (i.e. there were no issues and the requester was satisfied), choose the default option of “Change met stakeholder requirements.” Note: At this point, the Change will move to its final status of CLOSE, no further updates will be permitted to the record and it cannot be reopened. However, if there was an issue with the Change (e.g. it over-ran, had to be backed out or wasn’t fully completed), choose “Change did not meet stakeholder requirements.” Note: it is recommended to consult with the Change Management team before taking this action. Also, the final status of the Change will be recorded as “FAILPIR” (Failed – Pending Investigation Report). If the above option is selected, a further dialog box appears as displayed below: ISM7-Managing-a-Change-V1.doc ISM Documentation The options are: Open Follow Up Incident – This will generate an Incident ticket in ISM and relate it to the Change record. Open Process Request – Feature of ISM that will not be used. Open Follow Up Change Work order – Generates a new Change record and relates it to the original Change. Do Nothing – Records the Change was not successful but does not require further action. Once an option is selected, the Change will shut down. The Progress Map will display “CLOSE” and the final status of the change is “FAILPIR” as mentioned earlier. Also, no further updates will be permitted to the Change record at this point and the Change cannot be reopened. At this point, the ISM Change record has been completed fully and no further action is required. ISM7-Managing-a-Change-V1.doc