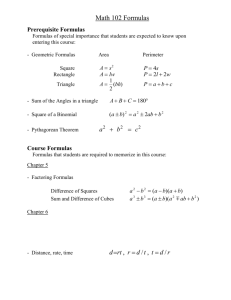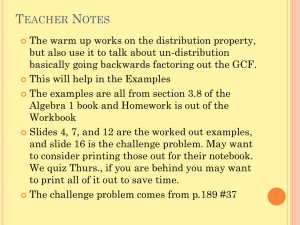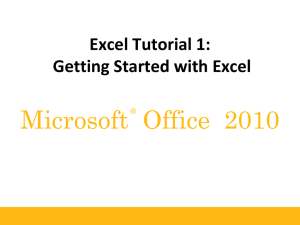Excel Formulas: Lesson on Entering Worksheet Formulas
advertisement

Contents Chapter :Lesson 4: Entering Worksheet Formulas: What Are Formulas? .......................................... 2 What Are Formulas? Page ..................................................................................................................... 2 Entering a Formula Pages ......................................................................................................................... 2 Step-by-Step 4.1 .................................................................................................................................... 3 Order of Evaluation ................................................................................................................................... 4 Step-by-Step 4.2 .................................................................................................................................... 5 Editing Formulas Pages ............................................................................................................................. 6 Step-by-Step 4.3 .................................................................................................................................... 7 Comparing Relative, Absolute, and Mixed Cell References Pages ........................................................... 7 TECHNOLOGY CAREERS......................................................................................................................... 9 Step-by-Step 4.4 .................................................................................................................................... 9 Creating Formulas Quickly Pages ............................................................................................................ 10 Using the Point-and-Click Method .......................................................................................................... 10 Step-by-Step 4.5 .................................................................................................................................. 11 Using the Sum Button ............................................................................................................................. 12 EXTRA FOR EXPERTS............................................................................................................................ 13 Step-by-Step 4.6 .................................................................................................................................. 13 Previewing Calculations Pages ................................................................................................................ 15 Step-by-Step 4.7 .................................................................................................................................. 17 Showing Formulas in the Worksheet Page ............................................................................................. 18 TIP ....................................................................................................................................................... 18 Calculating Formulas Manually Pages..................................................................................................... 18 Step-by-Step 4.8 .................................................................................................................................. 19 Lesson 4: Entering Worksheet Formulas: Summary ............................................................................... 20 Lesson 4: Entering Worksheet Formulas: Vocabulary Review................................................................ 22 Lesson 4: Entering Worksheet Formulas: Review Questions ................................................................. 22 TRUE / FALSE ....................................................................................................................................... 22 WRITTEN QUESTIONS ......................................................................................................................... 22 FILL IN THE BLANK ............................................................................................................................... 23 Lesson 4: Entering Worksheet Formulas: Projects ................................................................................. 23 PROJECT 4–1 ....................................................................................................................................... 23 PROJECT 4–2 ....................................................................................................................................... 24 PROJECT 4–3 ....................................................................................................................................... 24 PROJECT 4–4 ....................................................................................................................................... 25 PROJECT 4–5 ....................................................................................................................................... 26 Lesson 4: Entering Worksheet Formulas: Critical Thinking..................................................................... 27 ACTIVITY 4–1 ....................................................................................................................................... 27 ACTIVITY 4–2 ....................................................................................................................................... 28 Chapter :Lesson 4: Entering Worksheet Formulas: What Are Formulas? What Are Formulas? Page One of the main advantages of Excel is that you can use numbers entered in cells to make calculations in other cells. The equation used to calculate values based on numbers entered in cells is called a formula. Each formula begins with an equal sign (=). The results of the calculation appear in the cell in which the formula is entered. The formula itself appears in the Formula Bar. For example, if you enter the formula =8+6 in cell A1, the value 14 appears in the cell, and the formula =8+6 appears in the Formula Bar when cell A1 is the active cell, as shown in Figure 4–1. FIGURE 4–1 Formula and formula results Entering a Formula Pages Worksheet formulas consist of two components: operands and operators. An operand is a constant (text or number) or cell reference used in a formula. An operator is a symbol that indicates the type of calculation to perform on the operands, such as a plus sign (+) for addition. Table 4–1 shows the different mathematical operators you can use in formulas. Consider the formula =B3+5. In this formula, the cell reference B3 and the constant 5 are operands, and the plus sign (+) is an operator. This formula tells Excel to add the value in cell B3 to the value 5. After you finish typing a formula in a cell, you enter it by pressing the Enter key or the Tab key or by clicking the Enter button on the Formula Bar. TABLE 4–1 Mathematical operators OPERATOR OPERATION EXAMPLE MEANING + Addition B5+C5 Adds the values in cells B5 and C5 − Subtraction C8−232 Subtracts 232 from the value in cell C8 * Multiplication D4*D5 Multiplies the value in cell D4 by the value in cell D5 / Division Divides the value in cell E6 by 4 ^ Exponentiation B3^3 E6/4 Raises the value in cell B3 to the third power TABLE 4–1 Mathematical operators In editing mode, each cell reference in a formula appears in a specific color. The corresponding cell in the worksheet is outlined in the same color. You can change a cell reference in a formula by dragging the outlined cell to another location in the worksheet. You can also change which cells are included in a reference by dragging any corner of the colored outline to resize the selected range. Step-by-Step 4.1 1. Open the Formula.xlsx workbook from the drive and folder where your Data Files are stored. 2. Save the workbook as Formula Practice followed by your initials. 3. Click cell C3. You'll enter a formula in this cell. 4. Type =A3+B3 and then press the Enter key. The formula result 479 appears in the cell. Cell C4 is the active cell. 5. In cell C4, type =A4−B4 and then press the Enter key. The formula result –147 appears in the cell. Cell C5 is the active cell. 6. In cell C5, type =A5*B5 and then press the Enter key. The formula result 13166 appears in the cell. Cell C6 is the active cell. 7. In cell C6, type =A6/B6 and then press the Enter key. The formula result 18 appears in the cell. Compare your results to Figure 4–2. TIP You can type cell references in uppercase (A1) or lowercase (a1) letters. FIGURE 4–2 Formulas entered in worksheet 8. Save the workbook, and leave it open for the next Step-by-Step. Order of Evaluation Formulas can include more than one operator. For example, the formula =C3*C4+5 includes two operators and performs both multiplication and addition to calculate the value in the cell. The sequence used to calculate the value of a formula is called the order of evaluation . Formulas are evaluated in the following order: 1. Contents within parentheses are evaluated first. You can use as many sets of parentheses as you want. The innermost set of parentheses is evaluated first. 2. Mathematical operators are evaluated in the order shown in Table 4–2. 3. If two or more operators have the same order of evaluation, the equation is evaluated from left to right. For example, in the formula =20−15−2, first the number 15 is subtracted from 20, then 2 is subtracted from the difference (5). TABLE 4–2 Order of evaluation ORDER OF EVALUATION OPERATOR SYMBOL First Exponentiation ^ Second Positive or negative + or − Third Multiplication or division * or / Fourth Addition or subtraction + or − TABLE 4–2 Order of evalution Step-by-Step 4.2 1. Click cell D3, and then type =(A3+B3)*20. This formula adds the values in cells A3 and B3, and then multiplies the result by 20. 2. Press the Tab key. The formula results in the value 9580, which appears in cell D3. Cell E3 is the active cell. 3. In cell E3, type =A3+B3*20. This formula is the same as the one you entered in cell D3, but without the parentheses. The lack of parentheses changes the order of evaluation and the resulting value. 4. Press the Enter key. The formula in cell E3 results in the value 6901. This differs from the formula results in cell D3 because Excel multiplied the value in cell B3 by 20 before adding the value in cell A3. In cell D3, Excel added the values in cells A3 and B3, and then multiplied the sum by 20. 5. Save the workbook, and leave it open for the next Step-by-Step. EXTRA FOR EXPERTS If you start typing an entry that matches another cell entry, which happens in Step 1 after you type A and again after you type B, the AutoComplete features displays the complete contents of the existing entry in ScreenTip. If you want to insert the complete entry, press the Enter key. If not, continue typing. Editing Formulas Pages If you attempt to enter a formula with an incorrect structure in cell, Excel opens a dialog box that explains the error and provides a possible correction. You can accept that correction or choose to correct the formula yourself. For example, if you enter a formula with an opening parenthesis but no closing parenthesis, a dialog box appears, as shown in Figure 4–3, indicating that Excel found an error and proposing a correction that adds a closing parenthesis to the formula. Click Yes to accept the proposed correction. Click No to see a description of the error in another dialog box, and then click OK to return to the formula. You can correct the formula by editing it directly in the cell or by clicking in the Formula Bar. FIGURE 4–3 Formula error message Although Excel checks the formula for the correct structure, it does not check the formula for the correct values or cell references. If you discover that you need to make a correction, you can edit the formula. Click the cell with the formula you want to edit. Press the F2 key or double-click the cell to enter editing mode or click in the Formula Bar. Move the insertion point as needed to edit the entry. Then, press the Enter key or click the Enter button on the Formula Bar to enter the formula. Step-by-Step 4.3 1. Click cell E3. The formula is displayed in the Formula Bar. 2. In the Formula Bar, click after = (the equal sign). 3. Type ( (an opening parenthesis). You will intentionally leave out the closing parenthesis. 4. Press the Enter key. The dialog box shown in Figure 4–3 appears, indicating that Excel found an error and offers a possible correction. 5. Read the message, and then click No. You will correct the error yourself. A dialog box appears, describing the specific error Excel found, as shown in Figure 4–4. FIGURE 4–4 Formula error description message 6. Read the message, and then click OK. 7. Move the insertion point in the Formula Bar between the 3 and the *. 8. Type ) (a closing parenthesis). 9. Press the Enter key. The value in cell E3 changes to 9580. 10. Save the workbook, and leave it open for the next Step-by-Step. Comparing Relative, Absolute, and Mixed Cell References Pages Excel has three types of cell references: relative, absolute, and mixed. A relative cell reference adjusts to its new location when copied or moved to another cell. For example, when the formula =A3+A4 is copied from cell A5 to cell B5, the formula changes to =B3+B4, as shown in Figure 4–5. How does Excel know how to change a relative cell reference? It creates the same relationship between the cells in the new location. In other words, the formula =A3+A4 in cell A5 instructs Excel to add the two cells directly above it. When you move this formula to another cell, such as cell B5, Excel uses that same instruction: to add the two cells directly above the cell with the formula. Notice that only the cell references change; the operators remain the same. FIGURE 4–5 Relative cell references Absolute cell references do not change when copied or moved to a new cell. To create an absolute cell reference, you insert a dollar sign ($) before the column letter and before the row number. For example, when the formula =$A$3+$A$4 in cell A5 is copied to cell B7, the formula remains unchanged, as shown in Figure 4–6. FIGURE 4–6 Absolute cell references TECHNOLOGY CAREERS Engineers use Excel worksheets to perform complex calculations in areas such as construction, transportation, and manufacturing. For example, Excel worksheets are used to fit equations to data, interpolate between data points, solve simultaneous equations, evaluate integrals, convert units, and compare economic alternatives. Cell references that contain both relative and absolute references are called mixed cell references . When formulas with mixed cell references are copied or moved to another cell, the row or column references preceded by a dollar sign do not change; the row or column references not preceded by a dollar sign adjust to match the cell to which they are moved. As shown in Figure 4–7, when the formula =A$3+A$4 is copied from cell A5 to cell B7, the formula changes to =B$3+B$4. FIGURE 4–7 Mixed cell references Step-by-Step 4.4 1. Click cell D3. The formula =(A3+B3)*20 (shown in the Formula Bar) contains only relative cell references. 2. Drag the fill handle to cell D4 to copy the formula from cell D3 to cell D4. 3. Click cell D4. The value in cell D4 is 17420, and the formula in the Formula Bar is =(A4+B4)*20. The operators in the formula remain the same, but the relative cell references change to reflect the new location of the formula. 4. Click cell D5, type =$A$3*($B$3–200) and then press the Enter key. The value in cell D5 is 19458. The formula contains absolute cell references, which are indicated by the dollar signs that precede the row and column references. 5. Copy the formula in cell D5 to cell E6. The value in cell E6 is 19458, the same as in cell D5. 6. Click cell D5 and look at the formula in the Formula Bar. EXTRA FOR EXPERTS You can press the F4 key to change a cell reference from a relative reference to an absolute reference to a mixed reference with an absolute row to a mixed reference with an absolute column and back to a relative reference. 7. Click cell E6 and look at the formula in the Formula Bar. The formula in cell D5 is exactly the same as the formula in cell E6 because the formula you copied from cell D5 contains absolute cell references. 8. Click cell E4, type =$A$4+B4 and then press the Enter key. This formula contains both relative and absolute cell references. The value in cell E4 is 871. 9. Copy the formula in cell E4 to cell E5, and then click cell E5. The relative cell reference B4 changes to B5, but the absolute reference $A$4 stays the same. The value in cell E5 is 589. 10. Copy the formula in cell E5 to cell D6. The relative cell reference B5 changes to A6, but the absolute reference $A$4 stays the same. The value in cell D6 is 1262. 11. Click cell A8, and then enter your name. Save, preview, print, and close the workbook. Creating Formulas Quickly Pages So far, you have created formulas by typing the formula or editing an existing formula. You can also create formulas quickly by using the point-and-click method and the Sum button. Using the Point-and-Click Method Earlier, you constructed formulas by typing the entire formula directly in a worksheet cell. You can include cell references in a formula by using the point-and-click method to click each cell rather than typing a cell reference. The point-and-click method is particularly helpful when you need to enter long formulas that contain multiple cell references. To use the point-and-click method, simply click the cell instead of typing its cell reference. For example, to enter the formula =A3+B3 with the point-and-click method, click the cell in which you want to enter the formula, press =, click cell A3, press +, click cell B3, and then press the Enter key. Step-by-Step 4.5 1. Open the Juice.xlsx workbook from the drive and folder where your Data Files are stored. 2. Save the workbook as Juice Sales followed by your initials. 3. Click cell F6, type =( to begin the formula, and then click cell B6. A flashing blue border surrounds cell B6 to indicate it is selected, and its cell reference in the formula is also blue. TIP A flashing colored border indicates that you can replace the current reference in the formula by clicking another cell or selecting a range. When the border stops flashing, the cell reference is “locked,” and you must select the reference in the formula to replace it. 4. Type *. The flashing border disappears, but the cell border and reference remain blue. 5. Click cell C6. A flashing green border appears around cell C6, and its cell reference in the formula is the same color. 6. Type )+( and then click cell D6. The cell border and reference in the formula are purple. 7. Type * and then click cell E6. The cell border and reference in the formula are red. Figure 4– 8 shows the color-coded formula and cell references. FIGURE 4–8 Color-coded formula 8. Type ) and then press the Enter button on the Formula Bar. The value $1,781.75 appears in cell F6. 9. Use the fill handle to copy the formula in cell F6 to the range F7:F11. Click cell F12 to deselect the range. All the monthly sales are calculated for each type of drink, as shown in Figure 4–9. FIGURE 4–9 Monthly drink sales 10. Save the workbook, and leave it open for the next Step-by-Step. Using the Sum Button Worksheet users frequently need to add long columns or rows of numbers. The Sum button , located in the Editing group on the Home tab of the Ribbon, makes this operation simple. To use the Sum button, click the cell where you want the total to appear, and then click the Sum button. Excel scans the worksheet to determine the most logical adjacent column or row of cells with numbers to add. An outline appears around the range it suggests, and the range reference appears in the active cell. If you want to add the numbers in a different range, drag to select those cells. Press the Enter key to complete the formula. The active cell displays the sum. EXTRA FOR EXPERTS Other commonly used functions are AVERAGE, MAX (maximum), MIN (minimum), and COUNT NUMBERS (counts how many entries in the range contain numbers). Click the cell in which you want to enter the function. On the Home tab, in the Editing group, click the Sum button arrow. A menu lists these common functions. Click the function you want to use. Verify the range, and then press the Enter key. The Sum button enters a formula with the SUM function, which is a shorthand way to specify adding numbers in a range. The SUM function that adds the numbers in the range D5:D17, for example, is =SUM(D5:D17). Functions are discussed in greater detail in the next lesson. Step-by-Step 4.6 1. Make sure cell F12 is the active cell. 2. On the Home tab, in the Editing group, click the Sum button . The suggested range F6:F11 is outlined. The formula =SUM(F6:F11) appears in the Formula Bar and cell F12. See Figure 4–10. FIGURE 4–10 SUM function in the formula 3. Verify that the range F6:F11 is the selected range. Press the Enter key. The range is deselected and the formula results of $7,778.25 appear in cell F12, which is the sum of the numbers in column F. 4. Click cell G6, and then type =. 5. Click cell F6, and then type /. 6. Click cell F12, press the F4 key to change the cell reference (F12) to an absolute reference ($F$12). You used an absolute reference to cell F12 because you want the cell reference to remain unchanged when you copy it to the rest of the range. 7. Press the Enter button on the Formula Bar. The formula results 22.91% appear in cell G6. 8. Copy the formula in cell G6 to the range G7:G11. The Percentage of Sales is entered for all of the drinks. 9. Click cell G12. On the Home tab, in the Editing group, click the Sum button Press the Enter key. The total percentage of sales is 100.0%. See Figure 4–11. FIGURE 4–11 Percentage of Sales calculated 10. Save the workbook, and leave it open for the next Step-by-Step. Previewing Calculations Pages When you select a range that contains numbers, the status bar shows the results of common calculations for the range, without you having to enter a formula. By default, these calculations display the average value in the selected range, a count of the number of values in the selected range, and a sum of the values in the selected range. For ranges that contain only text values, the status bar displays a count of the number of values in the range. You can also customize Excel to display a numerical count, minimum value, and maximum value for the selected range. Table 4– 3 describes each of these options. TABLE 4–3 Summary calculation options for the status bar CALCULATION DESCRIPTION Average Displays an average of the values in the selected range Count Lists how many cells in the selected range contain values Numerical Count Lists how many of the cells in the selected range contain numbers Minimum Shows the smallest number in the selected range Maximum Shows the largest number in the selected range Sum Adds all the numbers in the selected range TABLE 4–3 Summary calculation options for the status bar To display the default calculations in the status bar, just select a range. You can change which summary calculations appear in the status bar. Right-click the status bar to open the Customize Status Bar menu shown in Figure 4–12. Options that are preceded by a check mark appear in the status bar. Options without a check mark are hidden. You can choose which calculations you want to show or hide. Click a checked option to hide it, or click an unchecked option to show it. Press Esc to close the menu. The checked summary calculations appear in the status bar for selected ranges until you change the displayed options. FIGURE 4–12 Customize Status Bar menu Step-by-Step 4.7 1. Select the range E6:E11. Summary calculations for the small servings appear in the status bar, showing an Average of 249, a Count of 6, and a Sum of 1494. 2. Right-click the status bar. The Customize Status Bar menu appears, as shown in Figure 4–12. 3. Click Minimum. A check mark precedes Minimum on the menu, and the menu remains open so you can click additional options. The fewest number of small drinks served, 152, appears in the status bar. Depending on where you right-clicked, this or another calculation in the status bar might be covered by the shortcut menu. 4. Click Minimum to hide the calculation from the status bar, and then press the Esc key to close the menu. EXTRA FOR EXPERTS You can use the summary calculations in the status bar to confirm that the same formula in the worksheet is correct. Cell F12 contains the SUM function formula that adds the values in the range F6:F11. To confirm the formula is correct and the results are accurate, select the range F6:F11, then compare the Sum value in the status bar with the value in cell F12. The sum in the status bar should equal the value in cell F12. 5. Select the range F6:F11. Summary calculations for the sales appear in the status bar, showing an Average of $1,296.38, a Count of 6, and a Sum of $7,778.25. 6. Click cell A13 to deselect the range. 7. Save the workbook, and leave it open for the next Step-by-Step. Showing Formulas in the Worksheet Page In previous Step-by-Steps, you viewed formulas in the Formula Bar or directly in the worksheet cells as you typed or edited the formulas. After you enter the formulas, the cells show the formula results rather than the formulas. Typically, the formula result is what you want to see. However, when creating a worksheet with many formulas, you may find it simpler to organize formulas and detect formula errors when all formulas are displayed in their cells. To do this, click the Formulas tab on the Ribbon, and then, in the Formula Auditing group, click the Show Formulas button. The formulas replace the formula results in the worksheet. If a cell does not contain a formula, the data entered in the cell remains displayed. The Show Formulas button remains selected until you click it again to redisplay the formula results. It can be helpful to print the worksheet showing formulas for reference. TIP You can also switch between showing formulas and showing formula results in a worksheet by pressing the Ctrl+ `keys (the grave accent` key is located above the Tab key on most standard keyboards). Calculating Formulas Manually Pages Excel calculates formula results when you enter the formula and recalculates the results whenever the cells used in that formula change. If a worksheet contains many formulas, the calculation and recalculation process can take a long time. When you need to edit a worksheet with many formulas, you can specify manual calculation , which lets you determine when Excel calculates the formulas. The Formulas tab on the Ribbon contains all the buttons you need when working with manual calculations. To switch to manual calculation, click the Calculation Options button in the Calculation group, and then click Manual. When you want to calculate the formula results for the entire workbook, click the Calculate Now button. To calculate the formula results for only the active worksheet, click the Calculate Sheet button. To return to automatic calculation, click the Calculation Options button, and then click Automatic. Step-by-Step 4.8 1. Click the Formulas tab on the Ribbon. In the Formula Auditing group, click the Show Formulas button. All formulas appear in the worksheet cells instead of the formula results. 2. Scroll to the right as needed so that columns F and G appear on the screen and you can see the formula results. 3. On the Formulas tab, in the Calculation group, click the Calculation Options button. A menu of options appears, as shown in Figure 4–13. FIGURE 4–13 Worksheet with formulas displayed 4. Click Manual. Automatic calculation is turned off. 5. Press the Ctrl+` keys. The formula results reappear. 6. Click cell C6, and then enter 402. Click cell C7, and then enter 220. Click cell C10, and then enter 305. The worksheet values change, but Excel does not recalculate the formula results. 7. On the Formulas tab, in the Calculation group, click the Calculate Sheet button while watching the worksheet. Excel recalculates the formulas when you click the button. For example, the total sales amount in cell F12 is now $7,474.00. 8. On the Formulas tab, in the Calculation group, click the Calculation Options button, and then click Automatic. 9. Insert a header with your name in the left section and the current date in the right section. 10. Save, preview, print, and close the workbook. TIP You can also press the Shift+F9 keys to calculate the values in the worksheet. Lesson 4: Entering Worksheet Formulas: Summary In this lesson, you learned: Formulas are equations used to calculate values and display them in a cell. Formulas can include values referenced in other cells of the worksheet. Each formula begins with an equal sign and contains at least two operands and one operator. Formulas can include more than one operator. The order of evaluation determines the sequence used to calculate the value of a formula. When you enter a formula with an incorrect structure, Excel can correct the error for you, or you can choose to edit it yourself. To edit a formula, click the cell with the formula and then make changes in the Formula Bar. You can also double-click a formula and then edit the formula directly in the cell. Relative references adjust to a new location when copied or moved to another cell. Absolute references do not change, regardless of where they are copied or moved. Mixed references contain both relative and absolute references. Formulas can be created quickly using the point-and-click method. With this method, you insert a cell reference in a formula by clicking a cell rather than typing its column letter and row number. The Sum button in the Editing group on the Home tab inserts a formula with the SUM function, which adds the value of cells in a specified range. The status bar shows a preview of common formulas, such as Average, Count, and Sum, when you select a range of cells. You can choose which formula previews to show or hide in a worksheet by right-clicking the status bar. You can view the formulas in a worksheet, instead of the formula results, by clicking the Show Formulas button in the Formula Auditing group on the Formulas tab. Excel calculates formula results in a worksheet when you enter the formula, and recalculates the results whenever the values in the cells used in that formula change. When you need to edit a worksheet with many formulas and don't want formulas to recalculate automatically, you can click the Calculation Options button in the Calculation group on the Formulas tab, and then click Manual. When you want to calculate the formula results for the current worksheet, click the Calculate Sheet button. Lesson 4: Entering Worksheet Formulas: Vocabulary Review Define the following terms: absolute cell reference formula manual calculation mixed cell reference operand operator order of evaluation point-and-click method relative cell reference Sum button Lesson 4: Entering Worksheet Formulas: Review Questions TRUE / FALSE Circle T if the statement is true or F if the statement is false. T F 1. An operator is a constant or cell reference used in formulas. T F 2. In a formula, multiplication is performed before subtraction. T F 3. In a formula, operations within parentheses are performed after operations outside parentheses. T F 4. An absolute reference does not change when the formula is copied or moved to another cell. T F 5. Manual calculation lets you control when Excel calculates formula results. WRITTEN QUESTIONS Write a brief answer to each of the following questions. 1. In a worksheet formula, which operator has the highest priority in the order of evaluation? 2. What type of cell reference will not adjust to its new location when it is copied or moved to another cell? 3. Write an example of a formula that contains a mixed cell reference. 4. Explain how to enter the formula =C4+B5+D2 in cell D3 using the point-and-click method. 5. How do you display formulas instead of formula results in a worksheet? FILL IN THE BLANK Complete the following sentences by writing the correct word or words in the blanks provided. 1. The equation used to calculate values based on numbers entered in cells is called a(n) ______________. 2. The sequence used to calculate the value of a formula is called the ______________. 3. The cell reference D4 is an example of a(n) ______________ cell reference. 4. Default summary calculations for a selected range appear in the ______________. 5. ______________ calculation lets you control when Excel calculates the formulas in a worksheet. Lesson 4: Entering Worksheet Formulas: Projects PROJECT 4–1 Match the letter of the worksheet formula in Column 2 to the description of the worksheet operation performed by the formula in Column 1. Column 1 Column 2 ______ 1. Adds the values in cells A3 and A4 A. =A3/(27+A4) ______ 2. Subtracts the value in cell A4 from the value in cell A3 B. =A3/27+A4 ______ 3. Multiplies the value in cell A3 by 27 C. =A3^27/A4 ______ 4. Divides the value in cell A3 by 27 D. =(A3*27)/A4 ______ 5. Raises the value in cell A3 to the 27th power E. =A3*(27/A4) ______ 6. Divides the value in cell A3 by 27, and then adds the value in cell A4 F. =A3^27 ______ 7. Divides the value in cell A3 by the result of 27 plus the value in cell A4 G. =A3+A4 ______ 8. Multiplies the value in cell A3 by 27, and then divides the product by the value H. =A3−A4 in cell A4 ______ 9. Divides 27 by the value in cell A4, and then multiplies the result by the value in I. =A3/27 Column 1 Column 2 cell A3 ______ 10. Raises the value in A3 to the 27th power, and then divides the result by the value in A4 J. =A3*27 PROJECT 4–2 Open the Zoo.xlsx workbook from the drive and folder where your Data Files are stored. 1. Save the workbook as Zoo Invoice followed by your initials. 2. In cells D6, D7, D8, and D9, enter formulas that multiply the values in column B by the values in column C. 3. In cell D10, enter a formula to sum the totals in the range D6:D9. 4. In cell D11, enter a formula to calculate an 8% sales tax of the subtotal in cell D10. 5. In cell D12, enter a formula to add the subtotal and sales tax. 6. Change the worksheet to manual calculation. 7. Format the range D6:D12 in the Accounting number format. The worksheet is ready to accept customer data. 8. A customer purchases two tiger T-shirts, three dolphin T-shirts, one sweatshirt, and four coffee mugs. Enter these quantities in column C and recalculate the values. 9. Insert a footer with your name in the left section and the current date in the right section. 10. Save the workbook, preview and print the worksheet, and then close the workbook. PROJECT 4–3 1. Open the Operation.xlsx workbook from the drive and folder where your Data Files are stored. 2. Save the workbook as Operation Results followed by your initials. 3. Enter formulas in the specified cells that perform the operations listed below. After you enter each formula, write the resulting value in the space provided. Resulting Value Cell Operation a. _______ C3 Add the values in cells A3 and B3. b. _______ C4 Subtract the value in cell B4 from the value in cell A4. c. _______ C5 Multiply the value in cell A5 by the value in cell B5. Resulting Value Cell Operation d. _______ C6 Divide the value in cell A6 by the value in cell B6. e. _______ B7 Sum the values in the range B3:B6. f. _______ D3 Add the values in cells A3 and B3, and then multiply by 3. g. _______ D4 Add the values in cells A3 and A4, and then multiply by cell B3. h. _______ D5 Copy the formula in cell D4 to cell D5. i. _______ D6 Subtract the value in cell B6 from the value in cell A6, and then divide by 2. j. _______ D7 Divide the value in cell A6 by 2, and then subtract the value in cell B6. 4. In cell A1, enter your name. Save, preview, print, and close the workbook. PROJECT 4–4 1. Open the Investment.xlsx workbook from the drive and folder where your Data Files are stored. 2. Save the workbook as Investment Record followed by your initials. 3. In cells D6 through D8, enter formulas to calculate the values of the stocks. The formulas should multiply the number of shares in column B by the price of the shares in column C. 4. In cells D10 and D11, enter formulas to calculate the values of the mutual funds. As with the stocks, the formulas should multiply the number of shares in column B by the price of the shares in column C. 5. In cell D12, enter a formula that sums the values in cells D4 through D11. Format cell D12 with a Top and Double Bottom Border. 6. In cell E4, enter the formula =D4/$D$12. This formula determines the percentage of each investment value with respect to the total investment value. 7. Copy the formula in cell E4 to the ranges E6:E8 and E10:E11. Notice that the absolute reference to cell D12 in the formula remains unchanged as you copy the formula. 8. In cell E12, enter a formula that sums the percentages in cells E4 through E11. Format cell E12 with a Top and Double Bottom Border. 9. Insert a footer with your name in the left section, the file name in the center section, and the current date in the right section. 10. Save, preview, and print the workbook. 11. Save the workbook as Investment Record Updated followed by your initials. 12. Change the worksheet to manual calculation in preparation for updating the investment values. 13. Enter the following updated share price amounts in the appropriate cells: Investment Price MicroCrunch Corp. $17.25 Ocean Electronics, Inc. $21.75 Photex, Inc. $12.25 Prosperity Growth Fund $ 6.50 Lucrative Mutual Fund $24.00 14. Perform the manual calculation. 15. Save, preview, print, and close the workbook. PROJECT 4–5 1. Open the Mackenzie.xlsx workbook from the drive and folder where your Data Files are stored. 2. Save the workbook as Mackenzie Development followed by your initials. 3. In cell D5, enter a formula that multiplies the square footage in cell B5 by the value per square foot in cell C5. 4. In cell D6, enter a formula that multiplies the number of bathrooms in cell B6 by the value per bathroom in cell C6. 5. In cell D7, enter a formula that multiplies the number of car garages in cell B7 by the value per car garage in cell C7. 6. In cell D8, enter a formula that calculates the increase in value in cell C8 if 1 is entered in cell B8. 7. In cell D9, enter a formula that calculates the increase in value in cell C9 if 1 is entered in cell B9. 8. In cell D10, use the Sum button to calculate the sum of the numbers in the range D5:D9. 9. A potential buyer inquires about the estimated price of a home with the following specifications: Square Footage: 2000 Number of Bathrooms: 3 Number of Car Garage: 2 On a Cul-de-Sac? No With a Swimming Pool? Yes 10. In the range B5:B9, enter this data to determine the estimated home cost. 11. Insert a footer with your name in the left section and the current date in the right section. 12. Save, preview, print, and close the workbook. Lesson 4: Entering Worksheet Formulas: Critical Thinking ACTIVITY 4–1 You have been offered three jobs, each with a different salary. You know the gross pay (the amount before taxes), but not the net pay (the amount you receive after taxes have been taken out). Assume you will have to pay 10% income tax and 7% Social Security tax. Develop a worksheet with formulas to calculate your net pay. The format should be similar to that shown in Figure 4–14. Your worksheet should include the following: In the range C7:C9, formulas that multiply the gross pay in column B by the 10% income tax. In the range D7:D9, formulas that multiply the gross pay in column B by the 7% Social Security tax. In the range E7:E9, formulas that subtract the amounts in columns C and D from the amount in column B. Format the worksheet appropriately and attractively. Insert a header with your name and the current date. Save, preview, print, and close the workbook. FIGURE 4–14 Format for net pay worksheet ACTIVITY 4–2 One of the most difficult aspects of working with formulas in a worksheet is getting them to calculate the proper value when you copy and move them into other cells. Copying and moving formulas requires an understanding of the differences between relative and absolute cell references. Research the differences between absolute and relative cell references in the Excel Help system. Write a brief explanation of the differences in your own words, and give an example of a situation in which you would use each type of cell reference. List the name(s) of the Help topics you used for reference.