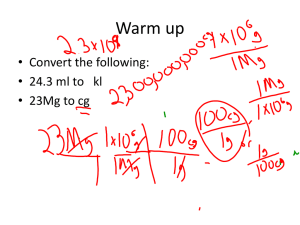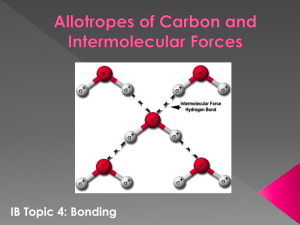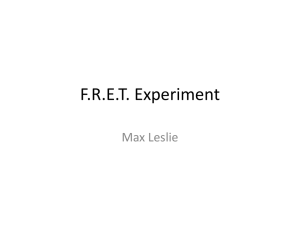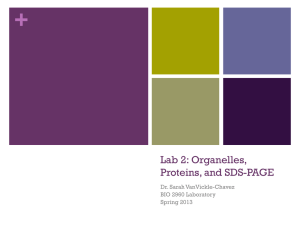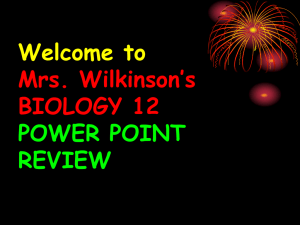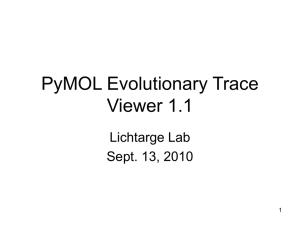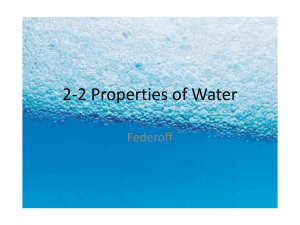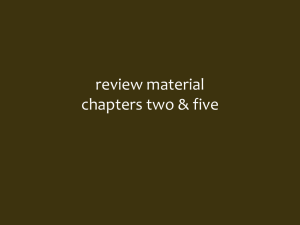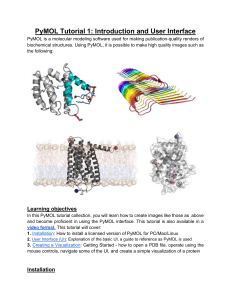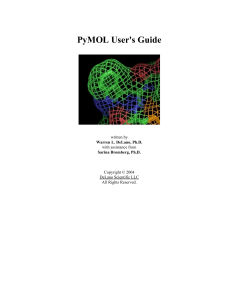PyMOL tutorial
advertisement

PyMol tutorial (summary of recitations 1+2) PyMol contains many features but we will only cover the most basic ones. For a more advanced tutorial, see the PyMol documentation at: http://pymol.sourceforge.net/newman/user/toc.html Parts 1-3 of this tutorial are planned for the first recitation, while parts 4-8 are planned for the second one. Part 1: View Manipulation 1. Run PyMol 2. Download and load ‘1BL8.pdb’ (http://www.pdb.org/pdb/home/home.do) 3. Identify the different parts of the screen. There are two windows – the external GUI window and the internal GUI window. The internal window contains the viewer, which displays the molecule, and the command line. 4. Manipulate the view with the mouse. Dragging with the left button rotates the molecule. Dragging with the right button zooms in and out. Dragging with the middle button moves the molecule. 5. You can manipulate objects in the internal GUI. There are currently two objects – “all” – which contains all the viewed molecules (currently there is only one molecule) and “1BL8” which contains the molecule loaded from the file “1BL8.pdb”. To manipulate an object, we use the letter icons near its name (A – Action, S – Show, H – Hide, L – Label, C – Color). Change the representation of the object to “Cartoon” using Show->As->Cartoon Try viewing the molecule in several representations (lines, sticks, ribbons, cartoon, spheres, surface) 6. Notice that when you rotate the molecule, it rotates around some atom, called the center atom. You can change the center atom by clicking on an atom with the middle mouse button. 7. If you want to investigate the area of the center atom, sometimes the rest of the molecule gets in the way. You can darken everything around the center atom using the mouse wheel. Now is a good time to get comfortable with using PyMol. Try playing with the controls a little, and view the molecule from several angles and in different representations. Try to play with the molecule until you get it to look like this: (This is a view of the potassium channel, looking into it from outside the cell) Part 2: Selecting and manipulating specific parts of the molecule 1. The easiest way of selecting specific parts of the molecule is by using the sequence. Choose Display->Sequence in the external GUI menu. You can now see the amino acid sequence on the top of the viewer: 2. You can select specific amino acids by clicking on them. You can also select a range in the sequence by clicking the first residue, and then shift+click on the last residue. Your selection will be indicated on the structure (in pink dots). Try selecting the first chain of the molecule: 3. Notice in the object list that a new object “(sele)” was added. This object represents your current selection (the first chain). You can manipulate it with the buttons next to the object. For example, change its representation to sticks (S -> As -> Sticks) (Before making a new selection, disable the current selection by clicking on the black area in the viewer), or the "Deselect" button in the external GUI. 4. For convenience, you can give a different name to the selection, so you can easily manipulate it later. Select the first chain again (using the sequence) and change it name to “chain1” by pressing “Action -> Rename Selection” and typing “chain1”. 5. Change the representation of chain1 back to cartoon 6. Now give names to all the other chains (“chain2”, “chain3”, “chain4”). 7. Also select the 3 potassium atoms (K) and give the selection a name (“potassium”) You should end up with 7 different objects (including “all” and “1BL8”): You can enable and disable each selection by clicking on the object name (and see where it is located on the structure in the viewer) 8. You can color an object using the “Color” menu. Try coloring the first chain in blue: Do the same for the rest of the chains, coloring them red, green, and yellow. 9. Show the potassium ions in sphere representation, to see the ions traveling through the channel: Part 3: Making high-quality photos Molecular visualization programs such as PyMol are often used to make high-quality photos for use in publications. 1. Change the background color to white, with Display -> Background -> White on the external GUI menu: A white background usually looks much better when printed or attached in documents. It’s also important if you don’t want to finish the black ink when printing the image… 2. To make the high-quality image, right click anywhere in the background area of the viewer (to open the “Main Pop-Up”) and choose “ray”: The resulting structure should look like this: 3. Finally, to create the image file, choose File -> Save Image in the external GUI menu. Part 4: Coloring objects 1. For this part of the tutorial, run PyMol again (or click File->Reinitialize in the external GUI menu), then download and load “1X1R.pdb” 2. View the molecule in sticks representation 3. PyMol has some useful color commands. First try “Color by chain” which colors each chain in a different color. This view usually helps identify the interaction between the different subunits. However, this protein contains only one subunit, colored green. (The cyan molecule is the bound GDP ligand). 4. Try “Color by element” which colors each element in a different color. This view helps us identify chemical interactions. 5. View the molecule in cartoon representation 6. Try “Color Rainbow”. This helps us trace the molecule’s backbone. 7. Try “Color by ss”. This shows us the topology of the protein (division to secondary structure). Part 6: Examining the beta-sheet 1. As can easily be seen using the cartoon representation with “Color by ss”, the structure contains a 6-strand β-sheet. Select the β-sheet, and name your selection “sheet”. (Select the sheet using the sequence display. It should be easy because the sequence is colored the same as the structure, so just select all the yellow residues). 2. Show only the β sheet: (1X1R) hide -> everything (sheet) show -> as -> cartoon Notice that the β-sheet is mostly parallel, except for the first strand. Also notice that it is twisted into half a barrel (β-sheets are usually twisted this way). 3. Use (sheet) Action->Orient, to zoom and orient the view near the beta sheet. 4. We can use PyMol for finding polar contacts in the molecule. As an example, let’s examine the polar contacts between the strands of the β-sheet. Use: (sheet) Action -> Find -> Polar Contacts -> Just intra main chain This adds a new object called “sheet_polar_conts” and shows the polar contacts in yellow. It’s pretty hard to see them with this color because the strands are also yellow, so paint the contacts in red: (sheet_polar_conts) Color -> Red -> Red 5. This looks a little weird, because you can’t see the contacting atoms. To get a better view: (sheet)Show->As->Sticks (sheet)Hide->Side Chain (sheet)Color->By Element And now we can clearly see the web of polar contacts stabilizing the β-sheet. 6. Now let’s measure the rise per residue of these β-strands. Select one strand of the beta-sheet, and name it “strand”. Show only the main chain in ball-and-stick representation using the following commands: (strand)Action->Orient (all)Hide->Everything (strand)Action->Preset->ball and stick (strand)Hide->Side chain Measurements are done using the “Measurement Wizard”. To access it, use Wizard->Measurement in the external GUI menu. This will open the measurement box in the internal GUI: After it opens, click on two consecutive Cα atoms to measure the distance between them. The rise changes a little from case to case, but it should always be around 3.5Å. 7. Next, we measure the dihedral angles between two residues in the sheet (Φ and Ψ) To measure the angles, click on “Distances” in the Measurement box and change it to “Dihedrals”. Dihedral angles are defined for 4 atoms, so you are expected to choose the 4 atoms for measuring the angle. To measure the Ψ angle, you need to click: Nitrogen Carbonyl carbon Alpha carbon Nitrogen To measure the Φ angle, you need to click: Carbonyl carbon Alpha carbon Nitrogen Carbonyl carbon The angles you receive should be around the usual values for a β-strand, which are Φ=-125° Ψ=+125° 8. Press “Done” in the measurement box to stop measuring. Part 7: Examining the binding of the magnesium ion (works only in the educational version of pymol) 1. Reset the view for the molecule (either exit PyMol and then run it again, or use File->Reinitialize in the external GUI menu, then load 1X1R again.) 2. Select the magnesium ion and name your selection “mg” 3. To examine the binding site for magnesium, we can find the residues that are close to the ion using the following command: Select near_mg, byres mg around 5 You should type the command in the command line on the bottom of the view window: This creates a new object called “near_mg” which contains all the residues which are within a 5Å radius to the magnesium ion. 4. Get a good view of the magnesium ion and the residues surrounding it: (1X1R)Hide->Everything (mg)Show->As->Spheres (mg)Color->Magentas->Purple (near_mg)Show->As->Sticks (near_mg)Action->Orient 5. There are also water molecules around the ion, but they can’t be seen in the sticks representations. To show the water molecules, use: (near_mg)Show->nb_spheres This will show the oxygen atoms of the water molecules as small red spheres 6. To see the identities of the residues neighboring magnesium, use: (near_mg)Label->residues This adds a text label for each residue in the object. To be able to see the labels better, type in the command line: set label_color, red set label_size, 20 7. To see the web of polar contacts around the magnesium ion: (near_mg)Action->Find->Polar Contacts->Within Selection Using PyMol we can clearly see that the magnesium ion is being held in place by many contacts, some direct (like the hydroxyl of Ser-27 and oxygen in the phosphoryl of the GDP) and some are mediated by water molecules (Such contacts are made by Asp-43, Pro-44, Ile-46, Asp-67, Thr-68, and Ala-69). Using this information we can predict, for example, the effect of some mutations on the binding of magnesium (for example, mutating Ser-27 into a Gly would probably disrupt the magnesium contact). Part 8: B Factor Putty The B-factor of an atom is an experimental value that reflects its fluctuation in the crystal. In other words, it reflects how flexible this atom is in the crystal structure, and probably also in the biological structure. PyMol can give a nice view of the B-factors with: (1X1R) Action->Preset->b factor putty In this view, the thicker the backbone is, the more flexible it is. As can be expected, the loop areas that point toward the aqueous environment are the most flexible.