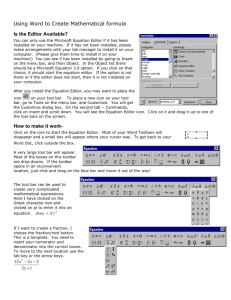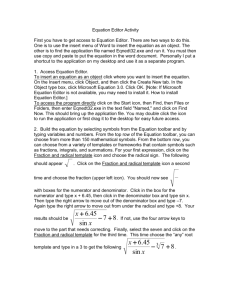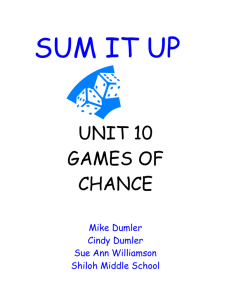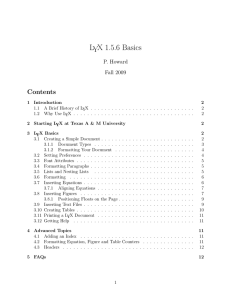Word Processing Maths
advertisement

MATH10001 Mathematical Workshop Word Processing Mathematics There are several ways to word process mathematics. Most maths lecturers use a package called LaTeX. This produces professional looking documents and is used to write journal papers and produce textbooks and lecture notes. If you want to find out more about LaTeX there is an introductory course at http://www.maths.manchester.ac.uk/~ahazel/courses_latex.html Microsoft Word is familiar to most undergraduates and has an in-built Equation Editor that can be used to produce mathematical notation. It is also relatively straight forward to produce diagrams using Word. The instructions below are for Word 2007. Other versions may have different commands. Important: if your Word document is in Compatibility Mode you need to switch this off before using the Equation Editor. To do this select Convert from the Office menu (top left hand corner) and click OK. Mathematical Equations All versions of Word have an in-built Equation Editor. MathType is an additional piece of software that has a wider scope that Equation Editor. If your version of Word has MathType it will appear as one of the toolbar options. If you don’t have this available you can still use the Equation Editor which is very similar. This can be found by selecting Insert Equation. To show you how to insert a mathematical object we use the example: r sin x n 1 n 1 r sin(kx) k 1 First select from the Symbols menu followed by ( ) from the Bracket menu to get . Next, insert a fraction from the Fraction menu. The parentheses expand automatically to enclose the fraction: Type r and select sin from the Function menu, followed by x. The Equation Editor automatically sets r and x in italic type, automatically applies proper spacing according the rules of mathematical typesetting. r sin x Next, move the insertion point down into the denominator slot by hitting the Tab key, or clicking in it with the mouse, and type 1+. Add a superscript from the Script menu. Select from the Symbols menu and type n in the superscript. Click to the left of the bracket and type =, then insert a square root (radical) template from the Radical menu. Insert a summation template from the Large Operator menu. The radical expands to enclose the summation. Complete the summation by clicking on the boxes and inserting the required terms. r sin x n 1 n 1 r sin(kx) k 1 When your equation is finished, simply click outside the equation box to insert the equation into your document. Later, if you want to make changes, double-click on the equation to automatically re-open the Equation Editor. Diagrams Diagrams can be selecting Insert Shapes New Drawing Canvas. This will provide an area to create the drawing and a drawing toolbar. Straight lines: click on the line icon in Insert Shapes, place the cursor where you wish the line to start, left click and hold, drag the cursor to where you want the line to end and release. To make sure the line is perfectly vertical or horizontal or at 45o, hold the Shift key down as you do this. Arrows and Axes: drawing an arrow is the same as drawing a straight line except you use the arrow icon. You can modify the style of the arrow using the arrow style (multiple arrows) icon. Rectangles and squares: click on the rectangle icon, left click and drag the cursor to form the desired rectangle. For a square, hold the Shift key down. Ellipses and Circles: click on the oval icon, left click and drag cursor to form the ellipse. For a circle hold the Shift key down. Text: click on the text box icon (rectangle with the letter A and lines in), left click and drag the box. Text can then be inserted in the box. This is a useful way to insert labels on diagrams. The box can be dragged and dropped at any location. Resizing: all shapes can be modified once drawn. First click on the object, then click and hold, dragging the cursor to alter the shape. Fill colours: any closed shape can be filled with colour. Select the shape and click on the fill color (bucket of paint) icon. Line colour and thickness: to alter the line colour click on the line color (paintbrush) icon. To change the thickness, click on the line style (three lines) icon. To draw a dashed line click on the dash style icon. Ordering: later objects overlap earlier objects and can hide them. To alter the ordering of objects use the Arrange menu. Grouping: When your picture is completed you normally wish to lock its components together so it becomes a single object and it’s easy to drag and drop. To do this select all the objects by clicking and holding down the Shift key. Then choose Group from the Arrange menu to lock them together. If you later want to modify your diagram you can unlock the objects using Draw Ungroup. Exercise to be completed by Tuesday 4th October Use Word to design a one page handout that could be given to a high school student to explain an interesting piece of mathematics. You should include mathematical expressions and at least one diagram in your handout.