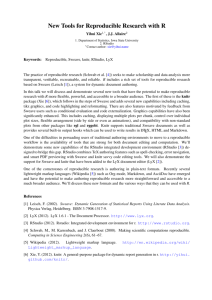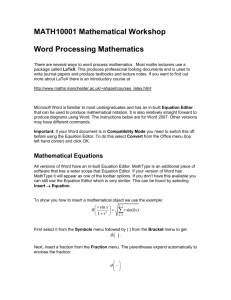LYX 1.5.6 Basics Contents P. Howard Fall 2009
advertisement

LYX 1.5.6 Basics
P. Howard
Fall 2009
Contents
1 Introduction
1.1 A Brief History of LYX . . . . . . . . . . . . . . . . . . . . . . . . . . . . . .
1.2 Why Use LYX . . . . . . . . . . . . . . . . . . . . . . . . . . . . . . . . . . .
2
2
2
2 Starting LYX at Texas A & M University
2
3 LYX Basics
3.1 Creating a Simple Document . . . . . .
3.1.1 Document Types . . . . . . . .
3.1.2 Formatting Your Document . .
3.2 Setting Preferences . . . . . . . . . . .
3.3 Font Attributes . . . . . . . . . . . . .
3.4 Formatting Paragraphs . . . . . . . . .
3.5 Lists and Nesting Lists . . . . . . . .
3.6 Formatting . . . . . . . . . . . . . . .
3.7 Inserting Equations . . . . . . . . . . .
3.7.1 Aligning Equations . . . . . . .
3.8 Inserting Figures . . . . . . . . . . . .
3.8.1 Positioning Floats on the Page .
3.9 Inserting Text Files . . . . . . . . . . .
3.10 Creating Tables . . . . . . . . . . . . .
3.11 Printing a LYX Document . . . . . . .
3.12 Getting Help . . . . . . . . . . . . . .
.
.
.
.
.
.
.
.
.
.
.
.
.
.
.
.
2
2
3
4
4
5
5
5
6
6
7
7
9
9
10
11
11
4 Advanced Topics
4.1 Adding an Index . . . . . . . . . . . . . . . . . . . . . . . . . . . . . . . . .
4.2 Formatting Equation, Figure and Table Counters . . . . . . . . . . . . . . .
4.3 Headers . . . . . . . . . . . . . . . . . . . . . . . . . . . . . . . . . . . . . .
11
11
11
12
5 FAQs
12
1
.
.
.
.
.
.
.
.
.
.
.
.
.
.
.
.
.
.
.
.
.
.
.
.
.
.
.
.
.
.
.
.
.
.
.
.
.
.
.
.
.
.
.
.
.
.
.
.
.
.
.
.
.
.
.
.
.
.
.
.
.
.
.
.
.
.
.
.
.
.
.
.
.
.
.
.
.
.
.
.
.
.
.
.
.
.
.
.
.
.
.
.
.
.
.
.
.
.
.
.
.
.
.
.
.
.
.
.
.
.
.
.
.
.
.
.
.
.
.
.
.
.
.
.
.
.
.
.
.
.
.
.
.
.
.
.
.
.
.
.
.
.
.
.
.
.
.
.
.
.
.
.
.
.
.
.
.
.
.
.
.
.
.
.
.
.
.
.
.
.
.
.
.
.
.
.
.
.
.
.
.
.
.
.
.
.
.
.
.
.
.
.
.
.
.
.
.
.
.
.
.
.
.
.
.
.
.
.
.
.
.
.
.
.
.
.
.
.
.
.
.
.
.
.
.
.
.
.
.
.
.
.
.
.
.
.
.
.
.
.
.
.
.
.
.
.
.
.
.
.
.
.
.
.
.
.
.
.
.
.
.
.
.
.
.
.
.
.
.
.
.
.
.
.
.
.
.
.
.
.
.
.
.
.
.
.
.
.
.
.
.
.
.
.
.
.
.
.
.
.
.
.
.
.
.
.
.
.
.
.
.
.
.
.
.
.
.
.
.
.
M442
1
1.1
LyX 1.5.6
P. Howard
Introduction
A Brief History of LYX
In the late 1970’s a professor at Stanford University, Donald Knuth, was revising a multivolume set of books entitled The Art of Computer Programming, when he got back the
galleys, looked at them, and said (according to him) “bleccchh.” A computer scientist by
trade, Knuth decided to write his own document processing program to improve the way
mathematics is typeset. The result of this ten to fifteen year endeavor was TEX, which
rhymes with “bleccchh.” It stands, according to Knuth, for the Greek letters tau, epsilon,
and chi, though I’m not sure why he chose those letters. In the early 1980’s, Leslie Lamport
developed LATEX, a document preparation system built for TEX but with lots of bells and
whistles designed to make your document-preparing life easier. Getting to the point, in the
late 1990’s a group of slackers cum computer scientists developed a partially (and, over time,
increasingly) WYSIWYG document processor that creates LATEX documents. For reasons
I’ve yet to fathom but can’t imagine are very deep, they decided to call it LYX.
1.2
Why Use LYX
First, why use any document preparation system? If the back of an envelope was good
enough for the Gettysburgh Address, why isn’t a sheet of notebook paper good enough for a
project report? Let’s keep this simple: you ain’t Abe Lincoln. The fact of the matter is—for
better or for worse—your work will always be judged partly, if not mostly, by its presentation.
The more polished your reports are, the more impressed your boss and co-workers (and, more
importantly here, your math professor) will be.
So why LYX? Certainly standard word processors like Wordperfect and Microsoft Word
offer equation editors with which mathematics can be slapped onto the page. In fact, several
companies are beginning to develop packages expressly for writing mathematics, for example
Microsoft’s MathType for Windows. For us, the advantage of using LYX is that it is on your
calclab account, so I know everyone has access to a copy.
2
Starting LYX at Texas A & M University
For the last few years LYX hasn’t been available from menus on the calclab machines, but
you can access it by opening a terminal window and typing lyx at the prompt. The first
time LYX opens in your account it may request permission to create appropriate files and
directories. Simply allow it to create these, and you’ll be up and running.
3
3.1
LYX Basics
Creating a Simple Document
LYX should splash up a simple logo over a gray screen. If the screen isn’t maximized, you
can maximize it in the usual way, by clicking on the square in the upper right corner of
2
M442
LyX 1.5.6
P. Howard
the form. To create a document click on File, New. LYX will start a document, giving
you one strip in which to write your first line. Notice that LYX shows you the appropriate
shortcut key-stroke sequence in its drop-down menu, in this case Ctrl+N to create a new
document. Usually, the first thing you will type in a document is its title, so type Project 1.1
Once you’ve typed this in, click on the arrows just to the right of the word Standard and
choose Title from the drop-down environments menu (you will have to scroll down to find
this). Notice that LYX centers your text and makes it look large and bold, like a title should.
Hit Enter now and LYX will add a line for you to continue with. In this next line, type
your name as you would like it to appear in your reports, and then choose Author from
the environments. Finally, let’s start the first section of our report. Hit Enter and then
type Overview on the new line. Use your environments menu again to designate this as a
Section. Notice that you have two options when choosing a section, Section and Section*.
Using Section* indicates that you want to suppress section numbering.
Before taking a look at our handiwork, let’s put at least a few words of text into our
section. Hit Enter and type, In this project we study a bunch of really cool stuff. To take
a look at what you’ve done, choose View, DVI (alternatively, type Control-d; that is,
holding the Control key while depressing d). This simple command does a whole lot of
stuff, of which all you need to know right now is that a page containing LYX’s typeset
version of your work should pop up onto the screen. Take a quick gander and then close the
screen. This might be a good time to save your work. Choose File, Save As, then type in
the file name of your choice (typically with a .lyx extension) and click Okay. (Notice that
Control-s also saves your document.)
An incredibly useful option that you should become aware of right from the start is Edit,
Undo. As you might expect, this command will return your document to its state prior to
your last command. Repeated applications can undo a series of commands.
3.1.1
Document Types
Before moving on to equations, figures and tables, let’s take a look at a few optional document
types (which LYX refers to as document classes). Click on Document and choose Settings.
Notice that the current document class is article, which is the one I’ve primarily been using
to prepare notes in this course. Click on the black arrow to the right of the document class
box, and choose the next document class article (AMS), then OK at the bottom of the
screen. See what you think. (I.e., use Control-d to see what your document looks like with
this specification.) To go back to your original document class, simply choose Document,
Settings again, then choose article. Feel free to experiment and turn in your reports in
whatever style you think is best. One caveat here is that occasionally when you move back
and forth from one class to another, something gets permanently changed. My advice is to
always save your work just before trying a new document class, and if you don’t like the
new document class, just don’t save the new result. In particular, Edit, Undo won’t cut it
here.2
1
Whenever I mean for you to type something in, I will put it in italics on the page. This in no way
indicates that you should type it in italics into your document. (Though see Section 3.2 about fonts.)
2
So to speak.
3
M442
3.1.2
LyX 1.5.6
P. Howard
Formatting Your Document
The Document, Settings menu offers a number of options for controlling the appearance
of your document. Below, I list a few of these that I find particularly useful. We will discuss
some of the remaining options later in these notes.
† Fonts. The second option after Document class is fonts, and you can use this option
to set the size and style of your fonts. For size, LYX’s default is 10 point, while these
notes are in 12 point. I suggest that you use a 12 point font for most documents.
For style, there are three main font families: Roman, Sans Serif (without serifs3 ),
and Typewriter. LYX’s default family is Roman. This default can be changed by
selecting Default Family and switching the choice to Sans Serif or Typewriter.
Within each of these families, LYX offers several choices, which can be accessed from
the drop-down menus to the right of each appropriate designation. For example, LYX’s
default Roman font is Computer Modern (cm), but you can change this to Times
Roman, which is a font commonly used in newspapers. Finally, if you want to select
some text and change only the font of that particular text, you can first shade the text
with your mouse and then choose the ab icon from the tool bar for options.
† Text Layout. The third option is Text Layout. Here, you can set paragraph
separation to be either indent (as is the case with the document you’re currently
reading), or skip, for which paragraphs are separated by short vertical spaces. (Your
reports will typically be written in the indent format, while typeset homework will
typically be in the skip format.) In the event that you choose skip, LYX allows you
to choose the height of the space. In the Text Layout box you can also change the
spacing between lines in your document (double-space etc.), and you can choose to
typeset your document in two columns.
† Margins. The fifth option is Page Margins. Choose this one and click on the box
denoted Default Margins. This will allow you to customize the margins of your page.
Most of the documents for M442, including this one, have been printed with one-inch
margins all around (though the top and bottom of the page have additional spacing as
well).
† Bullets. The eleventh option is Bullets. With this, you can control how bullets will
appear in your document. One of the options is a dagger, used to the left of these
points. In most cases, I recommend you use the simplest option possible, a bold dot.
3.2
Setting Preferences
In order to set preferences for your version of lyx, choose Tools, Preferences. The second
option under the Look and Feel submenu is screen fonts, and this is where you will set the
basic types of fonts that you’ll be using for your documents. The Roman text, Sans serif
text and Typewriter text can all be chosen from the associated drop-down menus, and the
text boxes to the right let you preview your choices. (Notice particularly: in the previous
3
A serif is a thin line projecting from one of the main lines of a letter.
4
M442
LyX 1.5.6
P. Howard
section we choose the font for the printed document we were creating; here, we are choosing
the font that we will look at on the screen while we work.) One fairly safe bet is Times New
Roman. The fourth option under the Look and Feel submenu is Graphics, and there is
one option you might want to set here. LYX has a feature called instant preview. If this
is on, then equations you type in are shown in almost the form with which they they will
appear in your final copy. This option is set off by default, and it’s fairly convenient, so you
might want to set it on. Finally, keep these changes by clicking on Save at the bottom of
the page.
3.3
Font Attributes
There are a number of ways to change the way your text will appear on the page. Hit Ctrl-e
at the prompt and type emphasized words. Notice how any text you type following Ctrl-e
appears in italics. E is for emphasis, and on the printed page this text will be in italics like
emphasized words are here. If you type Ctrl-e again, your text will return to its basic font.
To toggle back and forth, you can also click on the big capital E at the top of the screen.
Another useful command to remember is Ctrl-b, which makes your text bold. For a much
broader class of options, we’ll go to the menu. Use your cursor to shade over some words in
your document—how about with fixed —and then choose the ab icon from the main menu.
Your main option here is Family, with which you can choose one of the fonts you set in
Setting Preferences. Notice that you can change the texts’ attributes simply by clicking
Apply, so it’s easy to experiment. Try things like different sizes and maybe underlining.
Typically, you won’t want to use too much of this in a scientific report, but it’s good to know
it’s there. When you finish experimenting, simply click on Close.
3.4
Formatting Paragraphs
Paragraph options can be set from the icon just to the right of ab, with the horizontal
lines. You can choose the alignment of your paragraph and also the spacing between lines.
3.5
Lists and Nesting Lists
Suppose you want to write up a list of projects studied in an undergraduate modeling course.
Begin by starting a new line and typing in the first project, Ballistics Project. With your
cursor still to the right of Ballistics Project, click on the environments and choose itemize.
The asterisk that appears to the left of Ballistics Project indicates that a bullet will set that
text off from the main text (see Section 3.1.2 above for a brief discussion of bullets). Now,
hit Enter, and LYX will prompt you with another bullet, expecting you to continue your list.
Oblige by typing the first analytical section of the ballistics project, Analysis in the absence
of air resistance. Strictly speaking, Analysis in the absence of air resistance should be part
of a sub-list, so while the cursor is at the end of the phrase, choose the blue right-directed
arrow from the main menu to set it. Observe that LYX indents the phrase to indicate that
it’s in a sub-list. Continuing similarly, see if you can typeset the list below.
† Ballistics Project
5
M442
LyX 1.5.6
P. Howard
⊲ Analysis in the absence of air resistance
⊲ Linear air resistance
⊲ Nonlinear air resistance
– Dimensional analysis
† Queueing Theory Project
⊲ Identifying Distribution functions
– Etc.
To get out of the nesting environment, simply choose standard from the main drop-down
menu.
3.6
Formatting
In order to choose such things as additional space between text, vertical spacing between
paragraphs, horizontal lines in the text, linebreaks and page breaks, choose Insert, Formatting.
3.7
Inserting Equations
One of the main reasons we’re using LYX is because we plan to write lots and lots of equations.
Let’s start off simple with something in-line, like, y = x2 . We might try the sentence, This
project doesn’t actually use the equation y = x2 . When you get to the equation, click
on it (alternatively, type the
on the button at the top of your screen with the blue a+b
c
sequence Control-m). You’ll notice that the cursor changes, beginning to glow, a reddish
outline around a blue box. Don’t worry, that just means you are now officially in equationproducing mode. Type y=xˆ2, and notice how LYX automatically typesets the 2 for you as
a superscript. Hit your right arrow key twice now (once to get away from the superscript
and once to get out of the equation editor), and LYX will exit its equation editor and let you
get back to the text. Before√moving on to display equations, let’s do something just a little
fancier in-line. How about cos2 θ? First, click on the in-line equation editor again to put
button.) Now, with your cursor in your
LYX in the right frame of mind. (That’s the a+b
c
equation box type \sqrt, and notice that LYX creates a square root sign with a box inside.
Now, from the panel of icons at the bottom of the page choose the one with exp and tan
on it (for functions), and select cos from the pop-up menu (alternatively, type \cos). Next,
select the menu with the Greek letter α and those θ (alternatively type \theta).
Often, equations are going to get so long for us that it will be unwieldy to include them
in a line of text. These, we will separate out, like
x2 +1
y2
∂x y
=
z/5
w8
7
.
(1)
In order to do this, simply stop wherever you happen to be in a line and click on Insert,
Math, Display Formula. Once you are in display equation mode, the rules are just like for
6
M442
LyX 1.5.6
P. Howard
in-line equations. If you can copy the one just above, you’re probably in pretty good shape.
When you are finished with the equation, simply use your right arrow until your cursor is
directly to the right of the equation box and the equation box is no longer lit. Now, you’re
ready to get back to business. By the way, you can create subscripted expressions, like a1
by typing a 1 in math mode.
If you’re going to refer back to your equation, you will want to label it. Do this by first
clicking on your equation, then choosing Insert, Label. A box will appear on your screen,
in which your label has already been started as eq: to remind you that this is an equation.
Type in some label, say, eqn1. Finally, if you want to refer to this equation, choose Insert,
Cross Reference, and then select it from the list.
While most of the options in LYX’s equation editor are straightforward, a few are pesky.
One issue that’s oddly tricky is typing regular text into an equation. For example, you might
want the equation
Force = mass × acceleration.
How do you get Force, mass, and acceleration to appear as regular text instead of—as is
LYX’s default—as individual variables. The secret here is while in equation mode click on
the button a+b
(alternatively, type Control-m). LYX will allow you to type regular text.
c
3.7.1
Aligning Equations
You may find yourself writing systems of equations in your reports, something like
x=a+b
y =c+d+e+f
Probably the easiest way to accomplish something like this is to choose Insert, Math, AMS
Align Environment, which automatically begins a display formula, with two boxes. In
this case, we will align the equal signs, so type x= into the first box and then use the right
arrow key to move your cursor over to the right box. Write out the first of the equations
in the right box, and then type Ctrl-Enter to create a second line, giving you four boxes
altogether. On the second line type y= into the left box and the remainder of the equation
in the right.
3.8
Inserting Figures4
Our main source of figures in M442 will be MATLAB graphics saved as encapsulated
postscript files, so that’s what we will look at. Suppose you have the file figure1.eps lying around somewhere on your directory. In order to incorporate it into your document,
first insert a Figure Float. To do this, hit Enter to begin a new line (this step is critical! If
you get an error message later, this may be the step you skipped), and then choose Insert,
Float, and then Figure from the small pop-up window. (A figure float can also be inserted
4
Before beginning this section, you will need an encapsulated postscript file (.eps) somewhere on your
directory. If you don’t already have one, go to MATLAB and create one. You should be saving all of your
MATLAB figures as both .eps files and .fig files.
7
M442
LyX 1.5.6
P. Howard
directly from the the figure float icon on the lower icon bar of the main menu.) A red rectangle should appear on your screen, with the expression Figure 1: in its center. Place your
cursor inside this rectangle, just to the right of Figure 1: and type in a caption for your
figure, something like, This is our first figure. Next, move your cursor to the left of Figure
1: and hit Enter. Your caption line should drop down a vertical space, and your cursor
should move to the top left corner of your figure float. From the main LYX menu, choose
now Insert, Graphics, then, under the Graphics tab, select the Browse option and sift
through your files until you find one that is encapsulated postscript. (A figure can also be
inserted directly from the the figure icon on the upper icon bar of the main menu.) Once
you’ve selected your figure by choosing Ok, you will need to choose an appropriate size for
it. On the same form you chose your figure from, click on the box marked Set width: and
set the width as 8 cm, then click on the box marked Set hight: and set the height as 8 cm
(this is often a reasonable choice). Finally, choose OK. One final thing you might want to
do is center your figure. For this, simply use your mouse to shade your figure, and choose
the Paragraph Setting Alignment as center. (Recall that the Paragraph Settings menu
can be selected with the icon to the right of ab with horizontal lines.)
3
2
1
0
−1
−2
−3
−3
−2
−1
0
1
2
3
Figure 1: This is our first figure.
In case we need to refer to this figure later on, let’s give it a label. Put your cursor at the
end of your figure’s caption and click on Insert, Label. (You can also click on the label icon
on the lower icon bar of the main menu.) A window will pop up with a single line, allowing
you to type in a name. Once you have done this and clicked on OK, a button will appear
in your figure telling you what its label is. If you want to refer to your figure later in the
document, don’t do the obvious thing: See Figure 1. Write See Figure , (the space before the
comma is sic) then click on Insert, Cross Reference, and choose Figure 1 from the list of
possibilities (the list should be fairly short at this point). (Once again, you can alternatively
insert a reference with the Insert cross-reference icon on the lower icon menu.) All that big
gray box does is put a 1 in your document, so why have we gone to all this trouble? I’ll tell
you why. If later, you decide to put a second figure before this one, you won’t have to go
through your document rooting out all your Figure 1’s. LYX will automatically make this one
Figure 2 and update all your references. This trick is especially important with equations,
for which there may be many and for which the labeling procedure is almost exactly the
same.
8
M442
3.8.1
LyX 1.5.6
P. Howard
Positioning Floats on the Page
One nice thing about using a figure float is that it makes it easy to position your figure on
the page. In order to choose your preference on how your floats should be placed, choose
Document, Settings, Float Placement. In most cases, you will want your figures to
appear where you place them in the document, and in this case you will want to choose
the option Here if possible. If you additionally choose Top of page, then if for some
typesetting reason LYX cannot place your float exactly where it appears, then it will place
your float at the top of the page. The bad news is that currently LYX does not allow you to
position each figure in your document separately. However you set one of them, you must set
all others the same way. I would imagine this is something that will be changed in further
versions. In any case, hit OK now, and let’s move on to inserting files.
3.9
Inserting Text Files
Your M442 project reports will almost certainly include at least a few M-files and maybe some
diary files as well.5 Both types are in ASCII text format, which means they are extremely
easy to incorporate into a document. Suppose, for example, you happen to have the file
mfile.m lying around somewhere on your hard drive. To incorporate it into your document,
simply click on Insert, File, then from the pop-up menu Plane text. Search through your
drive until you come across the file and double click on it. The text should immediately
appear on your screen. To set it off a little, use your mouse to select it all, and then from
your options in the environments menu, choose Quotation. The final product should look
something like the file included below.
function factorial = fac(n);
%FAC: Computes the factorial of n
factorial = 1;
for k=2:n
factorial = factorial*k;
end
Inserting diary files is just as easy; see the handout MATLAB Basics for plenty of examples
of how diary files should end up looking. If you want your diary file to mimic the spacing
of MATLAB’s output, use Quote rather than Quotation. A brief MATLAB session is
included below, first as a quotation, and next as a quote. I have added MATLAB’s command
line prompt >> at the beginning of each MATLAB command to distinguish it.
>>x=sin(pi)
x=
1.2246e-16
>>x=cos(pi)
x=
-1
5
If you’re not sure what these are, consult your notes, MATLAB Basics.
9
M442
LyX 1.5.6
P. Howard
>>x=sin(pi)
x=
1.2246e-16
>>x=cos(pi)
x=
-1
By the way, when you start typing text underneath your M-file or diary file, LYX will think
you are still quoting. Simply click on the environments menu again and choose Standard.
Now you’re back in business.
3.10
Creating Tables
Especially if you are working with experimental data, you will want to tabulate certain
values. Unfortunately, this is not LYX’s strong suit. Nonetheless, let’s see how we can create
a workable table. For example, suppose in this global economy, you decided to study trends
in world migration. You might want to tabulate, say, the average annual net migration
between 1996 and 2001 for various countries. In order to begin a table, hit Enter to start
a new line, then choose Insert, Float, Table. (Alternatively, there is a table float icon
just beside the figure float icon on the second row of icons.) As with figures, type in an
appropriate caption and then position your cursor to the left of Table 1: and hit Enter.
Next, choose Insert, Table, and select a table with two columns and five rows (like the one
below). (You’re probably getting tired of hearing this, but there is also an Insert Table
icon beside the Insert Graphics icon.) A matrix will appear in your screen, allowing you
to type whatever data you have into the spots. Fill it in like Table 1 on this page, except
don’t worry yet about the formatting. You will notice that your table doesn’t look quite like
Table 1. To shape it up, set your cursor on any of the country boxes and select Edit, Rows
& Columns, then Left (for left align) from the pop up menu. Do the same thing with the
numbers, aligning them on the right. Now, let’s center the entire table. Select the entire
table by shading it with your mouse and choose Paragraph Settings, and the alignment
as justified (as in the case with figures).
United States 960,000
China
-508,000
Germany
311,000
Afghanistan
289,000
Mexico
-284,000
Table 1: Most active countries in world immigration.6
6
Source: U.S. Bureau of the Census estimates and projections. A negative value indicates emigration. I
should probably add that I don’t have any political agenda here. For reasons entirely unrelated to M442,
these numbers just happened to be on my desk.
10
M442
3.11
LyX 1.5.6
P. Howard
Printing a LYX Document
We will print our LYX documents out as pdf or postscript files, then print these files with
xprint. Since signs all over Blocker tell you how to print using xprint, I’ll focus on the
LYX part. For postscript, once your document is finished and saved, choose File, Print,
then under Print Destination, choose File and pick the directory and filename you want,
making sure it ends .ps. For pdf, choose File, Export and select the pdf (ps2pdf ) option.
(Postscript is also an option from the Export menu.)
3.12
Getting Help
LYX doesn’t yet have the absolute best Help file going, but the help is getting better with
each version. A good way to use what they do have is this: Click on Help, User’s Guide,
then once the User’s Guide comes up type Ctrl-f to search it. Now just search for whatever
topic it is you need help on. Notice that when discussing key-bindings the LYX help notation
M-key indicates that Alt should be followed by the letter key. For example, M-a indicates
that the user should use the sequence Alt-a. A postscript or .pdf version of the User’s Guide
can be printed just like any other LYX document (see Section 3.11). Also, the designers have
some on-line help at the web site www.lyx.org.
4
Advanced Topics
As of the writing of these notes, some LYX applications still require LATEX code. In this
section, I’ll mention a few of the most useful.
4.1
Adding an Index
LATEX premble can be added to any LYX document by choosing Document, Settings and
then LATEX Preamble from the left menu. An index can by added to your document with
the following lines in this preamble:
\usepackage{makeidx}
\makeindex
Once this is done, simply move to the end of your document (or wherever you want the index
placed) and choose Insert, List/TOC, Index List.
4.2
Formatting Equation, Figure and Table Counters
By default, LYX will label equations in your document 1, 2, 3, ... etc. without regard to
sections and subsections. You can change this by adding the following lines to your preamble:
\renewcommand{\theequation}{\thesection.\arabic{equation}}
\numberwithin{equation}{section}
Figures and tables can be labeled similarly by changing equation to figure or table respectively
each time it appears.
11
M442
4.3
LyX 1.5.6
P. Howard
Headers
It’s possible to add a header to a LYX document, like the one running along the top of this
page, which was created with the following lines:
\usepackage{fancyheadings}
\pagestyle{fancy}
\lhead{M442}
\chead{LYX 1.5.6}
\rhead{P. Howard}
%Width of line below running headers
\setlength{\headrulewidth}{1pt}
The style file fancyheadings needs to be on your machine for this to work.
5
FAQs
In most cases, I’ve tried to answer the questions of students from years past by putting the
material directly into the text of this tutorial. In cases where the question didn’t seem to
fit anywhere, or where it was so frequently asked that I thought it wise to put its answer
somewhere easy to find, I’ve set it here.
1. How can I get vector arrows over a variable? From the Symbols menu in the
Math Panel, choose Frame Decorations.
2. How can I keep LYX from starting a new paragraph after I type in an equation?
If you don’t hit Enter after typing in an equation, LYX won’t start a new paragraph. You
actually have to start typing before LYX will set your cursor on the next line.
3. Why are my equation labels appearing on the lines following my equations?
This happens when you exit your equation before choosing Insert, Label. Make sure you’re
still in equation mode when you insert the label.
4. How do I get rid of all these red error messages? First, I recommend looking at the
finished product of your LYX document frequently enough that the red error messages don’t
add up. While it’s fairly easy to hunt down and eliminate one or two, if you have twenty
document pages and sixty-three error messages, you’re in for a late night. Of course, there’s
no single specific cause of these errors, though two common causes are figures and plain text
appearing in equations. With figures, the problem is typically that the figure frame was
created at the end of a line of text rather than on its own line. (You didn’t hit Enter when
you started to import it.) This is a particularly insidious problem because there is no way to
see that you’ve made this error and the only way to fix it is to delete the entire figure float
and start over. Similarly, LYX often struggles with plain text typed into an equation. For
this one, I honestly just don’t know how LYX decides what it likes and what it doesn’t, and
again, you can often fix the problem simply by deleting the equation and typing exactly the
same thing again. More generally, the best thing I can tell you is that the error is usually
near the error message, and often you actually have to pinpoint it by deleting chunks of text
and trying to view your document.
12
M442
LyX 1.5.6
P. Howard
5. Can I get my own copy of LYX? Yes, and it’s free. At this point, there are versions
for just about any platform: Linux, Windows, Apple etc. You’ll find all the information you
need at the LYX web site www.lyx.org.
6. Why do my PDF documents look fuzzy, and how can I fix it? They look fuzzy
because as of January 2005 there was a font incompatibility problem with LYX’s documents.
In order to fix this, you need to manually tell LYX what font to use. Proceed as follows:
From the main LYX menu, choose Edit, Preference, and in the left column of the dialogue
box that appears, click on the + next to Outputs to expand the category. Select LATEX,
and in the right side of the dialogue box at the top, change the TEX encoding to OT1 (capital
O, capital T, numeral 1). Click on the Save button at the bottom of the dialogue box.
13
Index
aligning equations, 7
bold, 5
bullets, 4
counters, 11
emphasis, 5
equations
display, 6
in-line, 6
figures, 7
floats
positioning on the page, 9
fonts, 4, 5
indexing, 11
labeling, 8
Lincoln, Abe, 2
lists, 5
lists, nesting, 5
margins, 4
printing, 11
save, 3
tables, 10
text files, inserting, 9
view, 3
14