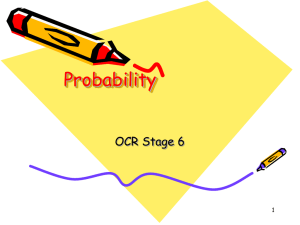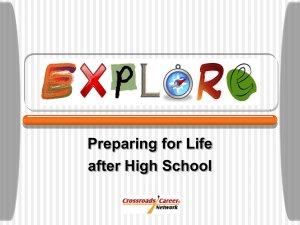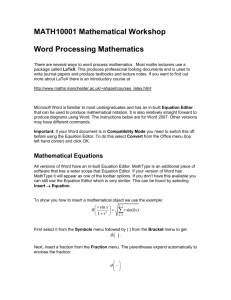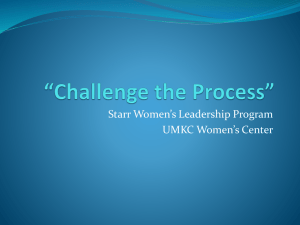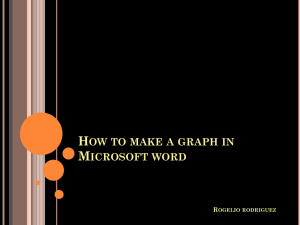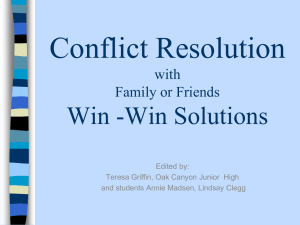SUM IT UP
advertisement
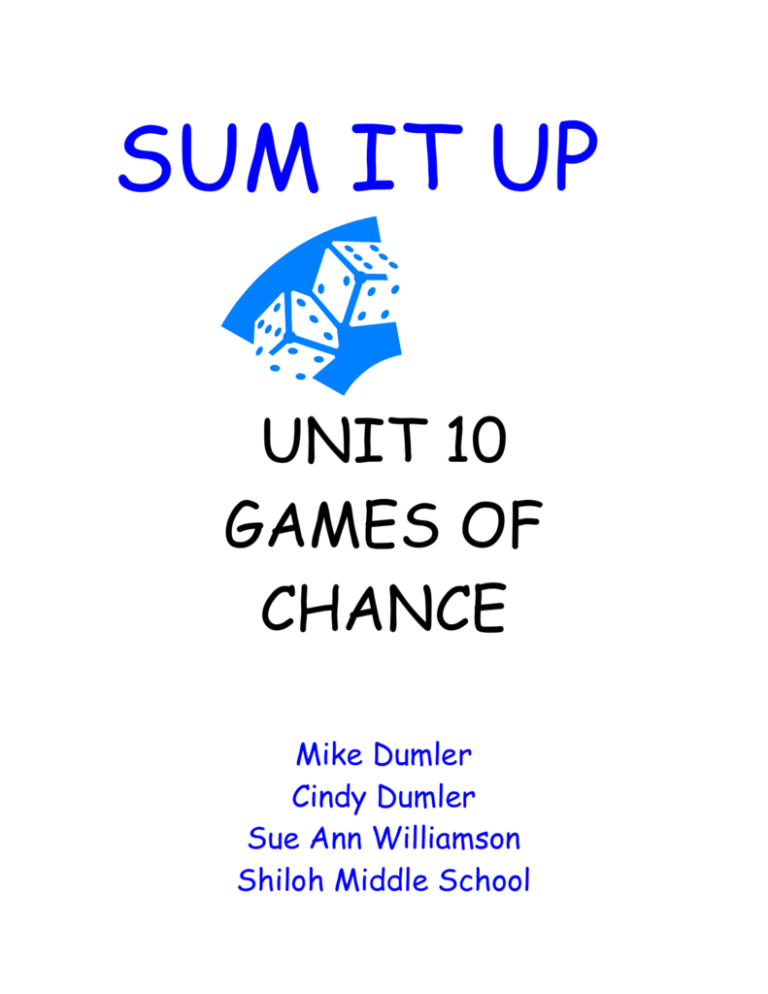
SUM IT UP UNIT 10 GAMES OF CHANCE Mike Dumler Cindy Dumler Sue Ann Williamson Shiloh Middle School Sum It Up You will roll 2 six-sided dice and find the sum. You will roll a total of 500 times. You win if the sum of your dice is 2, 3, 4, 5, 10, 11, or 12. The teacher wins if the sum of the dice is 6, 7, 8, or 9. a. How many rolls out of 500 do you expect to win? b. How many rolls out of 500 would the teacher win? c. Whom if anyone would have the advantage to win? ######################################################################## Sum It Up Go to Microsoft Excel. Once there you will set up an Excel spreadsheet. Your spreadsheet will be used as the simulator. Set up the spreadsheet as follows: Cell A 1 should be labeled die 1. Cell B 1 should be labeled die 2. Cell C 1 should be labeled “Sum”. Click on Cell A 2 until it is highlighted. Open up insert function. (fx) Search for RANDBETWEEN in the drop down menu. Function Arguments will appear. This is where you will insert your numbers. Bottom should be the lowest number on the die. Top should be the highest number on the die. Click OK. This will fill Cell A 2 with a random number. Move cursor to the bottom right hand corner of Cell A 2 until its shape changes. Once this happens, left click and drag over to cell B 2 until the cell is highlighted. This will duplicate the function in Cell B 2. While Cell B 2 is highlighted, move the cursor to the bottom of the cell until it changes its shape. Left click, hold and drag the cursor down to row 501. When you release the mouse, both columns will be filled with random numbers. Click on Cell C 2. Insert function using function insert (fx) . Scroll down to find SUM. Click to highlight. Click OK. Check to make sure you see Cell A2:B2. If it does click OK. If it doesn’t have A 2:B2 type them in next to number 1 and click OK. This adds cell A2 and B2 together. Place the cursor on bottom right corner of Cell C 2. Hold and drag down to row 501. This will give you the 500 sums. Click on Cell E 1 and type in “outcome”. Click on Cell E 2 and type in #2. Then continue down the column filling in the possible sums of the 2 dice rolls.(#2-#12) Next, you will need to build a formula to count how many sums fall in each category. Click on cell next to number 2. Click on fx in function arguments table. Scroll down until you find COUNTIF. Highlight. Click OK. Function Arguments window appear. In range box type C2:C501. In Criteria box type the number 2. Click OK. This will count how many times the dice rolls the sum of 2. Repeat the instructions above for each sum in Column E. Each time you will type in the same range. C2:C501. The criteria will change with each row. This should correspond to the number in Column E. In column E, click on cell under 12. Type total. Click on cell next to total, then click on fx. In insert function menu and click on SUM. Press OK. Be sure that Number 1 has F4:F14. Click OK. Click on Cell H1 and type in Student Wins. Click on Cell H2 and type the numbers 2, 3, 4, 5, 10, 11, and 12. Click on Cell I1 and type in Teacher Wins. Click on Cell I2 and type in the numbers 6,7, 8, and 9. Click on Cell H4. Click on fx. In the insert function menu, highlight SUM, click OK. In the function arguments menu type in Number 1 F4:F7,F12:F 14. Click OK This the total of student wins. Click on Cell I4. Click on fx. In the insert function menu, highlight SUM. Click OK. In the function arguments menu type in Number 1, F8:11. Click OK. This is the total of teacher wins. Click on Cell H 6. Type % student wins. Click on Cell I 6. Type % teacher wins. Click on cell H 8. Click on fx. In the insert function menu highlight ABS. Click OK. In function arguments menu type 100*(click on the cell that has student number of wins. The cell number will appear in the number box. Then type /500). Click OK. To fill in the teacher percentage click on the right hand corner of the student percentage cell. When the + sign appears drag the cursor to the right under teacher percentage and release. Extension Activity Graph You will use your Excel Spreadsheet to make a graph for Sum It Up. Click on #2 under outcomes. Move to the right one column and highlight the #2 results. Drag cursor down through #12, highlighting the complete outcome column. Go to toolbar and click on . (chart wizard) You can chose the type of graph you would like, however for this particular activity, column works best. Click NEXT. Click NEXT again. Click TITLES and type in chart title. Click on Category(X) axis and type in a title. Click on Value (Y) axis and type in a title. Click NEXT. Choose location for your chart. Click FINISH. Discussion for Sum It Up. Did your outcome come close to your predication? Why or Why not? How many different combinations would allow the students to win? How many different combinations would allow the teacher to win? How many different combinations are there all together? Using the information from the last 3 question, what is the theoretical probability that the student would win and the theoretical probability that the teacher would win? Does this new theoretical probability match your results? What would you expect to happen if you rolled twice as many times? Would the results of the theoretical probability more closely match your predictions? Discuss percentage results as they relate to totals. Answers: 1. Most students will say no. 2. Most students will expect to win 7 out of 11 times. 3. Most students will expect the teacher to win 4 out of 11 times. 4. 36 different combinations. 5. Student 16 out of 36. Teacher 20 out of 36. 6. Yes 7. You would expect your results to become closer to your prediction. As the number of trails increases the experimental probability always approaches theoretical probability. 8. Actual percents should reach 44.4 for the students and 55.5 for the teacher with an increase of trails.