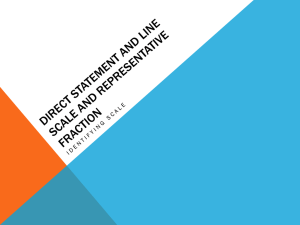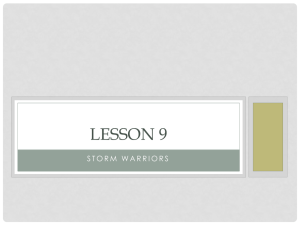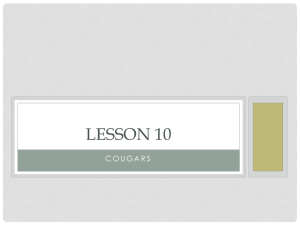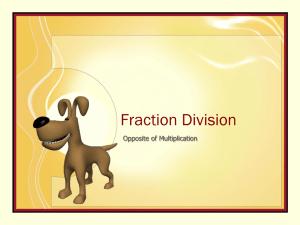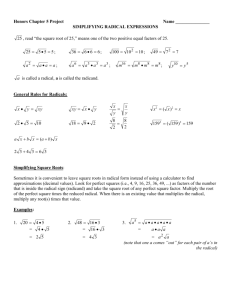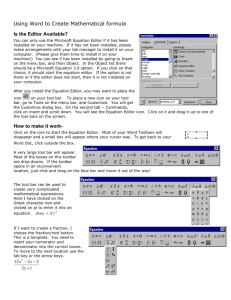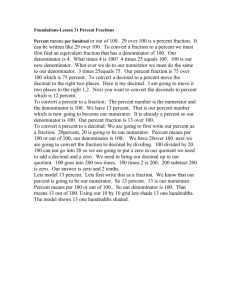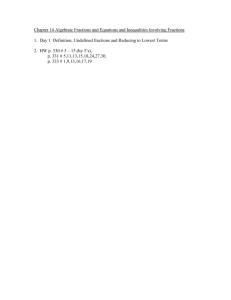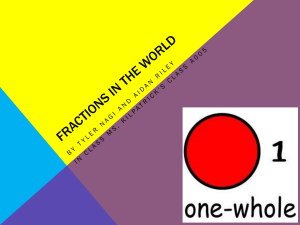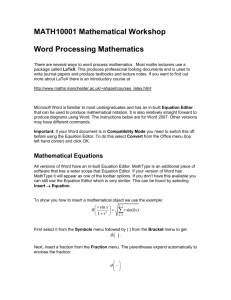Equation Editor Activity
advertisement
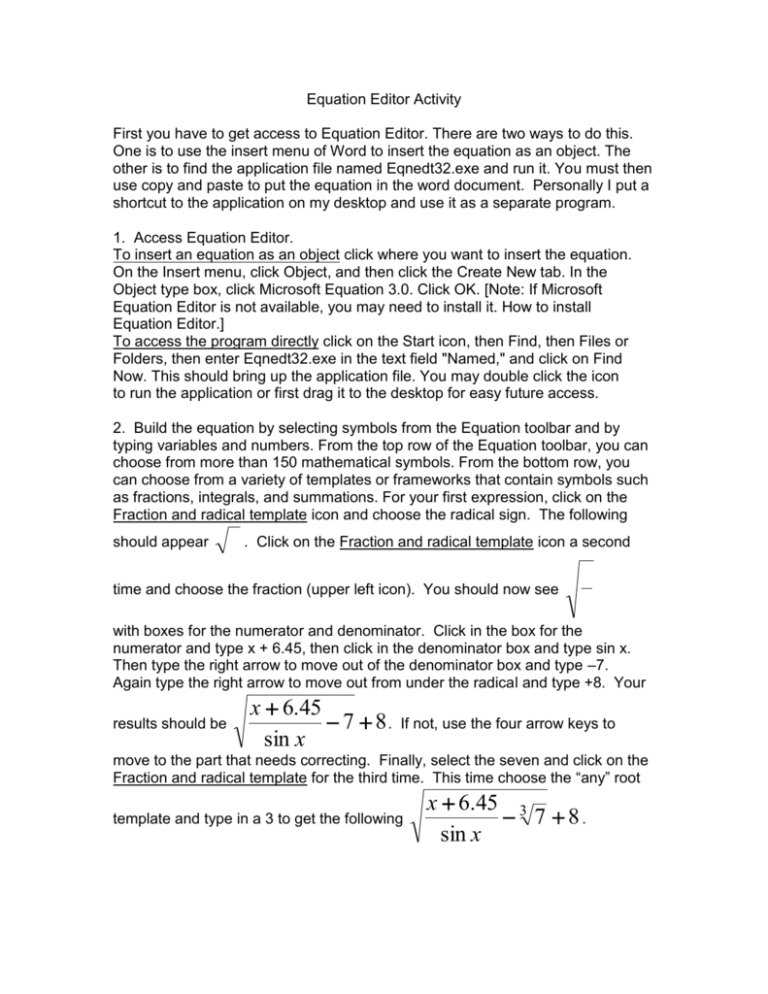
Equation Editor Activity First you have to get access to Equation Editor. There are two ways to do this. One is to use the insert menu of Word to insert the equation as an object. The other is to find the application file named Eqnedt32.exe and run it. You must then use copy and paste to put the equation in the word document. Personally I put a shortcut to the application on my desktop and use it as a separate program. 1. Access Equation Editor. To insert an equation as an object click where you want to insert the equation. On the Insert menu, click Object, and then click the Create New tab. In the Object type box, click Microsoft Equation 3.0. Click OK. [Note: If Microsoft Equation Editor is not available, you may need to install it. How to install Equation Editor.] To access the program directly click on the Start icon, then Find, then Files or Folders, then enter Eqnedt32.exe in the text field "Named," and click on Find Now. This should bring up the application file. You may double click the icon to run the application or first drag it to the desktop for easy future access. 2. Build the equation by selecting symbols from the Equation toolbar and by typing variables and numbers. From the top row of the Equation toolbar, you can choose from more than 150 mathematical symbols. From the bottom row, you can choose from a variety of templates or frameworks that contain symbols such as fractions, integrals, and summations. For your first expression, click on the Fraction and radical template icon and choose the radical sign. The following should appear . Click on the Fraction and radical template icon a second time and choose the fraction (upper left icon). You should now see with boxes for the numerator and denominator. Click in the box for the numerator and type x + 6.45, then click in the denominator box and type sin x. Then type the right arrow to move out of the denominator box and type –7. Again type the right arrow to move out from under the radical and type +8. Your results should be x 6.45 7 8. sin x If not, use the four arrow keys to move to the part that needs correcting. Finally, select the seven and click on the Fraction and radical template for the third time. This time choose the “any” root template and type in a 3 to get the following x 6.45 3 7 8. sin x 3. Use the Matrix templates (lower right option) and the Fence (Brackets) templates to create the following: 2 4 5 4 7 0 3 0 1 1 4 1 7 0 1 0 8 0 4. To write an integral choose the Integration templates and type the characters dx after the expression. You will need the Integration templates, superscript and subscript templates and Greek characters (lowercase) to do this example. 3 2 cos x sin x dx 5. Using Equation Editor write the following mathematical statements. Use copy and paste to add them to your learning log. a. Using set notation and braces write the mathematical equation to show what is the union of the set of values 6, 8, 9 with the set of values 3 to 8. b. Write the integral from 1 to 5 of 3 times the natural log of the quantity x + 5. c. Write in sigma notation the sum from 3 to 9 of 2x. d. Write the inequality showing the fraction h over π is not equal to the fraction h over 3. e. Write the compound fraction with the fraction x over y in the numerator and x + y in the denominator. f. Write the Pythagorean Theorem. g. Write the matrix equation showing that a 3X3 matrix with all values of 9 minus a 3X3 matrix with all values of 5 is equal to a 3X3 matrix with all values of 4. h. Write the equation that shows how to foil (a + b)(c + d).