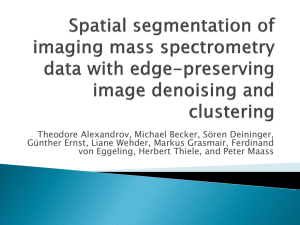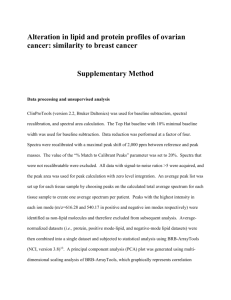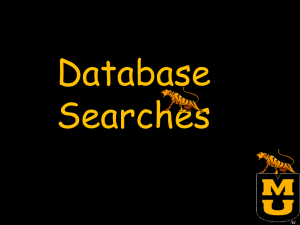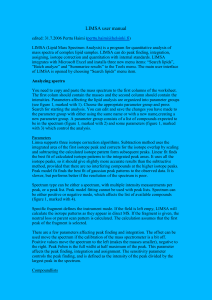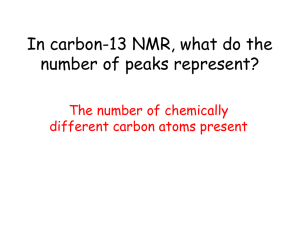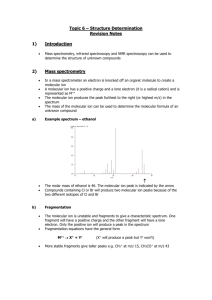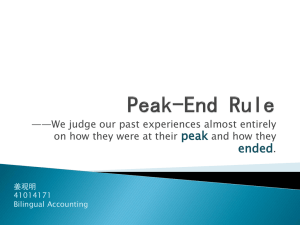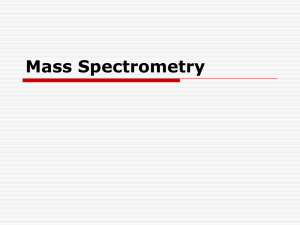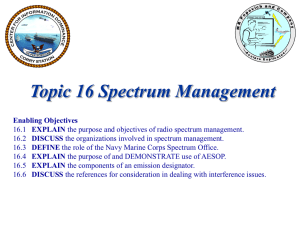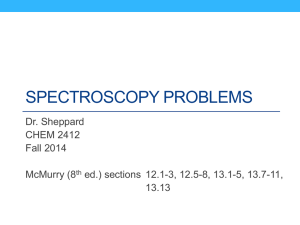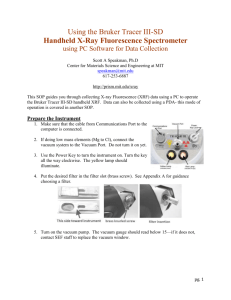Obtaining, Manipulating, and Printing Online NMR Spectra
advertisement

Obtaining, Manipulating, and Printing Online NMR Spectra Use this handout to help you navigate the NMR analysis software, MestRe-C. For each NMR you will be asked to at least integrate and print the spectrum. The MestRe-C program operates just as many other windows applications. You’ll see drop down menus and icons on a tool bar that will allow you to manipulate the NMR data prior to printing. To minimize frustrations as you use the program, please read through the following material. I think you will find it easiest to use if you only display one spectrum at a time and avoid insets (expansions). However, feel free to explore if you wish. MestRe-C NMR Instructions 1. VIRTUES OF THE SOFTWARE---The most useful features of this software are its ease of use and exporting images to other documents (i.e. pdf, word-processing and spread sheets). When you have the spectra displayed as you want, just copy and paste into the application of interest. 2. VICES OF THE SOFTWARE---Here are a few things you MUST keep in mind when using this program to minimize frustrations: FILENAME---You must remember what file you opened. The program will not display the filename. You can insert a textbox with the compound name if you wish. (See “Adding Text.”) UNDO---There is no “undo” feature. You cannot simply undo your last manipulation. TOOLBAR*---When using the toolbar you must replace a tool after its intended use on the selected spectra, otherwise you will reply the tool. An alternative to replacing a tool is to press the ESC key. (*VERY commonly encountered problem) If you have multiple spectra displayed on the screen at the same time (which is not recommended for the beginning user), including an expansion of a spectrum, watch out for the following: o EXPANSIONS---When displaying an expansion the program moves the original axis to the middle of the screen. You must move it back below the original spectrum. The default xaxis for the expansion is displayed in seconds. You can choose ppm or Hz in the dropdown menu in the bottom, middle of the screen. o KNOWN BUG---If one is working on an expansion and tries to pick peaks and integrate in the expansion, the program will crash. Separate these tasks into two different spectra (i.e. integrate the original spectra and peak pick in the expansion or vice versa.) o SELECTING SPECTRA--- The most common problem you may encounter is applying an action to spectrum, which is not the intended spectrum. When displaying multiple spectra, as in an expansion or a stacked plot, you can select and manipulate spectra independently by clicking on the baseline of the spectra you want to manipulate. You can also press the Tab key to toggle between spectra. You must also pay close attention when selecting a spectrum with the mouse because the x axis is independently selectable. The program indicates the currently selected spectrum with a default symbol, @. o APPLY TO ALL SPECTRA--In many of the options look for “Apply to all spectra.” This option is always available on the bottom tool bar and useful when working with stacked plots 3. CONTROLLING THE DISPLAY---Remember the tool being used works on the selected spectrum and must be returned to the tool bar via pressing the ESC key or clicking on the tool's icon. ZOOMING IN/OUT---Use the magnifying glass icon to zoom in on the region of interest. (When you hold the mouse over this icon, the word “Zoom” will be displayed. There is also an icon which truly acts as a magnifying glass allowing you to magnify a section of the spectrum without changing the format of the spectrum on the screen.) With the “Zoom” icon highlighted, drag a box around the section of the spectrum you wish to expand. Use the “Full” icon to return to the full spectrum. (If desired, use the dropdown menu “View” then chose “Set Limits” to set the x-axis to an exact range.) INTENSITY---Use the + and - icons to increase or decrease the intensity of the peaks. EXPANSIONS---Click on the expansion icon (10th icon from the left). (See the Vices section regarding expansions and displaying multiple spectra.) The original spectra will be active so one must select the expansion spectra by clicking on it. Now you can process regions within the expansion just as with the original spectra. Use the mouse to move the expansion up or down. To move it left or right either use the sliding bar on the bottom left tool bar or press and hold Shift then use the mouse. 4. MANIPULATING THE SPECTRA---Display the region or select the spectrum you want to manipulate then use the following procedures: PEAK PICKING---The program can tell you exactly where peaks occur. Values can be displayed in ppm or Hz. If you want your peak values to be displayed on the screen (and printed on the spectra) you must go the main menu and choose: Tools-->Peak Peaking-->Options--> Show Peak Picking on the Screen. o To select multiple peaks: Click on the peak picking icon (3rd from the right.) Click and drag a box around the top of the peaks of interest. If “Show Peak Picking on the Screen” was selected then you should see the value displayed on the screen along with a table of values. (If it wasn’t, you can simply select it after picking the peaks.) You can close the table. Feel free to explore the Tools-->Peak Peaking menu items for the full range of possibilities. o To select peaks one at a time: Go to Tools --> Peak Picking --> Peak by Peak then click on peaks you wish to mark. Close the window of picked peaks that opens automatically. Use Tools – Peak Picking – Options – Show Peak Picking on the Screen. o To delete individual peaks that you accidentally picked, go to Tools --> Peak Picking --> Edit Peaks. Select the undesired peak in the table and click the Del. key in the same window. Use the same window to delete all (Del. All) picked picks if desired. o Display x-axis and peaks in ppm or Hz using menu at bottom center of screen. o Zoom in on a region of interest and change the axis to Hz (on the bottom tool bar) to measuring coupling constants. (Alternate, more advanced method discussed next.) MEASURING COUPLING CONSTANTS---You can use this convenient utility to directly measure coupling constants in Hz on the screen. On the main menu go to Tools-->Measure Coupling Constants. The first click establishes the peaks from which you will be measuring (the anchor peak). Placing the cursor on the next peak in the multiplet will display the coupling constant. If you click on the peak you will notice an entry displayed in the Coupling Constants table. Checking the box to the left of the entry in the table will display a coupling tree for the peaks being compared and the coupling constant in Hz. INTEGRATION---Click on the integration icon (2nd from the right) and drag a box around the peak you wish to integrate. (Select peaks one at a time.) The height of the box does not matter but the width of the box should encompass the full base of the peak. (Don’t forget to deselect the tool when you are finished selecting peaks to integrate.) o Avoid clicking in space when integrating or a threshold (red line) will be inserted. To remove an accidentally inserted threshold, you must remove all integrals using Tools --> Integration --> Delete All Integrals. o Use Delete key to delete only a selected integral. o If integral curves slope noticeably over flat baseline areas, use Tools --> Integration --> Integral Correction --> Apply Automatic Correction. o Right click on any integral to set it to a relative number of protons. Other integrals will automatically be adjusted to this reference integral. Feel free to explore the Tools--> Integration menu for many options associated with how integrals are displayed. o By default integral values are displayed above peaks. To move integral values below peaks, go to Tools--> Integration --> Integral Options --> uncheck Show Values Above the Spectrum. Then use the sliding bar that appears to move integral values where you want them to appear relative to the baseline. ADDING TEXT---Text is added by simply clicking on the text icon (7th icon from left). To move a textbox, simply point to it with the mouse and drag to the desired location. Double click on text to edit it. Selected textbox (with box around text) can be deleted with Delete key. 5. PRINTING---You can print directly from MestRe-C. Use Print Preview to see the output prior to printing. o If you wish, resize the margins in this window, but text is not moved along with the spectra. o X-axis font will be small. To make it larger, right click on the x-axis and choose Properties. In the window that opens, choose the Scale Properties window then Change Font. Choose a larger font size. o If you wish to copy/paste a spectrum into a Word document, turn off integral curves because they are often much taller than the peaks in your spectrum. Go to Tools--> Integration --> Integral Options --> uncheck Show Integral Curves. Alternatively, you can use the Picture toolbar in Word to crop out the tall integration curves. o If you have an expansion and can only see the x-axis for one spectrum, not the expansion and the original, then right click on an x-axis and choose Properties. In the window that opens, choose the Scale Properties window. Uncheck the box beside Show Only the Scale of the Currently Active FID/Spectrum. o Colors in the spectrum do not always appear in print outs or copied images. 6. SAVING---You can save manipulated spectra. Integrations and expansions can be saved, however any peak picking will be lost.