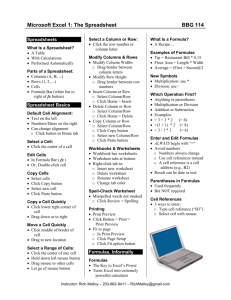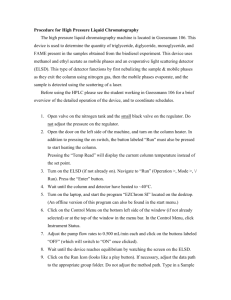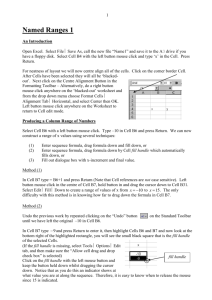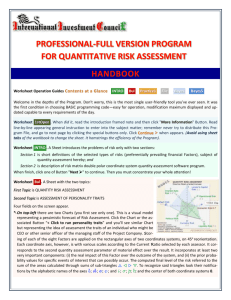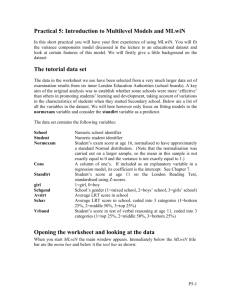How to make a line graph with multiple lines
advertisement
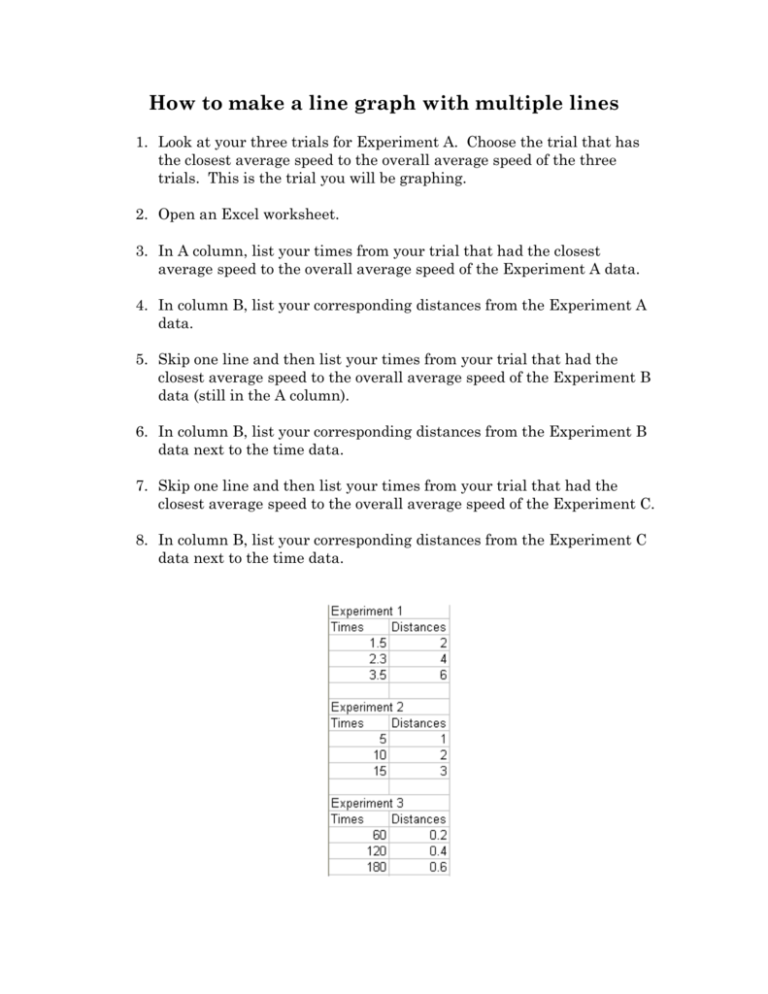
How to make a line graph with multiple lines 1. Look at your three trials for Experiment A. Choose the trial that has the closest average speed to the overall average speed of the three trials. This is the trial you will be graphing. 2. Open an Excel worksheet. 3. In A column, list your times from your trial that had the closest average speed to the overall average speed of the Experiment A data. 4. In column B, list your corresponding distances from the Experiment A data. 5. Skip one line and then list your times from your trial that had the closest average speed to the overall average speed of the Experiment B data (still in the A column). 6. In column B, list your corresponding distances from the Experiment B data next to the time data. 7. Skip one line and then list your times from your trial that had the closest average speed to the overall average speed of the Experiment C. 8. In column B, list your corresponding distances from the Experiment C data next to the time data. 9. Highlight only the data from the Experiment A (times and distances) and click on the chart wizard tool (or click on Insert – Chart). 10. Click on the XY (Scatter) and select the chart with the points that are connected with a straight line. 11. Click Next 12. Click on the Series tab on the top. 13. Below the sample graph, click in the Name box and name your line (Me Skipping for example). 14. Below the Series box on the left side, click the Add button 15. Below the sample graph, click in the Name box and Name your line (Toy Car for example). 16. Click on the small box with the red arrow next to the X Values box. 17. Select the Experiment B TIME DATA from your worksheet (a dotted line will appear around what you select) 18. In the Chart Wizard Step 2 of 4 box, a series of numbers that correspond to what you selected will come up. Click on the small button with the red arrow on the right side below the X out button. 19. Now click on the small box with the red arrow next to the Y Values box. 20. Select the Experiment B DISTANCE DATA from your worksheet (a dotted line will appear around what you select) 21. In the Source data - values box, a series of numbers that correspond to what you selected will come up. Click on the small button with the red arrow on the right side below the X out button. 22. Click on the Add button below the Series box. 23. Repeat steps 14 – 21 with your Experiment C data. 24. Click on the Next button 25. Title your chart “Show Some Motion” 26. Title your X Axis Time (seconds) 27. Title your Y Axis Distance (meters) 28. Click on the Next button 29. Select to have your graph on a separate sheet. 30. Edit the colors/font of your graph, but leave the background of the graph PLAIN WHITE!!!