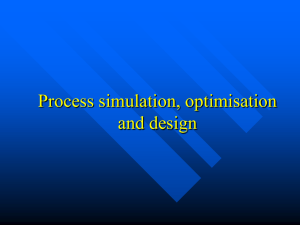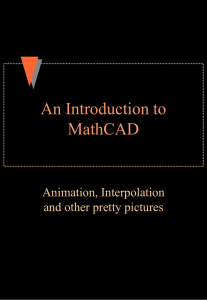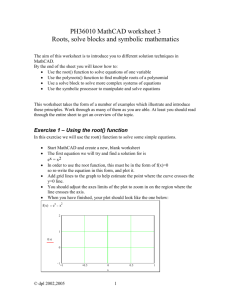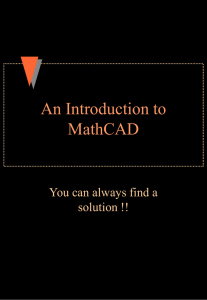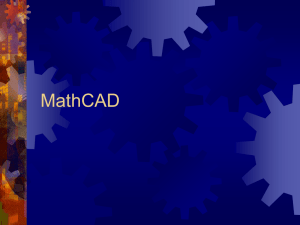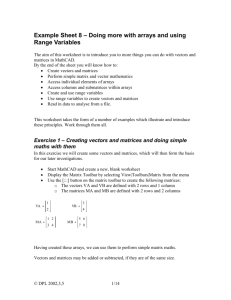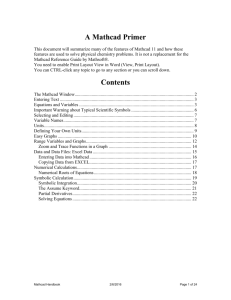Introduction to Mathcad (Tutorial)
advertisement
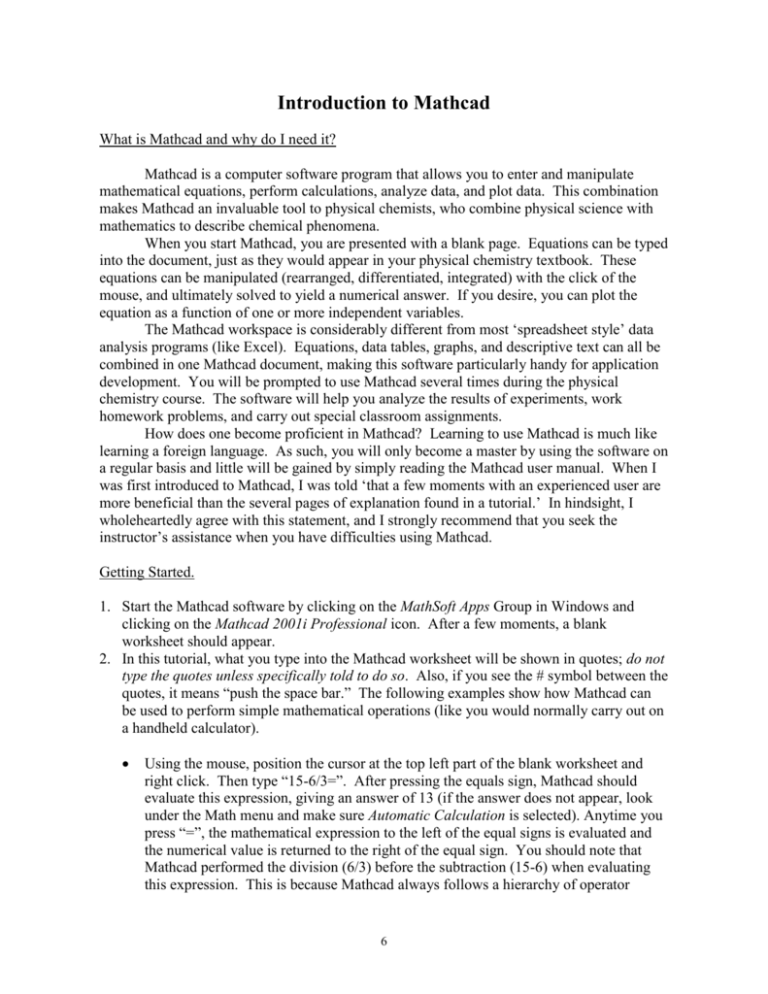
Introduction to Mathcad What is Mathcad and why do I need it? Mathcad is a computer software program that allows you to enter and manipulate mathematical equations, perform calculations, analyze data, and plot data. This combination makes Mathcad an invaluable tool to physical chemists, who combine physical science with mathematics to describe chemical phenomena. When you start Mathcad, you are presented with a blank page. Equations can be typed into the document, just as they would appear in your physical chemistry textbook. These equations can be manipulated (rearranged, differentiated, integrated) with the click of the mouse, and ultimately solved to yield a numerical answer. If you desire, you can plot the equation as a function of one or more independent variables. The Mathcad workspace is considerably different from most ‘spreadsheet style’ data analysis programs (like Excel). Equations, data tables, graphs, and descriptive text can all be combined in one Mathcad document, making this software particularly handy for application development. You will be prompted to use Mathcad several times during the physical chemistry course. The software will help you analyze the results of experiments, work homework problems, and carry out special classroom assignments. How does one become proficient in Mathcad? Learning to use Mathcad is much like learning a foreign language. As such, you will only become a master by using the software on a regular basis and little will be gained by simply reading the Mathcad user manual. When I was first introduced to Mathcad, I was told ‘that a few moments with an experienced user are more beneficial than the several pages of explanation found in a tutorial.’ In hindsight, I wholeheartedly agree with this statement, and I strongly recommend that you seek the instructor’s assistance when you have difficulties using Mathcad. Getting Started. 1. Start the Mathcad software by clicking on the MathSoft Apps Group in Windows and clicking on the Mathcad 2001i Professional icon. After a few moments, a blank worksheet should appear. 2. In this tutorial, what you type into the Mathcad worksheet will be shown in quotes; do not type the quotes unless specifically told to do so. Also, if you see the # symbol between the quotes, it means “push the space bar.” The following examples show how Mathcad can be used to perform simple mathematical operations (like you would normally carry out on a handheld calculator). Using the mouse, position the cursor at the top left part of the blank worksheet and right click. Then type “15-6/3=”. After pressing the equals sign, Mathcad should evaluate this expression, giving an answer of 13 (if the answer does not appear, look under the Math menu and make sure Automatic Calculation is selected). Anytime you press “=”, the mathematical expression to the left of the equal signs is evaluated and the numerical value is returned to the right of the equal sign. You should note that Mathcad performed the division (6/3) before the subtraction (15-6) when evaluating this expression. This is because Mathcad always follows a hierarchy of operator 6 evaluation; powers are performed first, followed by multiplication and division, followed by addition and subtraction. You can force Mathcad to carry out the subtraction first by placing parentheses around the subtraction. Specifically, right click below the original equation and type “(15-6)/3=”. You should observe a result of 3. You can obtain the same result by typing “15-6#/3” (recall that the # symbol means press the spacebar). Notice how pushing the spacebar highlights the entire 15-6 expression, and division is therefore applied to the entire expression. Multiplication is represented by the “*” symbol. For example, type “3*4.7=”. To evaluate powers in a mathematical expression, use the carat symbol (^). For example, type “3^2=”. Clicking on the small blue calculator icon will open the Arithmetic Toolbar. From here, you will be able to perform a number of common mathematical operations (square roots, logarithms, absolute values, and trigonometric functions). For example, open the Arithmetic Toolbar, click on the log button, and type “3=”. This should return the base-10 logarithm of 3. Mathcad recognizes most common functions (log, sin, cos, exp), so they can be typed directly into the document without using the Arithmetic Toolbar. Type “exp(2)=” directly into your Mathcad document (this is equivalent to evaluating e2). Practice what you have learned so far by entering and evaluating the following expressions: Equation to enter Answer you should get 2 7 43 0.073 4 4 sin 3 -3.464 e 2 log 7 4 6 0.011 3. Entering text into a document A Mathcad worksheet can rapidly turn into a confusing jumble of mathematical gibberish, especially after several sequential expressions have been entered. For this reason, it is wise to annotate your worksheet with descriptive text. Entering text in a document is easy. Simply click on a blank region of the worksheet and start typing a sentence. For example, click and type “Ideal Gas Equation.” As soon as you push the spacebar after the word ‘Ideal’, Mathcad shifts into text mode. If you wish to edit text that has already been entered, simply click and highlight the text, go to the appropriate pull-down menu along the top of the Mathcad window, and you can adjust the font type, size, color, so forth. 7 4. Defining Variables Variables are easily defined in Mathcad. If you want to set x equal to 3.7, then type “x:3.7”. When you type the colon symbol “:”, you will actually see := on the screen. Mathcad interprets this symbol as “set the variable to the left equal to the quantity on the right.” Now type “y:x^2#-7” (remember that the # symbol actually means to push the spacebar). This expression defines another variable (y) in terms of our original variable (x). Then type “y=” to see the numerical value of y (when x = 3.7). Click on the previously typed expression “x:3.7” and edit it so that x equals 4.3. After pressing enter, you should observe that Mathcad automatically re-evaluates the value of y. Mathcad evaluates expressions from top to bottom and from left to right on the screen. Any time you edit a previous part of the document, Mathcad will automatically re-evaluate the rest of the worksheet. This is an extraordinarily powerful ability of Mathcad that you will soon appreciate. 5. Defining Functions The exercise carried out above can be accomplished in a slightly different fashion. Type “y(x):x^2#-7”. This defines a function y(x) in terms of the variable x. You can then evaluate the function at different values of x by typing “y(2)=” or “y(3)=” (yielding the value of the function when x equal 2 or 3, respectively). Functions can be defined in terms of several independent variables. For example, type “z(xx,yy):2*xx+3*yy^2”. If you want to know what the function z(xx,yy) equals when xx = 3.7 and yy = 1.8, type “z(3.7,1.8)=”. 6. Defining an Array of Numbers (Range Variables) Suppose you wanted to calculate the value of the function y = 2x2 at several different values of x. Enter the following expressions into your worksheet: Step 1: Step 2: Step 3: type “i:0;9” type “x[i#:2*i” type “y[i#:2*x[i#^2” produces: produces: produces: i:=0..9 xi:=2.i yi:=2.(xi)2 Step 1 sets i equal to a range of integers (from 0 to 9). Notice how the range is defined by giving the original number, pressing the semicolon, and then giving the final number. If you instead wanted a range such as 0, 2, 4, 6, 8, 10, you would type “i:0,2;10”, where the ,2 tells Mathcad to change the value of i by steps of 2. The expression typed in step 1 defines what is sometimes called a Range Variable or Step Variable. Step variable are often defined to contain a sequence of integers so that it can be used to index the elements of other arrays, like the one defined in step 2. Step 2 defines an array of numbers equal to two times the index number (i.e. x0 = 0, x1 = 2, x3 = 4, .....). Notice how the left bracket [ allows you to generate subscripts, and pushing the spacebar returns you to a regular script. Step 3 works similar to step 2 and 8 defines a range of y values in terms of the range of x values. To see the range variables i, x, and y in their entirety, simply type “i=”, “x=”, and “y=”, respectively. The elements of an array can be manually inserted as follows: (1) type “j:0;4”; this defines a range of integers that can be used to index a 5 element array. Then type “x[j#:2.01,2.98,4.04,4.97,6.03”. These entries should yield the following: j 0 4 xj 2.01 2.98 4.04 4.97 6.03 If you happen to mistype a number in an array, simply click in its box, delete, and retype the correct value. 7. Graphing Mathcad is capable of generating several different types of plots (x-y plots, bar graphs, 3D plots, surface plots, ...). We will concentrate here on simple x-y line plots. Consider the example in the beginning of #6 above, where we calculated a series of y values from a series of x values. How do you then plot y vs. x? Click on a blank place in the worksheet (below the expressions for x and y), then click on the Graph Toolbar icon and select XY Plot. A blank graph should appear in the worksheet. Small black boxes should be located near the center of the left vertical axis and the lower horizontal axis. Click on the vertical axis box and type “y”. Click on the horizontal axis box and type “x”. After pushing enter, a plot of y vs. x should appear. Plots are easily edited by clicking on the appropriate part of the graph. For example, the upper limit on the vertical axis can be altered by clicking on the axis, clicking on the upper limit value, and changing it. Double clicking on the center of the plot brings up a window that allows you to adjust numerous parameters. Try it and see if you can figure out how to display the y vs. x data as circles, instead of points connected by a line. 8. Pressure-Volume Plots for an Ideal Gas Here is a brief exercise that will allow you to use most of the tricks that you have learned so far. Consider the Ideal Gas Law (PV=nRT). Written as P=nRT/V, we can calculate the pressure of an ideal gas, given the number of moles (n), the absolute temperature (T), the volume (V), and the universal gas constant (R). Suppose you are ask to plot P vs. V for 1 mole of an ideal gas at T = 200 Kelvin. For this calculation, n, R, and T will be defined to have constant values, V will be defined as a range variable (containing volumes from 0.01 to 0.60 Liters). The range variable V will then be used to calculate a range variable containing the pressures. Here we go. 9 Generate the following expressions in a Mathcad worksheet: R:=0.0821 n:=1 T:=200 i:=0..59 Vi:=i.0.01+0.01 Pi:= n R T Vi Now, produce an x-y plot of Pi (vertical axis) vs. Vi (horizontal axis). How does the pressure vs. volume curve change if the temperature is doubled? One quick way to determine this is to simply go back up to the top of the worksheet and change the temperature to 400. A slightly more elegant way would involve adding the following statement above the plot: P2i:= n R T 2 Vi Then, click on the previous vertical axis label of the plot (Pi), delete it, and type “P[i#,P2[i”. After pressing enter, you should see two plots superimposed. Anytime you want to place multiple plots on a single graph, simply enter the axis labels separated by commas. Superimposing plots is a trick that you will use often in this class. 9. Symbolic manipulation (a brief introduction) Solving physical chemistry problems often involves taking the derivative of a function with respect to one of the independent variables, or possibly integrating a function over a particular range of an independent variable. Here are a few examples showing how you can use Mathcad to accomplish this task. Differentiation and Partial Differentiation Enter the expression 2.x.e-x in your Mathcad worksheet. Click back on this expression and highlight the x variable. Then go up to the Symbolics drop down menu, select Variable, then Differentiate. This should produce the derivative of this expression with respect to x (i.e. d/dx), yielding the result 2.exp(-x) – 2.x.exp(-x). An alternate procedure is show below that illustrates how to use the Calculus Toolbar. Enter the following expressions in your worksheet. The derivative symbol can be selected after opening the Calculus Toolbar. A derivative symbol 10 should appear with place holders for the function and the variable of differentiation. The right arrow symbol () means ‘evaluate symbolically’ and can be inserted in a worksheet from the Evaluation and Boolean Toolbar. density ( m V) m V d density ( m V) dm 1 d density ( m V) dV V m 2 V Notice that the above density is defined in terms of two independent variables, mass (m) and volume (V). It is therefore possible to differentiate this function with respect to either independent variable. Taking the derivative of a multivariable function with respect to only one of its independent variables is called partial differentiation. Partial differentiation with respect to one variable is carried out by treating all other independent variables as constants. Indefinite Integration Click back on the original 2.x.e-x expression and again highlight the x variable. This time, select the Integrate option from the Symbolics/Variable menu. This should yield the result (without the constant of integration). -2.x.exp(-x) – 2.exp(-x). Substitution Enter the expression u2+1, highlight the entire expression and copy. Return once more to the original 2.x.e-x expression and again highlight the x variable. Then choose Substitute from the Symbolic/Variable menu. This should yield (2.u2+2).exp(-u2-1). 10. Solving Equations Consider a problem where you have two equations in two unknowns; x2 + y2 = 10 and x – y = 1. Type the following lines in your worksheet in order to find the values of x and y that satisfy these equations; the special boldface equal sign (Boolean equals) can be generated by holding down the Ctrl key and pressing =. 11 x 2 y 2 Given 2 x y 2 10 x y 1 Find ( x y ) 2.679 1.679 When solving simultaneous equations in Mathcad, you must provide an initial guess for the values of the variables (the initial guesses above are x=2 and y=2). The remaining lines are called a solve block; the beginning of a solve block is always marked by the word Given. The two equations are defined, using the special Boolean equals sign. Finally, the last line utilizes the Mathcad function Find(x,y) which searches out and returns the numeric values of x and y that satisfy the defined functions. Suppose you need to find the roots of a polynomial equation. Enter the quadratic equation 4x2 + 22x – 5 in your worksheet. Place the cursor next to one of the x variables, go to the Symbolics/Variable pull down menu, and click on Solve. This produces the two roots, stored in a two element array. 11 1 4 4 11 1 4 4 141 141 11. Units Mathcad recognizes most of the common scientific units (i.e. units for energy, time, distance, volume, so forth...). While we can sometimes carry out Mathcad calculations without including the units (as was done in the pressure-volume plots example in #8 above), it will often be necessary (and useful) to include the units in your calculations. To accomplish this, you must be careful how you define the units when typing an expression in a worksheet (Mathcad will only recognize the unit if you spell it correctly, or use the appropriate abbreviation). To see the correct spelling and abbreviation of the unit names, you can go to the pull-down Insert menu and select Unit. This opens a window in which the current system of units is identified and you can scroll through a menu to find the proper spelling/abbreviation. Included below is an example of how to include units when carry out a calculation. 12 Before you begin, you must select a unit system (i.e. SI, mks, cgs, ...). The default unit system is the SI system (this can be changed by going to the Math/Options menu). Recall that the SI system (and the mks system) utilizes the fundamental units meter (m), kilogram (kg), second (s), Kelvin (K), mole (mole), and so forth. All other units are defined in terms of these fundamental units. For example, volume is defined in cubic meters (m3), energy (joule) is defined in terms of kilograms, meters, and seconds, and pressure (Pa) is also related to some combination of kilograms, meters, and seconds. Whenever you plan to include units in a calculation, I strongly encourage you to use the mks system. To do this, go to the Math/Options menu and change the unit system to mks. As a result, Mathcad will perform calculations and report answers in the following units Fundamental Quantity mks unit (proper syntax to use in Mathcad) time mass length temperature mole charge seconds (sec) kilogram (kg) meter (m) Kelvin (K) mole (mole) coulomb (coul) Derived Quantity mks unit (proper syntax to use in Mathcad) energy volume pressure Joule (joule) cubic meter (m3) Pascal (Pa) After selecting the mks unit system, Mathcad will also recognize a number of other common chemical units. However, Mathcad will not report answers in these units unless you ask. Additional units mks unit (proper syntax to use in Mathcad) pressure atmosphere (atm) Torr (torr) Liter (liter) milliliters (mL) Ergs (erg) International Calorie (cal) Kilocalorie (kcal) volume energy Additional recognized units can be found by going to the Insert/Units menu in Mathcad. 13 Here is an example of how to include units when calculating the pressure of an ideal gas. Enter the following expressions in a fresh Mathcad worksheet; only define quantities in terms of fundamental mks units: 1 8.314 joule K mole R n R T P 1 298 K T 1 mole n 0.0248 m 3 V P 9.99 10 Pa 4 V Notice how the units are attached to the numerical value of each variable by using the multiplication symbol (*). The resultant pressure shown above is reported in units of Pascals. Most chemist would prefer to work the above problem using more familiar units (liters, atm, so forth). This can easily be done as follows. R P 1 0.0821 liter atm K mole n R T 1 298 K T n 1 mole V 24.8 liter P 9.996 10 Pa 4 V bar 5 10 Pa P 1 bar Notice that the resultant pressure (in line 2) is still reported in units of Pascals, even though you defined the other parameters in terms of non-fundamental mks units. Lines 3 shows you how to define a non-mks unit (1 bar equals 100000 Pascals). This unit can be used anywhere after this statement appears. Line 4 is generated by typing “P=”, then clicking on the Pa unit and changing it to bar. 12. Definite Integrals To evaluate a numerical answer for a definite integral, open the calculus toolbar and click on the definite integral symbol. Clicking this produces an integral sign with place holders for the upper and lower limits, the function, and the integration variable. Fill in these place holders so that you evaluate the following integral: 2 e 2 x d x 0.882 0 13. Vectors and Matrices A matrix is a collection of mathematical elements, arranged in rows in columns. The elements of a matrix can be simple numbers, or mathematical expressions. If you 14 have ever taken linear algebra, then you know that matrices are powerful tools. Here are three examples of matrices: 1.1 3.7 A B 8.2 cos ( x) 1 0 C 0 1 0 1 sin ( x) 1 1 11.4 0 1 0 The first matrix, A, is a 41 matrix (contains 4 rows and 1 column of elements). Matrices B and C have dimensions of 22 and 33, respectively. Matrices that only contains one column (like A) are often called vectors (or you may call them arrays, as was done in #6 of this tutorial). We will often use vectors and matrices to hold and manipulate experimental data. Suppose you perform an experiment, measuring the pressure of one mole of nitrogen gas at four temperatures, obtaining 1.2, 2.5, 3.6, and 4.7 atm at 50, 100, 150, and 200 Kelvin, respectively. Enter these data in a fresh Mathcad worksheet as follows; the Vector and Matrix Toolbar will assist you. 1.2 50 2.5 pressure temperature 3.6 4.7 N i 100 150 200 rows ( pressure ) 0 N 1 3.421 volumei 1 0.0821 temperaturei pressurei volume 3.284 3.421 3.494 The first two expressions define vectors containing the pressure and temperature data. The next statement uses the Mathcad function rows() in order to determine the number of rows in vector pressure, which is set equal to N. The value of N-1 defines the upper limit of a range variable i, which is used to index the elements of the pressure and temperature vectors in the last statement. The last statement calculates the volume (in liters) according to the ideal gas law (V=nRT/P), where n = 1 mol and R = 0.0821 atm L mol-1 K-1. Occasions will arise when a x-y data set will already exist, stored as a text document on the hard-drive of your computer. How does one import this data into Mathcad for analysis? For example, the last CY351 experiment scheduled for this fall involves using a computer apparatus to measure the conductivity of a solution as a function of time. The raw data is stored as a file on the computer (the file consists of two columns 15 of numbers; column one contains the time data and column two the conductivity data). Let us suppose that the filename is called sampledata.txt. The following Mathcad expressions allow you to import this data file, and then define vectors containing the x and y data: DATA READPRN ( "sampledata.txt" ) x 0 DATA y 1 DATA Imports the file "sampledata.txt" and sets it equal to the two column matrix DATA. The first column of the matrix DATA (containing the x values) is set equal to an array x. Similarly, an array containing the y values is defined from the second column of matrix DATA. Data can also be exported from Mathcad by using the WRITEPRN(“filename”) command. This feature can be useful for exporting numerical data to other data analysis programs like Excel. 14. What else can Mathcad do? If you have completed and understand the exercises in this tutorial, then you are now equipped to handle a large percentage of the computational assignments that you will encounter in physical chemistry. Most experts agree that Mathcad is the most powerful computational software on the market, and I hope that you are beginning to appreciate its many features. At this stage, you have only seen a small fraction of the many tasks that Mathcad can perform. You will be presented with a number of other examples as you move through this class. 16