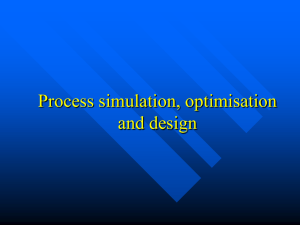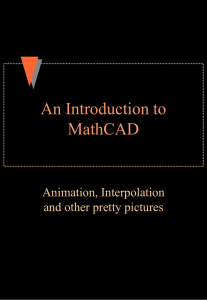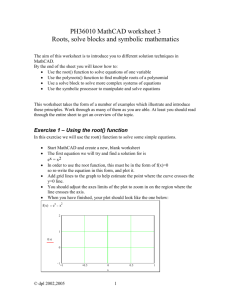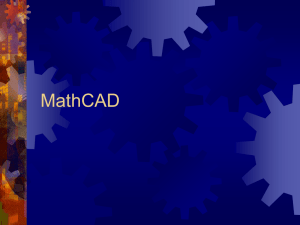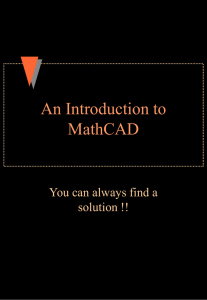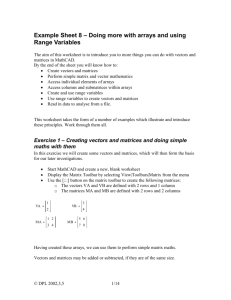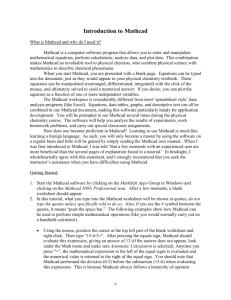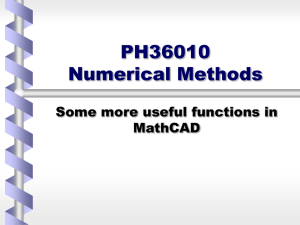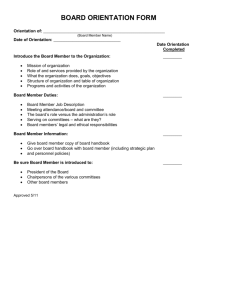A Mathcad Primer - La Salle University
advertisement

A Mathcad Primer This document will summarize many of the features of Mathcad 11 and how these features are used to solve physical chemistry problems. It is not a replacement for the Mathcad Reference Guide by Mathsoft®. You need to enable Print Layout View in Word (View, Print Layout). You can CTRL-click any topic to go to any section or you can scroll down. Contents The Mathcad Window......................................................................................................... 2 Entering Text ...................................................................................................................... 3 Equations and Variables ..................................................................................................... 3 Important Warning about Typical Scientific Symbols ....................................................... 6 Selecting and Editing .......................................................................................................... 7 Variable Names ................................................................................................................... 7 Units .................................................................................................................................... 8 Defining Your Own Units ................................................................................................... 9 Easy Graphs ...................................................................................................................... 10 Range Variables and Graphs ............................................................................................. 12 Zoom and Trace Functions in a Graph ......................................................................... 14 Data and Data Files: Excel Data ....................................................................................... 15 Entering Data into Mathcad .......................................................................................... 16 Copying Data from EXCEL.......................................................................................... 17 Numerical Calculations ..................................................................................................... 17 Numerical Roots of Equations ...................................................................................... 18 Symbolic Calculation ........................................................................................................ 19 Symbolic Integration ..................................................................................................... 20 The Assume Keyword................................................................................................... 21 Partial Derivatives ......................................................................................................... 22 Solving Equations ......................................................................................................... 22 Mathcad Handbook 2/6/2016 Page 1 of 24 The Mathcad Window When you start Mathcad, the screen should appear as shown below. A series of menu items are listed, and underneath the menu are toolbars. An ancillary toolbar called Math appears to the right. In this document, menu commands will be noted as Item 1, item 2, and so forth. As an example, the print preview command would be typed as: File, Print Preview. To execute the command you would point to File, then select Print Preview from the drop-down list. Style box Insertion point Menu Items Toolbars Math toolbar Page boundary If you do not see all the items in the graphic, go to View, Toolbars, and select the toolbars that you wish to see. Your first assignment is to check the various menu items to see what they contain. The page boundary shows you what will fit on a normal page when the document is printed. Material to the right of the boundary will print on the next page. Mathcad Handbook 2/6/2016 Page 2 of 24 The toolbar under the menu is the Standard toolbar and contains icons for: New document, Open document, Save, Print, Print Preview, and so on. These icons have tooltips (little tags that inform you of their functions). If you forget what an icon does, hold the mouse pointer over it for a second and the tooltip will appear. Note the red crosshair in the document window. This is the insertion point in Mathcad and any typed information will appear at this point. Clicking the mouse in a new location moves the insertion point (try it!). Entering Text In Mathcad, text is different from mathematics. Text information and math information have their separate fonts, colors, and styles. The formatting toolbar (the one right above the actual document) has a style box that informs you of the type of information that is being typed or selected in the document. The default style is variables so when you type, Mathcad assumes you are typing mathematics. If you wish to type text, first type a quotation mark, “. The quote opens a text region in Mathcad and you can type any text that you wish. Click anywhere outside the text region to stop. Any good Mathcad document should contain text to annotate and explain the calculations. You can, and should, change the appearance of text to distinguish it from math. You can do this by typing Format, Style. This brings up the format dialog box. To change the text font, choose Normal and click modify. Click the font box and you may change the font style, size, and color. A good choice is to make text font a different color than the black font used for variables. Equations and Variables Mathematical expressions are typed in the usual way, using the +, –, /, and * keys for addition, subtraction, division, and multiplication. Exponents are entered with the ^ key. You must remember to include the multiplication symbol in all expressions. Mathcad will interpret xy as a new variable, and not as the product of x and y. Here we type 5*12= and you can see the result is 60. If we type 512= Mathcad interprets the second statement as the number 512 as you can see from the result. 5 12 60 512 512 Forgetting the multiplication symbol (*) is the most common source of headaches for Mathcad beginners. Mathcad Handbook 2/6/2016 Page 3 of 24 A convenient way to see multiplication is to go to Tools, Worksheet options, Display. If you make the multiplication symbol a dot, large dot, or , it will be hard to miss. You must first define a variable before you use it in a calculation. In the example below, x is not defined at the beginning and is highlighted by Mathcad in red (an error): 2 x 5 x no result because x is not defined. x 14 define x 2 x 5 x 126 result of function To define a variable, use the := operator. You enter this by typing a colon. The := is an assignment operator in Mathcad; it states that the variable on the left is assigned the value or expression on the right. You cannot define an expression on the right side of this operator; 14 := sin(x) will produce an error. Some typical uses: Try the assignment operator by typing x:12.5 and observe the result. Common mathematical functions can be found by using the function icon, f(x) on the toolbar. Try defining a new variable to be the cosine of y and set y equal to 15. Mathcad Handbook x 12.5 we assign x a value Sine sin ( x) We define Sine as sin(x) Sine 0.066 We print Sine 2/6/2016 Page 4 of 24 To evaluate an expression, use the “normal” equals sign just as you would in normal mathematics. 2 y ( x) 27 x define a function x x 12.5 set x y ( x) 4222.286 evaluate y x 195 set new x 6 y ( x) 1.027 10 evaluate y a faster and easier approach; the function is already defined as y(x) so we can place any value of x into the expression y ( 12.5) 4222.286 6 y ( 195) 1.027 10 Notice that the function is always on the left side of the assignment operator. An expression such as 12: x makes no sense to Mathcad. Exercise: Define a variable to represent the distance as a function of time. The distance follows this expression: initial_position + 11.5*time + 1.2*time2. Set the initial position to 255 and calculate the position at time = 2, 12, 25. Exercise: Harmonic motion follows a sinusoidal pattern: position = amplitude*sin(time) + phase. Define a variable to represent the position as a function of time when the amplitude is 1.5 and the phase is zero. Calculate the position at time = 0, 12, 24, 44. What change to position occurs if the phase changes? Mathcad Handbook 2/6/2016 Page 5 of 24 Important Warning about Typical Scientific Symbols Mathcad has a built-in set of units that are used for cancellation and obtaining the units of an answer. This is a very powerful concept but sometimes these units can cause confusion when you try to make them variables. A common example is g. We all like to use g for grams, but Mathcad has already defined this symbol as the acceleration due to gravity: Do not use g for grams Atomic mass of sulfur is 32 grams m 32 g m 313.813 Mathcad interprets g as 9.8 m/s 2 m s Not the mass of sulfur! 2 m 32 gm m 0.032 kg The correct answer in kilograms An alternative method g gm Redefine g as grams m 32 g m 0.032 kg The correct answer in kilograms This problem also occurs for T. We like to use T for temperature, but it represents Tesla, the built-in unit for magnetic flux density. You can use T in this manner: T = 325 K, where K is the symbol for kelvin temperature. Another problem exists for the letter e. We typically use e as the charge on an electron but in Mathcad, e represents the base of natural logarithms (e = 2.781828….). Mathcad also writes e as exp as in ex = exp(x). Mathcad Handbook 2/6/2016 Page 6 of 24 Selecting and Editing Mathcad expressions can be edited using the standard windows methods for cut, copy, and paste. Before editing part of an expression, the appropriate section must be selected. To select an area, click inside the expression; the red crosshair will become a blue selection cursor that looks like , or . The small “foot” on the cursor indicates which way the data will be selected. will select to the right, while will select to the left. Use the insert key to change the direction. The spacebar repeatedly expands the selection, and the and keys move it right and left respectively. Try it on an expression to see how these keys work The spacebar changes the selection by parts of an expression (pieces connected by +, –, *, /), while the arrows move character by character. It is easier to observe than to explain. Build and expression such as y ( x) : 27 x 2 x and try it. Once a part of an expression is selected, you can cut it, delete it, or copy it. You can also edit it by substituting different operators. Text is edited in the same manner. Any selected item can be pasted into another document such as a Word document or an Excel spreadsheet. All of the Mathcad work in this primer was pasted directly from Mathcad into Word. Variable Names Mathcad allows almost any name for a variable as long as the name is not a predefined function. Some example variables are: x y velocity temperature initial_conc Variable names can be any combination of alphanumeric characters. These names should begin with a letter and should not contain symbols except for the underscore( _ ), percent ( % ), or a prime( ` ). You cannot use unit symbols or built-in functions as names (to see a list of built-in functions, click the f(x) on the toolbar). Some examples of variables are: This_is_a_variable Mass_proton Variable_4 V 1st_value Sin(X) okay okay okay okay invalid; begins with a number. invalid; sin is a built-in function. A list of predefined functions can be found by clicking the f(x) icon on the toolbar. Mathcad Handbook 2/6/2016 Page 7 of 24 As simple example of variables, we calculate P from the ideal gas law. Define some values and evaluate the pressure. V 12 P R 0.0821 n R T T 225 n 2.5 P 3.848 V The variables are defined in the first line; P is then defined (as nRT/V) and evaluated. If any variable is left undefined, the undefined quantities will be in red (an error). In this example, we delete the definition for V, therefore P cannot be calculated. R 0.08205 P n R T T 225 n 2.5 P V You can put a subscript as part of a variable name by using the period character on the keyboard. If we type v.initial (that’s v period initial), we get vinitial in the document. Subscripted variable names can be quite useful. Units By default, Mathcad will use the SI unit system for all calculations. You can change this in the Tools, Worksheet options, Display command. Go to the Units tab and choose a system of units or set it to none. You enter a unit for any quantity by multiplying a numerical value by the unit. If you want a volume of 15 liters, you type V:15*L. The previous gas law example, with units is: V 15 L P n R T V R 0.08205 L atm T 225 K mol K n 2.5 mol 5 P 3.118 10 Pa Mathcad automatically cancels units and produces the result in Pascals (the default SI unit for pressure). If you prefer a different unit for the result, click the expression and a black box will appear after the Pa unit. Double-click this box and a set of possible units will be shown; you can choose the units you want. Here we change the answer to atmospheres. P Mathcad Handbook n R T V P 3.077 atm 2/6/2016 Page 8 of 24 An easy way to see the defined units in Mathcad is to click the measuring cup on the toolbar. Choose any type of quantity (length, mass, etc.) and Mathcad will display the possible units. Defining Your Own Units Mathcad does not contain all possible units for all possible quantities. For example, Mathcad does not have picometers in its units database. You can define units such as picometers in your Mathcad document. Defining a unit in Mathcad 12 pm 10 m Note that it is 10–12 * m! Don’t forget the multiplication operator. Mathcad also has a table of reference data that contains physical constants. These data can be copied and pasted into any Mathcad document. Click the Resource center icon on the toolbar (it looks like a book); click on quicksheets and reference tables; click reference tables and then physical constants. The Resource center is also an excellent source for help, and the quicksheets are quite useful to show you how to do certain calculations in Mathcad. When you use units in calculations, Mathcad checks the units and will not work with incompatible units. You will get an error message. R 0.08205 V 15 L L atm mol K New_Vol V R The bar is the preferred unit of pressure, but Mathcad does not have the bar in its units database. You must define it as we did for picometers earlier. By definition: 1 bar 105 Pa. Mathcad Handbook 2/6/2016 Page 9 of 24 Easy Graphs Mathcad has a method for developing an xy graph of any simple function. To illustrate the method, let’s graph the sine of x. Start a new document and put the cursor where you want the graph. From the menu, choose Insert, Graph, XY Plot. You will see an empty graph with black boxes (placeholders). You can cycle through the placeholders by using the TAB key. Type x in the placeholder on the x-axis and then type sin(x) in the box on the y-axis. The graph will change to: 1 sin( x) 0 1 10 0 10 x Mathcad makes a guess at the limits, in this case: –10 to +10. Plot the function y x3 4 x 2 15 . From the menu, choose Insert, Graph, XY Plot. You will see an empty graph. Type x in the x-axis box, and type the expression, x3 4 x 2 15 , in the y-axis box: 1000 0 3 2 x 4 x 15 1000 2000 10 0 10 x Mathcad Handbook 2/6/2016 Page 10 of 24 One more graph example. We can define a function and then graph it by placing the f(x) in the y-placeholder: f ( x) 7 x 0.25 x 2 30 20 f ( x) 10 0 10 0 5 10 x If the range of values on the x or y axis is not appropriate, you can change them by clicking the graph. Values in placeholders will show for the maximum and minimum x and y ranges. In the example, the maximum y is 22.636. 22.636 30 20 f ( x) 10 0 2 10 0 5 10 0 x 10 Click inside any value and edit it to your liking. Here the maximum y has been changed to 10 and the maximum x to 5. 10 5 f ( x) 0 5 0 2 4 x If you double-click the graph, a dialog box will open that allows you to change any properties of the graph including whether it will be displayed as lines, points, or a combination of both; the color of the lines, labels for the axes, and a graph title. For the title to show, you must be sure to check the show title box (don’t ask why). Mathcad Handbook 2/6/2016 Page 11 of 24 Range Variables and Graphs When we need to have numerous values for a variable in Mathcad, we use range variables. Range variables are also used to generate graphs of scientific data. A range variable is a variable that has different values based on an index. For example, we may have three different pressures: P1, P2, and P3 where P1 is 100 bar, P2 is 220 bar and P3 is 75 bar. In Mathcad, enter a range variable by typing the variable name, then type [ and then the index. The [ is a definition for a subscripted range variable. This is completely different than the subscripted variable we discussed earlier (obtain by using a period). As an example, let’s produce a set of pressures that go from 1 to 12 atm in unit steps. First we define the range, i. Type i:1;12 (that’s i colon 1 semicolon 12) Now define the pressures, type You should see: P[i := i i 1 12 P i i To see that this works, type P = to list the values of P. What if we did not want to increase the pressure in unit steps, but we want increase it by steps of 0.25 starting at 1? In this case, we need to define another variable. We cannot change the range of i to be 1, 1.25, 1.50…because i is the index for P. We can have P1, P2, or P3, but we can’t have P1.25. One way around this problem is shown below. We define i and an increment that depends on i. i 1 12 incr i 0.25 i P 1 incr i i The new range variable (incr) changes the increment values to 0.25 times the index. Suppose you want a range of x-data for a graph that starts at 12.5, increments at 0.01, and ends at 22. You enter this as: x colon 12.5 comma 12.51 semicolon 22. defining a range xdata 12.5 12.51 22 Mathcad Handbook 2/6/2016 Page 12 of 24 Note that the second number (12.51) is the next value in the sequence and it is not the increment to be added to the initial value. We can also produce variables that are functional forms. For instance, we can define a range of pressures and then define a variable such as V(P) that depends on the pressure range. This method of using range variables is shown next. In this example, we use the pressure itself as the range variable. We define the compressibility in terms of both pressure and temperature, and that allows us the option of evaluating and plotting multiple functions simultaneously. Compressibility factors for ammonia as a VDW gas ammonia data R 0.08205 pressure range a 4.281 p 1 5 500 b 0.037847 Z as function of p for a van der Waals gas Z( p T) 1 1 R T b p a 2 b a p 2 R T 3 3 R T R T a 1 Z ( p 1379) Z ( p 300) 0 Z ( p 500) 1 2 0 100 200 300 400 500 p Note how Z(p,T). The pressure is defined in the range and we plot three different temperatures: 1379, 300, and 500 K. Multiple arguments on the y-axis are entered and separated with a comma. To enter these functions we would type: Z(p, 1379), Z(p, 300), Z(p, 500) into the y placeholder on the graph. Mathcad Handbook 2/6/2016 Page 13 of 24 Zoom and Trace Functions in a Graph Mathcad has built-in zoom and trace capabilities for graphs as shown in the next figure. On a Mathcad document, reproduce the work to produce the previous graph. Right-click the graph and choose either Trace or Zoom from the context menu. Mathcad Handbook 2/6/2016 Page 14 of 24 Zoom: Move the Zoom dialog box to the side. Click and hold at the point in the graph that you wish to begin the Zoom; drag a rectangular box until it encompasses the region you wish. Finish by clicking Zoom or OK in the dialog box. Trace: Move the Trace dialog box to the side. Click anywhere in the graph; the points will show in the Trace box. If the Track Data Points box is checked, Mathcad will skip from one data point to the next. It will not provide data (interpolate) between the points. Data and Data Files: Excel Data Mathcad data are held in arrays and arrays have a range associated with them. Often we need to get scientific data into or out of Mathcad. Fortunately, Mathcad has built-in functions for this. Data can usually be saved as a text (ASCII) file from another program (such as EXCEL). In this example, the data were saved from a Word file (Saved a text file, not as a Word document!). To read the data file, we first define a variable for the data. Usually we have x and y data so this variable will have two columns of data; this is called a matrix. A typical matrix of data is: 3 7 1.2 4.9 2 17 To add our data to Mathcad, click the Insert Data File Input, and then choose the file format (usually Excel). Click Browse to find the data file. Then click finish. Put a variable name in the placeholder on the Mathcad screen and you're done. When done, you should have something like this: The variable PZ is defined as the data set given by the url, C:\..\co2.txt. The variable PZ contains the pressure and compressibility data for the gas. To separate the pressure and Mathcad Handbook 2/6/2016 Page 15 of 24 compressibility data, we extract the columns of the data matrix. P is in the first column (Mathcad labels it as zero) and the compressibility is in the second column (Mathcad labels it as one). To extract each column use the Extract Column command from the matrix palette or use CTRL6. You need to type in the column number that you want to extract. We define P as the first column of our data matrix and z as the second column: 0 P PZ 1 z PZ Now we have two variables of data and we can work with them just as we did for any other range of data. A graph of the data is: 1 z PZ 0.8 z 0.6 0.4 0 200 400 600 P Entering Data into Mathcad Often we need to enter data directly into Mathcad. Data are held in arrays and arrays have a range associated with them. First, define a range variable (j in this case). Then type P[j : Type in the first number followed by a comma; repeat for each number. The last line shows that P3 does equal 7. j 1 5 P j 1 5 7 9 12 P 7 3 Mathcad Handbook 2/6/2016 Page 16 of 24 Another method of entering data is to define a variable as a matrix. For example, we can define X as a matrix of five elements in this manner: Type X : to produce the assignment operator; then choose Insert, Matrix from the toolbar. In the dialog box, choose 5 rows and 1 column. You should have: X You can now type values into the matrix. Copying Data from EXCEL The easiest method to provide Mathcad with EXCEL data is to define a variable such as New_data (you can use any name you choose): Open EXCEL and highlight the data range in EXCEL. Copy the data. In Mathcad, place the cursor on the placeholder for New_data and choose Edit, Paste from the menu (or right-click and chose Paste). The selected data will now be in Mathcad. You can set up x and y variables in Mathcad and then paste the x data from EXCEL and then select and paste the y data from EXCEL. Numerical Calculations Mathcad can solve many problems numerically using common algorithms. As you have already seen, numerical computations are trivial: 4 77 e 63.373 Integrals are evaluated using a modified Romberg algorithm, a method that is superior to the trapezoidal rule: 3 5 x d x 121.5 0 Numerical derivatives are also easily obtained: x 3 d sin ( x) 0.99 dx Mathcad Handbook 2/6/2016 Page 17 of 24 Numerical Roots of Equations Roots of equations can be obtained from the root function: root(f(x),x) The root function obtains roots by successive approximation and it needs an initial guess for the root. This guess can be supplied after graphing the function and observing where the function crosses the x-axis. As an example, we will find the roots of: f ( x) x3 31x 2 700 x 5 . Roots of the equation 3 2 f ( x) x 31 x 700 x 5 Graph the function to estimate roots. You will need to adjust the limits on the x axis to see all the roots. A cubic equation should have three roots (although some roots may be imaginary). In the graph, the three roots are easily seen. The roots are at -15, 0, and 45 (all values are approximate). 2 10 4 0 f ( x) 0 2 10 4 4 10 4 20 0 20 40 x Now we can find the exact roots: Find the negative root: x 15 first guess a root answer root ( f ( x) x) answer 15.169 Find the largest root: x 40 first guess a root answer root ( f ( x) x) answer 46.162 Mathcad Handbook 2/6/2016 Page 18 of 24 Warning: Always graph the function or try many initial estimates to be sure you have the correct root. Exercise: Find the third root of the function. Mathcad can also find the roots by symbolic calculation. In this example, we use the same function, f ( x) x3 31x 2 700 x 5 , but we do not write it as a definition (that is, we leave out the f(x) part). Select any x in the expression, and then select Symbolics, Variable, Solve 3 2 x 31 x 700 x 5. 15.168870576389592537 7.1405996157671467226 10-3 46.161729976773825390 Note the decimal point after the 5 in the expression. Without a decimal number, Mathcad will solve analytically without substituting numbers into the expression. For numerical problems, this can be cumbersome. Exercise: Remove the decimal point after the 5 and solve to see the result. Also, note that Mathcad provides all three roots by this method. Symbolic Calculation A powerful feature of Mathcad is the ability to do symbolic algebra and calculus. The commands are located in the Symbolics menu on the toolbar and also on the Symbolics palette (the graduation hat icon). Symbolic calculations can either be static or “live”. A live symbolic calculation is automatically updated when a change is made to the document; a static calculation is not updated. Static symbolic work is accomplished by using the commands on the symbolics menu; live symbolic calculation is accomplished using the symbolics equal sign, . As an example, let’s find the derivative of sin(5x) using the static method. Type sin(5x) into a worksheet (don’t forget the * for multiplication), select the x, and then click Symbolics, Variable, Differentiate. The result, 5cos(5x) will appear below your expression. Another option can be set to improve readability. Click Symbolics, Evaluation Style, and check the box that says Show Comments. Repeat the sin(5x) example and note the difference. Mathcad Handbook 2/6/2016 Page 19 of 24 If we use live symbolics to perform the same derivative, we would first enter the derivative symbols from the calculus palette (the one with the integral). Fill in the placeholders with sin(5x) and x. Type CTRL . (Control period) and you should see the live symbolics arrow (this is equivalent to an equals sign). Click anywhere and the result, 5cos(5x) should appear. The difference in live symbolics is that any change is immediately reflected in the result. Change the 5 to 17 and observe. d sin ( 17 x) 17 cos ( 17 x) dx Symbolic calculations from the menu do not update in this manner as you can show for yourself. Symbolic Integration Symbolic integration works in the same manner as differentiation. We can evaluate both definite and indefinite integrals. Use the integral symbol from the calculus palette. 5 sin ( x) d x cos ( x) sin ( x) d x cos ( 5) cos ( 1) 1 note the change to numeric format when we use decimal digits 5.0 sin ( x) d x .256 1.0 Mathcad can also evaluate double and triple integrals: 1 2 3 2 x y d x d y 6 x y and r e 2 0 0 7 r 0 cos r r sin d r d d 2 2 1 1029 Recall that r sin drdd 2 is the volume element in spherical coordinates Notice that in the second example, the function was defined and then substituted into the integral. Mathcad Handbook 2/6/2016 Page 20 of 24 The Assume Keyword (Very Important) Sometimes, we know something about the problem that Mathcad does not know. For instance, the integral e ax 2 dx is not defined for a < 0. If we put this expression into Mathcad, we get this result: 2 e a x dx 2 exp a x d x This is Mathcad’s way of telling you it cannot evaluate the expression; the result is the same as the original. We must inform Mathcad that a > 0, and we use the assume keyword for this. Write the integral and then press CTRL SHIFT. (Control shift, period, pressed simultaneously) to produce the symbolics equal sign and a placeholder. You can also use the from the symbolics palette if you prefer. In the placeholder, type assume, a>0, then click outside the integral to see the result. 2 e a x d x assume a 0 1 2 1 2 a Mathcad sometimes has problems with the assume command and multiple integrals. Z r R( Z r) 2 2 0 0 Z r e ao ao R( Z r) r sin d r d d assume ao 0 Z 0 2 2 0 The integral can be evaluated if it is written as a product of three integrals: Mathcad Handbook 2/6/2016 Page 21 of 24 Partial Derivatives Mathcad easily evaluates partial derivatives. In fact, Mathcad always assumes it is taking the partial derivative. x x y y Partial derivatives: 3 2 3 define a function of x,y,z f ( x y z) 5 x y 6 z partial derivative with respect to z partial derivative with respect to y partial derivative with respect to x 2 z f ( x y z) 18 z 3 y f ( x y z) 10 x y 2 2 x f ( x y z) 15 x y The partial derivative symbol is obtained by Math, Options, Display, Derivative. Solving Equations Mathcad can symbolically solve a single equation for an unknown or it can solve a set of equations for multiple unknowns. These calculations are done in solve blocks, a construct that is defined in Mathcad by the words given and find. A solve block always begins with the word given. This is followed by the equation or equations to be solved. The d in the find command. Solve block use only the symbolics equal sign result is evaluated x y y typed as CTRL d=.x It appears as a bold equal in the document. A typical example is: find the maximum in a function Z r R( Z r) 2 ao define a function this is a symbolic equals sign typed by CTRL = 0 Find ( r) 3 Mathcad Handbook e ao Begin the solve block Given d R( Z r) dr Z r ao End of solve block Z 2/6/2016 Page 22 of 24 Mathcad can solve multiple equations in multiple unknowns. Remember to use the symbolics equal sign here (CTRL=). Given r2 r1 R m1 r1 definition of the center of mass of two particles m2 r2 m2 R m1 m2 Find r1 r2 R m1 m m 1 2 You can also solve for limits in integrals. The following example shows how to find the radius, d, where the probability of finding the electron is 90% (or 0.9). FInding Limits to make integral value d 3 Provide a guess for the unknown value Given 1 2. 2 4 2 Find ( d ) 9.125 2 0 1 d 0 sin d d 2 r 2 2 ( 2 r) e r d r 0.9 0 display the results numerically Simple Method for Finding Eigenvalues Often we need to obtain an eigenvalue for a function. A convenient method for solving for eigenvalues is shown here. Mathcad Handbook 2/6/2016 Page 23 of 24 ˆ ( x) cf ( x) where Ô is an operator. A An eigenvalue is a constant in the equation, Of ˆ ( x) Of simple method for finding an eigenvalue is to rearrange the equation: c . f ( x) 2 x sin and eigenfunction of the derivative a a operator? If so, what is the eigenvalue? Example: is the function ( x) ( x) 2 a x a sin 1 1 2 x 2 1 d ( x) 2 cos dx a a a 1 1 2 2 x cos a a a cos x a 2 a sin x x sin a a a 2 1 No, we do not get a constant; we get a new function, Mathcad Handbook 2/6/2016 Page 24 of 24