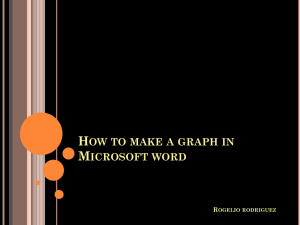Functioning in Excel
advertisement

Functioning in Excel Sheldon Gordon In mathematics education, the technology of choice is almost invariably the graphing calculator. However, in virtually every other quantitative discipline, that role is played by Excel and its use in the other areas totally eclipses the use of graphing calculators. In large measure, this is because Excel is one of the most widely available computer programs and is certainly the most commonly used computational program in the world. There are many computational routines that can be done very simply in Excel – things like performing calculations, especially repeated calculations, producing all manner of charts based on data, and performing much of the underlying statistical and related analyses used everywhere today. Excel has been developed to serve the needs of practitioners and this is much of what they do routinely. However, Excel can also do many of the things that mathematicians use graphing calculators for in their classrooms, in the assignments they give to students, and in their own work. The problem is that the techniques needed to do some of these things are not widely known, so that very few people know that Excel can be used for more mathematical, purposes, let alone how to do them. In this article, we will look at some techniques that are simple to use, yet very narrowly known, to develop an easy-to-use Excel spreadsheet that produces the graph of an arbitrary function y = f(x) on any desired interval [a, b]. In several planned follow-up articles, the author intends to let a few other cats out of the bag, so that mathematicians will be able to utilize some of Excel’s most sophisticated capabilities far more widely. The author has written literally hundreds of programs in Excel covering virtually every concept and technique in calculus, precalculus/college algebra, differential equations, probability and statistics, numerical analysis, and other courses. They are intended either for classroom demonstrations or for independent student use. Most of them are available for free downloading from the author’s website [1]. At the heart of the majority of these programs is giving the user (either an instructor using the modules for in-class demonstrations or a student using them for individual investigations) the ability to enter the expression for a desired function and have its graph produced virtually instantaneously (not with the usual delays on a hand-held device) and with levels of resolution that far exceed what any graphing calculator can do. In developing software that will be used by an instructor on an in-class demonstration basis or by students on an individual basis, the author believes in several basic principles. First and foremost, any such program must be very simple to use in case the user is not particularly computer savvy or not overly self-confident. Second, it must be very easy to use in the sense of involving as little “button-pushing” as possible; otherwise, it is too easy to lose the attention of a class during a live demonstration or even to divert attention away from the mathematical concept or method being demonstrated. Third, it must be as fool-proof as possible so that naïve users don’t inadvertently screw it up by deleting something important or entering the wrong information in the wrong place and hence changing the “logic” of the program. Fourth, the display screen should be as uncluttered as possible, so that the important graphs and numerical displays don’t get lost. Typically, drawing the graph of a function requires evaluating the expression for the function at many different points. The standard way to do this in Excel is to enter the formula in one cell, where the value used for the independent variable refers to an adjacent cell, and then copy and paste the formula into the many hundreds of other cells that will hold all the other y-values. The formula in each of these subsequent cells will automatically adjust the “address” for the independent variable. However, if potential users are not that comfortable doing this kind of thing, or feel that it is too timeconsuming to do in front of a class, or could too easily mess it up and not copy the formula to all the appropriate cells, or copy it to more cells than are appropriate, it is desirable to have a way to do this automatically. Unfortunately, Excel does not seem to have such a feature built in. Organizing the Spreadsheet Let’s begin by setting up the overall structure of our function-graphing spreadsheet. Suppose that we want to draw the graph of a function f based on 1000 points, which is a considerably higher level of resolution than on graphing calculators which typically use on the order of 100 points. We will have the 1000 x-values in column X (say, cells X1 through X1000) and the 1000 associated y-values in column Y in cells (Y1 through Y1000). This assignment makes things easy to keep in mind, yet does not clutter up the display area of the screen with all the computations. (Alternatively, one might do all the calculations on a separate page of the spreadsheet.) Next, we need the initial and ending values for x. Suppose we enter either “a =” or “xMin =” in cell A1 and “b =” or “xMax =” in cell A2. We then enter the values for a and b in the adjacent cells B1 and B2, respectively. However, things are much simpler if you name these particular cells. Highlight the cell you want to name, say B1, and then click on the fourth tab labeled Formulas on the top row of the Excel Page cell. Near the center of the ribbon (see Figure 1), you will see the icon for Name Manager and beside it the option to Define Name. When you click on the down arrow for this option and select Define Name, the window shown in Figure 2 appears. Enter a for the name of the cell and be sure that the last entry shows that the name Refers to the indicated cell address, in this case, “=Sheet1!$B$1”. Thereafter, every reference to a anywhere in the spreadsheet will call up the value in that cell. In the same way, name cell B2 as “b”. In a similar way, we define the stepsize x. Type “dx =” in cell V1 and name the adjacent cell W1 to be dx. Then, in cell W1, type “= (b-a)/1000” and the appropriate value for the step-size will appear. To set up the column of x-values in column X, simply type “= a” in cell X1 and then type “=X1 + dx” in cell X2. Finally, copy and paste the contents of cell X2 all the way down from X3 to X1001 to create the full set of x-values. One of the lesser known characteristics of Excel is that the name capability is not limited to just a single cell. Highlight all the cells from X1 to X1001 and repeat the above process to define a cell name called “x” that refers to all of these 1001 cells. You can verify this by clicking on any cell in the Y or Z columns, say, and typing “x =”; you will get the value of x in that row. Next, we have to enter the desired function in terms of x. Suppose in cell A4 you type: “Enter the function y =”. (This will likely extend over more than one cell.) We then use cell C4 for the expression for the function, so type, for instance, “x^2 – 5*x + 6”. Notice that there is no need here to include an equal sign. Finally, we need to copy this formula from cell C4 to each of the cells Y1 through Y1001 in column Y to perform the necessary function evaluations. Since Excel does not provide an automatic command to do this, we circumvent this limitation by using a fairly simple macro. (The author is indebted to Professor Stefan Waner of Hofstra University for bringing this approach to his attention.) Click on the Developer tab on the Excel ribbon and select the first choice, Visual Basic. Then click on the down arrow on the second button (see Figure 3) to select Module. Finally, either type in or copy and paste the following Visual Basic program: Private Sub Worksheet_Change(ByVal ChangedCells As Excel.Range) On Error GoTo Forgetit For Each c In ChangedCells Rem Location of formula for function If (c.Row = 4 And c.Column = 3) Then theText$ = fixString(Range("c4").Text) Rem Range of target cells for formula Worksheets("Sheet1").Range("y1:y1001").Formula = "=" & theText$ End If Next c Forgetit: End Sub Function fixString(inString$) As String On Error GoTo EnoughNow L = Len(inString$) If Mid$(inString$, 1, 1) = "=" Then inString$ = Mid$(inString$, 2, L) fixString = inString$ EnoughNow: End Function Lastly, click on the button at the top marked Debug and select the first choice, Compile VBAProject. When you close the Visual Basic window, it saves the program and applies it whenever it is needed, as described below. Essentially, what this program (it is actually a function subroutine) does is the following. It “looks” at the contents of cell C4 in Row 4 and Column 3 and records its content as a string variable called theText$. It then copies that string into all of the target range cells that are to calculate and hold all of the function values. The significant thing here is that what gets copied is the formula for the function f involving the variable x, which now applies to each of the cells from X1 to X1001. Initially, you will notice that there are no entries in column Y yet. The macro only takes effect when the function entered in cell C4 changes, so type any other function (or even retype the same one). When you do that, you will find that column Y now contains all the function evaluations. If you click on any of the cells in column Y, you will see that the cell now contains the formula for the function. Creating the Graph We next create the graph of the function. To do this, click on Insert on the top of the Excel ribbon and select the sixth choice, Scatter, above the Charts option. Then select the first option in the second row for a Scatter diagram with Smooth Lines (see Figure 4). When you make this choice, an empty box appears on the screen and a new ribbon appears at the top. On that ribbon, choose the fourth option, Select Data, to identify the location of the data values. This brings up a small window titled Select Data Source and, in the first field labeled Chart data range:, you should type “=Sheet1!$X$1:$Y$1001”; alternatively, you could highlight all the corresponding cells on the spreadsheet and click Enter. When you click OK, the resulting graph will be displayed in the spreadsheet. You may want to make some simple changes to the chart. For one, Excel automatically enters a box at the right that gives information on the style (color, type of marker used for the data points) and names of the variables. This is probably unnecessary for most situations, so you can click on it and hit delete. If nothing else, that frees up considerable space in the chart window and there is less clutter. Second, it is probably a good idea to eliminate the horizontal grid lines that Excel automatically puts onto a graph – just right-click anywhere on any one of the gridlines and select Delete. Finally, you will likely prefer to avoid the way that Excel automatically graphs the 1001 points with 1001 markers overlying the smooth curve to produce the graph and have only the seemingly smooth curve drawn. To do this, right-click on any of the data points and then select the last option, Format Data Series. In the resulting window, select the first option, Marker Options, on the left panel and then click the choice for None on the right panel and then click close. And that is all there is to it! Change the value for either a or b or change the function and the graph will change immediately without any additional intervention. Protecting the Spreadsheet If this, or any other spreadsheet, is going to be distributed to students for their use, it is probably a good idea to utilize the protection features of Excel to prevent a user from inadvertently making changes that can screw up the spreadsheet. Excel’s default is that all cells are set as being Locked, but this does not go into effect until you opt for it. Basically, there are only three cells that you would want a student to be able to change – the two cells where values for the endpoints a and b are entered and the cell C4 where the function is entered. Click on each of the three cells, then on the Home ribbon, select the down arrow at the right of the Font option (the second group of choices) and select the last tab at the top marked Protection. For each of these three cells, click on Locked to remove the check mark (and so make these cells unprotected), and press OK. Then click on the Review tab at the top of the ribbon and select the option Protect Sheet toward the right. Unclick the check on the first option, Select locked cells, so that only the second option, Select unlocked cells, is checked. When you press OK, the only cells that can be accessed are the three that are now set as unprotected. The user will then be able to click on and modify only those three cells. If you or anyone else needs access to alter things, it is a very simple matter to undo the protection – just click on Unprotect Sheet on the Review panel. Further Suggestions You can easily modify this spreadsheet to display the graph of any polar coordinate curve in the form r = f(). a and b would then refer to the starting and ending angles, in radians You might want to use Q to stand for as the independent variable, though that would entail changing the name of the cells in column X from x to Q. Column Y would then contain the list of values of f(Q The only substantive change needed would be to obtain the x and y coordinates of the points on the curve. You could use column Z to calculate the x values via x = r cos so that you would type “=Y1*cos(X1)” into cell Z1 and copy it to cells Z2 through Z1001. Similarly, you could use column AA to hold the y values and start with “=Y1*sin(X1)” in cell AA1. Then copy it to cells AA2 through AA1001. To modify this approach to produce a spreadsheet that will graph any curve in parametric form: x = f(t), y = g(t), start by defining a and b as the initial and final values of t. You will have to change the name for the cells in column X to t instead of x. You can use column Y for the values of the first function f and column Z for the values of the second function g. However, you will have to edit (and then re-compile) the Visual Basic macro to reflect the fact that there are now two functions. Suppose that the second function g is now entered into cell C6 while f is entered in cell C4. Simply copy and paste the lines in the macro to reproduce the same code with a few minor changes. In the second round, change it to: For Each c In ChangedCells Rem Location of formula for function If (c.Row = 6 And c.Column = 3) Then theText$ = fixString(Range("c6").Text) Rem Range of target cells for formula Worksheets("Sheet1").Range("z1:z1001").Formula = "=" & theText$ End If Next c Finally, you will have to change the source of the data used in the chart. The xvalues are now in column Y and the y-values are in column Z. And, again, that’s it! There are other things that can be done to make this kind of spreadsheet far more interactive and useful by adding a dynamic aspect via the very powerful control options available in Excel. But those ideas will be introduced in a subsequent article. A Final Note When a spreadsheet uses macros or some other sophisticated features such as the controls mentioned in the previous paragraph, Excel treats it differently after you have saved it and then subsequently open it for use. Whenever you open such a spreadsheet, a new bar appears near the top of the window that says "Security Warning: Active content has been disabled". Essentially, you have to tell Excel to accept macros. To do so, click on Options, then click on "Enable the Content" and finally click OK.