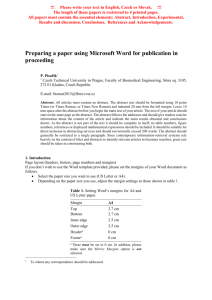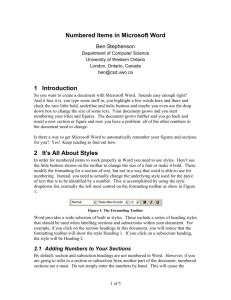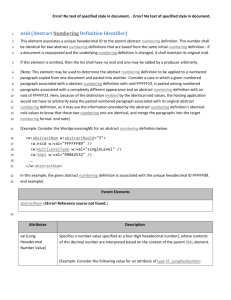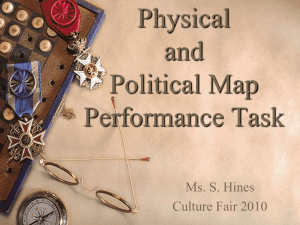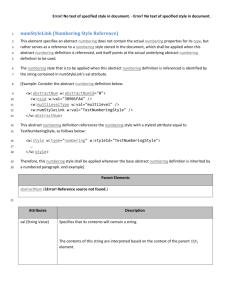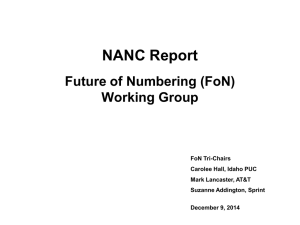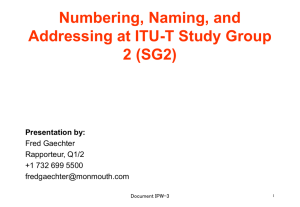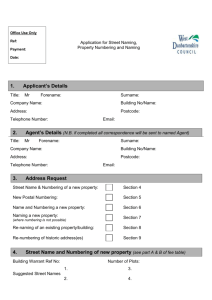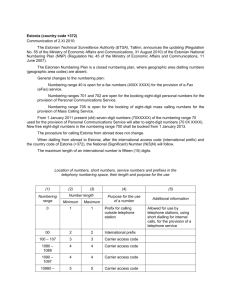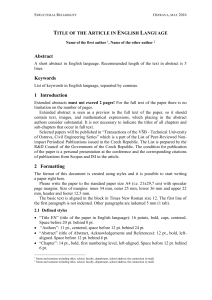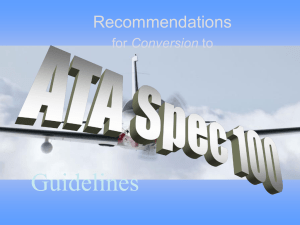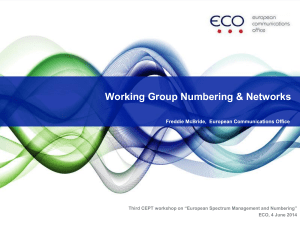Writing a Technical Report
advertisement
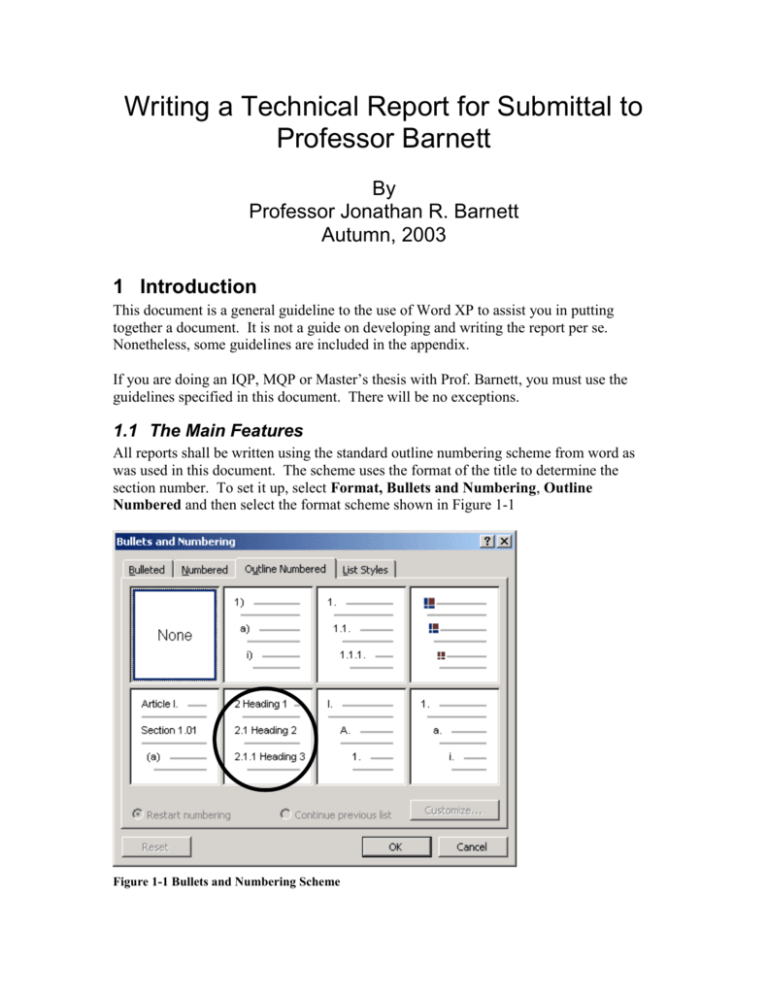
Writing a Technical Report for Submittal to
Professor Barnett
By
Professor Jonathan R. Barnett
Autumn, 2003
1 Introduction
This document is a general guideline to the use of Word XP to assist you in putting
together a document. It is not a guide on developing and writing the report per se.
Nonetheless, some guidelines are included in the appendix.
If you are doing an IQP, MQP or Master’s thesis with Prof. Barnett, you must use the
guidelines specified in this document. There will be no exceptions.
1.1 The Main Features
All reports shall be written using the standard outline numbering scheme from word as
was used in this document. The scheme uses the format of the title to determine the
section number. To set it up, select Format, Bullets and Numbering, Outline
Numbered and then select the format scheme shown in Figure 1-1
Figure 1-1 Bullets and Numbering Scheme
Once you’ve selected this scheme, Headings are numbered in accordance with their
format as illustrated in Figure 1-2. As can be seen, to automatically number a section,
select the style type and the section will then be numbered appropriately.
Figure 1-2 Heading Styles and Their Associated Numbering Scheme
1.1.1 Figure, Caption and Other Numbering
All numbering shall be done using the automatic scheme in Word. First make sure the
automatic numbering scheme is on. To do this: Insert, Reference, Caption. The
dialogue window is illustrated in Figure 1-3. This dialogue window is also used to set up
automatic equation and table numberings. You can read about captions and numbering
using the help screen under Add Captions. As illustrated Figure 1-4.
Figure 1-3 Auto-numbering Window
2
Figure 1-4 Help on “Add Captions”
1.1.2 Use of Reference Options
In general, select Insert, Reference. You then have four choices: Footnote, Caption,
Cross-Reference, Index and Tables.
1.1.2.1 Footnotes
Footnotes should only be used for adding information to the text that is supplementary in
nature and not suitable for inclusion in the main text. Citations should not be done in
footnotes. Instead, cite by author and page number in the text, and then write the full
reference in the Reference List using the MLA style1.
1.1.2.2 Caption
See page 2, section 1.1.1.
1.1.2.3 Cross Reference
The reference in 1.1.2.2 is a cross reference. If you toggle the field code using Alt - F9
the text becomes: See page { PAGEREF _Ref18454151 \h }, {REF _Ref18454151 \r \h}.
If the page or section number changes, the cross reference changes automatically. More
explanation is available under Help, Field Codes.
1.1.2.4 Index and Tables
If you have followed these instructions, you’ll be able to automatically create a table of
contents or an index. To create a table of contents, move your cursor to where you want
the table of contents inserted, and then select Insert, Index and Tables, Table of
contents. The following is a sample Table of Contents. Note you can update it by
moving the cursor over it, left click once, then right click and select update. Don’t update
1
http://www.westwords.com/guffey/mla.html and http://webster.commnet.edu/mla/index.shtml are
excellent reference guides to the MLA format.
3
this table of contents as the Appendix is not formatted properly (it was not written
according to the rules in this document).
1
INTRODUCTION............................................................................................................................... 1
1.1
THE MAIN FEATURES ................................................................................................................... 1
1.1.1
Figure, Caption and Other Numbering .................................................................................. 2
1.1.2
Use of Reference Options ....................................................................................................... 3
1.1.2.1
1.1.2.2
1.1.2.3
1.1.2.4
1.1.3
2
Footnotes...................................................................................................................................... 3
Caption ......................................................................................................................................... 3
Cross Reference ........................................................................................................................... 3
Index and Tables .......................................................................................................................... 3
Equations ................................................................................................................................ 4
IMPORTANT REPORT STRUCTURE ........................................................................................... 5
2.1
GETTING STARTED WITH THE RIGHT STRUCTURE ....................................................................... 5
2.1.1
Using Outline Mode................................................................................................................ 5
3
OTHER TIPS ...................................................................................................................................... 6
3.1
A.
SAVING SPACE ............................................................................................................................. 6
APPENDIX: OTHER GUIDELINES ............................... ERROR! BOOKMARK NOT DEFINED.
Figure 1-5 Sample Table of Contents
1.1.2.4.1 List of Figures
A list of figures is inserted in a similar manner:
FIGURE 1-1 BULLETS AND NUMBERING SCHEME ............................................................................................ 1
FIGURE 1-2 HEADING STYLES AND THEIR ASSOCIATED NUMBERING SCHEME ............................................... 2
FIGURE 1-3 AUTO-NUMBERING WINDOW........................................................................................................ 2
FIGURE 1-4 HELP ON “ADD CAPTIONS”........................................................................................................... 3
FIGURE 1-5 SAMPLE TABLE OF CONTENTS ..................................................................................................... 4
FIGURE 2-1OUTLINING TOOLBAR ................................................................................................................... 6
FIGURE 2-2 CREATE SUB-DOCUMENT ICON..................................................................................................... 6
FIGURE 3-1 FORMATTING DIALOGUE BOX ...................................................................................................... 7
1.1.3 Equations
Equations are also numbered using the Caption feature. First create an equation by
selecting Insert, Other, Microsoft Equation 3.0. Equations are centered, followed by a
tab and the equation number in parentheses. Note that the equation number uses Field
Codes (see Microsoft Help, Field Codes.) You can see the value of the field code by
typing ALT+F9. To create the Code you use the Set command and select a name for the
equation. For example, let’s call (1) cross. You create the field code by typing
CTRL+F9 (this creates an pair of curly braces) inside a pair of parenthesis, and the
following syntax: {SET cross {SEQ eq}}. The “SET cross” gives the equation a name.
The “SEQ eq” identifies this is an equation object. You can add a reference identifier by
then adding {REF cross}. By defining the REF, you establish a bookmark. You can then
4
refer to the number for equation “cross” by selecting Insert, Bookmark. The numbering
is established (or updated if you’ve added several equations) when you hit F9 (after first
typing CTRL-F9).
A BC
F ma
(1)
(2)
2 Important Report Structure
As with all technical reports, the first step is to create an outline. For many projects, the
basic outline will consist of the items listed in Table 1.
Abstract
Acknowledgements
Authorship Page (if a group project)
Table of Contents
List of Figures
List of Tables
Nomenclature
Executive Summary
Introduction (or Background)
Literature Review
Methodology
Results
Conclusions (may include recommendations, but must not introduce new material)
Reference List
Appendices
Table 1-1 Typical Sections in a Report
2.1 Getting Started With the Right Structure
The first step is to create a basic outline of your report. You’ll be able to modify this
later, but the more complete it is at this stage, the easier your job will be. Use Headings,
Sub-headings, sub-sub-headings to write your outline. You can now split the document
into these sections, so that you are only editing/writing one section of your report at a
time. Reviewing documents on a computer screen that are more than a few pages in
length is very tedious and time consuming. The outline feature of Word makes this
simple to do.
2.1.1 Using Outline Mode
Under View, select Outline.2 Next you create subdocuments by clicking on the Create
Subdocument icon from the outlining toolbar (Figure 2-1 and Figure 2-2). A series of
files will then be created for each heading in your outline. They are managed by the
2
Note: you must be in Outline Mode.
5
master document. You can read about the master document under Microsoft Help,
Master Document.
Figure 2-1Outlining Toolbar
Figure 2-2 Create Sub-document Icon
The important reasons for doing this are to 1. Keep organized, 2. Think before you start
writing, and 3. Optimize use of my time in correcting your work.
3 Other Tips
3.1 Saving Space
Instead of inserting (or embedding) excel spreadsheets, including excel graphics into an existing
document, you can link files. By doing so your word document stays small, making it easy to edit.
More important, changes in the original file (the file you are linking to) are reflected in the
document. To do this, open your excel spreadsheet. Copy the figure or portion of the table you want
to link. Go to your word document and right click and select Paste. Then in the formatting dialogue
box, select either “Keep source Formatting and link to Excel”, or “Match Destination Table Style
and Link to Excel”. These choices are shown in
Figure 3-1.
6
Figure 3-1 Formatting Dialogue Box
7
3.2 Reviewing Mode
As we exchange drafts, I will mark up your work using the reviewing tools of Word.
Please do not delete any of my comments. Please address them by correcting the text or
by adding your own comment. Please be sure to use "Track Changes" mode.
8