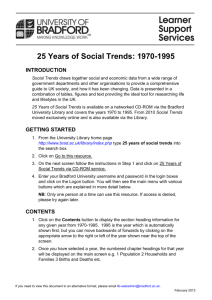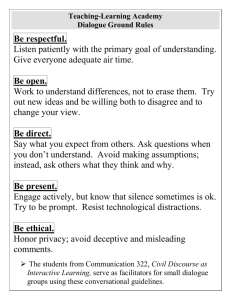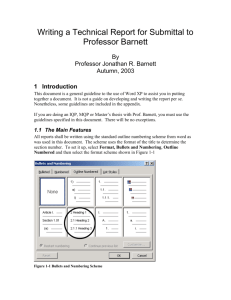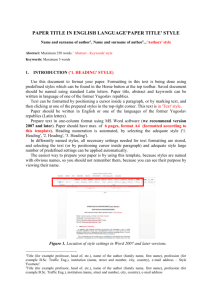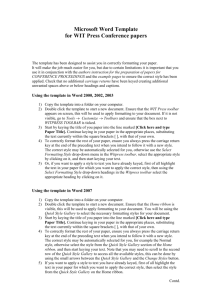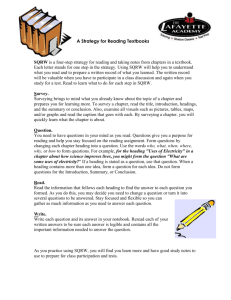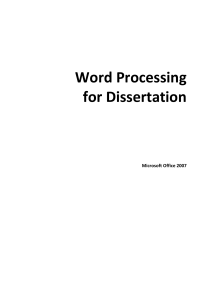Numbered Items in Microsoft Word
advertisement

Numbered Items in Microsoft Word Ben Stephenson Department of Computer Science University of Western Ontario London, Ontario, Canada ben@csd.uwo.ca 1 Introduction So you want to create a document with Microsoft Word. Sounds easy enough right? And it fact it is: you type some stuff in, you highlight a few words here and there and cluck the nice little bold, underline and italic buttons and maybe you even use the drop down box to change the size of some text. Your document grows and you start numbering your titles and figures. The document grows further and you go back and insert a new section or figure and now you have a problem: all of the other numbers in the document need to change. Is there a way to get Microsoft Word to automatically renumber your figures and sections for you? Yes! Keep reading to find out how. 2 It’s All About Styles In order for numbered items to work properly in Word you need to use styles. Don’t use the little buttons shown on the toolbar to change the size of a font or make it bold. These modify the formatting for a section of text, but not in a way that word is able to use for numbering. Instead, you need to actually change the underlying style used for the piece of text that is to be identified by a number. This is accomplished by using the style dropdown list, normally the left most control on the formatting toolbar as show in Figure 1. Figure 1: The Formatting Toolbar Word provides a wide selection of built in styles. These include a series of heading styles that should be used when labelling sections and subsections within your document. For example, if you click on the section headings in this document, you will notice that the formatting toolbar will show the style Heading 1. If you click on a subsection heading, the style will be Heading 2. 2.1 Adding Numbers to Your Sections By default, section and subsection headings are not numbered in Word. However, if you are going to refer to a section or subsection from another part of the document, numbered sections are a must. Do not simply enter the numbers by hand. This will cause the 1 of 5 renumbering problem described in Section 1. Instead, one should number their heading by modifying the Heading 1 style to include a number that will be updated automatically by Word. To begin the process, select ‘Style…’ from the Format menu. This will display the dialogue box shown in Figure 2 Figure 2: The Style Dialogue Box Select ‘Heading 1’ from the style list on the left and the select ‘Modify…’. Another dialogue box will appear as shown in Figure 3. 2 of 5 Figure 3: The Style Modification Dialogue Box Pressing the Format button followed by ‘Numbering…’ will display the Bullets and Numbering dialogue box shown in Figure 4. Note that using the other options available once you have pressed the Format button will allow you to change other attributes of the titles within your document such as the font or size. 3 of 5 Figure 4: The Bullets and Numbering Dialogue Box Select the desired numbering style and choose OK, OK and Close on the dialogue boxes that are currently open. This will result in numbers appearing ahead of each of your section names. 2.2 Referencing Sections It is possible to reference another section in your document using a cross reference that will update as new sections are added. This is accomplished by selecting ‘CrossReference…’ from the ‘Insert’ menu. For example, this sentence makes use of a cross reference to refer to Section 2.1. If a new section was inserted between sections 2.1 and 2.2, all references to 2.2 would update based on the number of new sections added. These cross-references will also update appropriately when a section is removed. Cross-reference numbers do not update automatically as you type. Instead, it is necessary to perform an ‘Update Field’ operation to tell Word to do the work. Why doesn’t it automatically update the fields each time you add a new section? I’m not sure. My best guess is that in a large document, updating the fields is actually quite computationally intensive and impractical to perform every time a new section is added. To update the fields in the document, choose ‘Select All’ from the ‘Edit’ menu and pres F9. 3 Dealing with Figures Inserting graphical figures is relatively straightforward – simply create the image in your favourite program and paste it in to Word in the location where you want it to appear. If you want the image to be centred, select the image and press the centre button that is normally found on the formatting toolbar. 4 of 5 To place a caption with the image, select the image and choose ‘Caption’ from the ‘Insert’ menu. This will display the Caption dialogue box shown in Figure 5. Several label options exist by default and custom labels can be added using the ‘New Label…’ button. It is also possible to change the numbering to make use of Roman numerals or several other options by pressing the ‘Numbering…’ button. Figure 5: The Caption Dialogue Box Captions can be inserted for tables and figures in a similar manner. Simply select the table or equation in your document and follow the instructions for graphical figures. 3.1 Referencing Figures This document already contains several examples of references to figures. These were created using the technique discuss in Section 2.2. Like section references, figure references are not updated automatically as the document is modified. Instead, these references are also updated by choosing ‘Select All’ from the ‘Edit’ menu and pressing F9. 4 Summary Using the style facilities provided by Word make it possible for sections and figures to number automatically. When cross-references are used, it is also possible to refer to the sections and figures in a manner that can easily be updated as the document is modified. This document only describes a fraction of what can be accomplished with styles in Microsoft word. The online help files or a Microsoft Office book that examines styles in more detail will describe many other uses for this feature that help ease document maintenance. 5 of 5