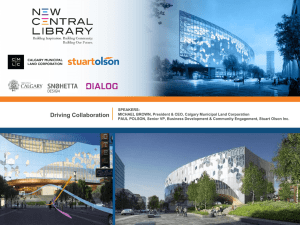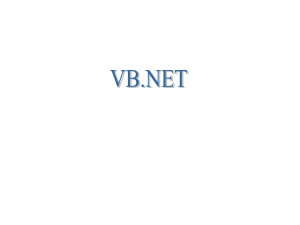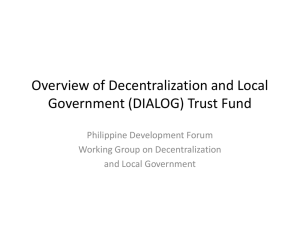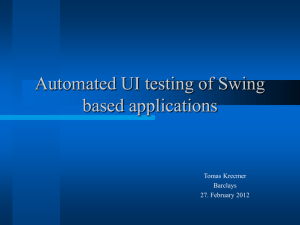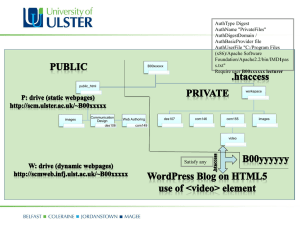Instructions for use
advertisement

1 Introduction .................................................................................................................................. 2 2、Installation ................................................................................................................................. 2 3、Type of entrance parameter ..................................................................................................... 2 4、constructed of Resting state functional brain network .......................................................... 2 1、step-by-step processing to build the network.................................................................. 3 (1) Integration of data .................................................................................................. 3 (2) Create the link between brain regions ..................................................................... 6 (3) Sort the contact between brain regions ................................................................... 8 (4) Interception ................................................................................................................ 9 2、batch build a network ..................................................................................................... 13 5. analysis of Resting state functional brain network ................................................................ 15 1、The calculation of property values ................................................................................ 15 (1) The shortest path ..................................................................................................... 15 (2) Cluster Coefficient ................................................................................................... 17 (3)Degree ........................................................................................................................ 18 (4) Intermediate centrality degree ............................................................................... 20 2、non-parametric test on property values ........................................................................ 22 6、Acknowledgements.................................................................................................................. 24 1 Introduction Construct and analyse brain network is a brain network visualization tool, which can help researchers to visualize constructed and analysis functional brain networks from different levels in a quick, easy and flexible way. It would be greatly appreciated if you have any suggestions about the package or manual. Developed by Taiyuan Ligong University, China Contact information: Guo hao : 43672782@qq.com Niu Limin: 1019381955@qq.com Please cite as ‘... was/were visualized with the Construct and analyse brain network’ while using the package. 2、Installation Run Construct and analyse brain network on a PC with Matlab 1. Run Matlab 2. Add Construct and analyse brain network path to Matlab search path: Type ‘Addpath (‘X:\...\RAFBNPOCAA)’,where (‘X:\...\RAFBNPOCAA)’ means the path of Construct and analyse brain network on the machine. 3. Run network_construction.m 3、Type of entrance parameter Entrance parameter of Construct and analyse brain network is parameters of Deparsf software. The connect seamlessly with Deparsf software . export 4、constructed of Resting state functional brain network Constructed of Resting state functional brain network total of four process . Construct and analyse brain network have two ways to build the network .one way is batch build a network , another way is step-by-step processing to build the network . 1、step-by-step processing to build the network Run network_construction.m . The first option in the top of the menu are the processing in step-by-stepprocess. Users can choose from the menu to process data from any step . Shown in Figure 4-1. Figure 4-1. The main interface (1) Integration of data The first step, the export parameters of the dparsf software to be integrated. (Export parameter of the dparsf software is the number of the following forms of mat file .Each mat filecontain have a number of matrix. Number of the matrix is n, and n represents thenumber of brain regions.Each matrix is m * 1, and m represents the time points.) So that each file to generate an m * n matrix. Interface of data integration as shown in Figure 4-1-1-1: Figure 4-1-1-1 Interface of data integration In figure 4-1-1-1,click the ‘…’ button next to the “ Input parameters ” in the “allCon_cub_AALTC” dialog ,and then select the required folder in the popup dialog.As shown in Figure4-1-1-2,select the required folder,then click “OK”. Figure4-1-1-2 select required folder The form of the required file as shown in Figure4-1-1-3. Figure4-1-1-3 The form of required file In Figure 4-1-1-1,the text box next to the “Input paramenters” in the “allCon_cub_AALTC” dialog can not be empty , otherwise it will give an error message shown in Figure 4-1-1-4 . Figure 4-1-1-4 Error interface In figure 4-1-1-1,click the ‘…’ button next to the “The stored path for result” in the “allCon_cub_AALTC” dialog to customize the storage path for the data that after integration . The text box next to the “The stored path for result” in the “allCon_cub_AALTC” dialog can not be empty , otherwise it will give an error message . In figure 4-1-1-1 ,the text box next to the “Treatment Type” in the “allCon_cub_AALTC” dialog will be fill with the type of the required file .( For example, the data of depressed patients is MD or normal data is Con .) If the user does not fill, the default is con type. In figure 4-1-1-1 ,the text box next to the “Number of brain areas” in the “allCon_cub_AALTC” dialog will be fill with the number of brain regions . The default is 90 . Press “Execution” button to run . If processing is complete, gives the prompt said that Task is completed, shown as Figure 4-1-1-5. Figure 4-1-1-5 End of the prompt Press “Next “ button to enter the next step . (2) Create the link between brain regions Construct and analyse brain network provide four methods to create the link between brain regions . Four methods as follows : person, spareman, partial correlation person and partial correlationspareman. Note : person, partial correlation person and partial correlationspareman will generate P values and R values . spareman will only generate R values . The interface of create the link between brain regions shown as Figure 4-1-2-1 . Figure 4-1-2-1 create the link between brain regions In figure 4-1-2-1, click the ‘…’ button next to the “ Input parameters ” in the “Create_method” dialog ,and then select the required folder in the popup dialog. The text box next to the “Input paramenters” in the “Create_method” dialog can not be empty , otherwise it will give an error message . In figure 4-1-2-1,click the ‘…’ button next to the “The stored path for result” in the “Create_method” dialog to customize the storage path for the data that after create the link between brain regions . The text box next to the “The stored path for result” in the “Create_method” dialog can not be empty , otherwise it will give an error message . In figure 4-1-2-1, provide four methods to create the link between brain regions in the “Create_method” dialog . The user can optionally one or more ways to build . Four ways to select at least one, otherwise it will give an error message shown in Figure4-1-2-2. Figure4-1-2-2 Error interface The progress bar of the creation process given in the process of software to run to facilitate the users to monitor the progress of the creation process as shown in Figure 4-1-2-3 . Figure 4-1-2-3 The progress bar of the creation process Press “Execution” button to run . If processing is complete, gives the prompt said that Task is completed . Press “Previous” button to return the previous step . Press “Next “ button to enter the next step . If you select one or two methods to create the link ,it will have the corresponding folder in the user-defined path . It convenient classification of storage of data. For example ,if you select four methods to create the link, it have four folder in the user-defined path. Shown as Figure 4-1-2-4. Which the person , partialspareman and partialperson contains two folders.They are the P value and R value, spareman contains one folder . It is theR-value. Figure 4-1-2-4 folder in the user-defined path (3) Sort the contact between brain regions Construct and analyse brain network provide two methods to sort the contact between brain regions for P value and R value . Two methods as follows : ascending order and descending order . The interface of sort the contact between brain regions shown as Figure 4-1-3-1 . Figure 4-1-3-1 sort the contact between brain regions In figure 4-1-3-1, click the ‘…’ button next to the “ Input parameters ” in the “Order” dialog ,and then select the required folder in the popup dialog. The text box next to the “Input paramenters” in the “Order” dialog can not be empty , otherwise it will give an error message . In figure 4-1-3-1,click the ‘…’ button next to the “The stored path for result” in the “Order” dialog to customize the storage path for the data that after sort the contact between brain regions . The text box next to the “The stored path for result” in the “Order” dialog can not be empty , otherwise it will give an error message . In figure 4-1-3-1, provide two methods to sort the contact between brain regions in the “Order” dialog . Two methods as follows : ascending order and descending order . The default is descending order in Resting state functional brain networks platforms of constructed and analysis . Press “Execution” button to run . If processing is complete, gives the prompt said that Task is completed . Press “Previous” button to return the previous step . Press “Next “ button to enter the next step . (4) Interception Construct and analyse brain network provide two methods to interception .One method is interception according to the percentage of the total . Another method is interception according to the precise number of articles . The interface of interception shown as Figure 4-1-4-1. Figure 4-1-4-1 interception In figure 4-1-4-1, click the ‘…’ button next to the “ Input parameters ” in the “Intercepted” dialog ,and then select the required folder in the popup dialog. The text box next to the “Input paramenters” in the “Intercepted” dialog can not be empty , otherwise it will give an error message . In figure 4-1-4-1,click the ‘…’ button next to the “The stored path for result” in the “Intercepted” dialog to customize the storage path for the data that after interception . The text box next to the “The stored path for result” in the “Intercepted” dialog can not be empty , otherwise it will give an error message . In figure 4-1-4-1, provide two methods to interception in the “Intercepted” dialog . Two methods as follows : interception according to the percentage of the total (Intercepted by a percentage) and interception according to the precise number of articles (Intercepted by the number of). Interception according to the percentage of the total : Interception of the data from 10% to 20% of the total number , and an interval is 2% .Then the text box next to the “first(%)” in the “Intercepted” dialog will be fill with 10. The text box next to the “last(%)” in the “Intercepted” dialog will be fill with 20. The text box next to the “step” in the “Intercepted” dialog will be fill with 2 and the default is 1 . Completion of three text boxes and then select “percentage” in the “Intercepted” dialog . Three text boxes must be fill , otherwise it will give an error message . Shown as Figure 4-1-4-2 Figure 4-1-4-2 Error interface Interception according to the precise number of articles: Interception of the data from 100 to 200 of precise number of articles , and an interval is 10 . Then the text box next to the “first” in the “Intercepted” dialog will be fill with 100. The text box next to the “last” in the “Intercepted” dialog will be fill with 200. The text box next to the “step” in the “Intercepted” dialog will be fill with 10. Completion of three text boxes and then select “number” in the “Intercepted” dialog . Three text boxes must be fill , otherwise it will give an error message . Press “Execution” button to run . If processing is complete, gives the prompt said that Task is completed .Two methods to select at least one, otherwise it will give an error message shown in Figure 4-1-4-3. Error interface Press “Previous” button to return the previous step . Figure 4-1-4-3 Press “Finish “ button to quit . If you select one or two methods to interception,it will have the corresponding folder in the user-defined path . It convenient classification of storage of data. For example ,if you select two methods to interception, it have user-defined path. Shown as Figure 4-1-4-4. two folder in the Figure 4-1-4-4 folder in the user-defined path To interception of the data from 10% to 20% of the total number and an interval is 1% as an example. 11 files will be generated. Shown as Figure 4-1-4-5. Figure 4-1-4-5 The result of interception according to the percentage of the total 2、batch build a network If users choose batch build a network ,they only need input the export parameters of Dparsf software , define the path of result and fill in some of the other property values ,then Construct and analyse brain network can automatic build a network . The interface of batch build a network shown as Figure 4-2. Figure 4-2 The interface of batch build a network In figure 4-2, click the ‘…’ button next to the “ Input parameters ” in the “network_construction” dialog ,and then select the required folder in the popup dialog. The text box next to the “Input paramenters” in the “network_construction” dialog can not be empty , otherwise it will give an error message . In figure 4-2,click the ‘…’ button next to the “The stored path for result” in the “network_construction” dialog to customize the storage path for the data that after batch build a network . The text box next to the “The stored path for result” in the “network_construction” dialog can not be empty , otherwise it will give an error message . In figure 4-2 ,the text box next to the “Treatment Type” in the “network_construction” dialog will be fill with the type of the required file.( For example, the data of depressed patients is MD or normal data is Con .) If the user does not fill, the default is con type. In figure 4-2 ,the text box next to the “Number of brain areas” in the “network_construction” dialog will be fill with the number of brain regions . The default is 90 . In figure 4-2, provide four methods to create the link between brain regions in the “network_construction” dialog . Four methods as follows : person, spareman, partial correlation person and partial correlationspareman. Note : person, partial correlation person and partial correlationspareman will generate P values and R values . spareman will only generate R values . The user can optionally one or more ways to build . Four ways to select at least one, otherwise it will give an error message . In figure 4-2, provide two methods to sort the contact between brain regions in the “network_construction” dialog . Two methods as follows : ascending order and descending order . The default is descending order in Resting state functional brain networks platforms of constructed and analysis . In figure 4-2, provide two methods to interception in the “network_construction” dialog . Two methods as follows : interception according to the percentage of the total (Intercepted by a percentage) and interception according to the precise number of articles (Intercepted by the number of). Interception according to the percentage of the total : Interception of the data from 10% to 20% of the total number , and an interval is 2% .Then the text box next to the “first(%)” in the “Intercepted” dialog will be fill with 10. The text box next to the “last(%)” in the “Intercepted” dialog will be fill with 20. The text box next to the “step” in the “Intercepted” dialog will be fill with 2 and the default is 1 . Completion of three text boxes and then select “percentage” in the “network_construction” dialog . Three text boxes must be fill , otherwise it will give an error message . Interception according to the precise number of articles: Interception of the data from 100 to 200 of precise number of articles , and an interval is 10 . Then the text box next to the “first” in the “Intercepted” dialog will be fill with 100. The text box next to the “last” in the “Intercepted” dialog will be fill with 200. The text box next to the “step” in the “Intercepted” dialog will be fill with 10. Completion of three text boxes and then select “number” in the “network_construction” dialog . Three text boxes must be fill , otherwise it will give an error message . Press “Execution” button to run . If processing is complete, gives the prompt said that Task is completed . Press “Finish “ button to quit . 5. analysis of Resting state functional brain network 1、The calculation of property values Construct and analyse brain network provide calculation method for the four property .The four property are : The shortest path , Cluster Coefficient,degree and Intermediate centrality degree . The shortest path and Cluster Coefficient are Global properties . degree and Intermediate centrality degree are Node attributes . Input parameters of the calculation of property values is the export parameters of constructed of resting state functional brain networks . The user can optionally one or more property to calculation . (1) The shortest path “Calculation_property” in the two option in the top of the menu are use to calculate the property . The interface of calculate the values of the shortest path shown as Figure 5-1-1. Figure 5-1-1 interface of calculate the values of the shortest path In Figure 5-1-1, part of the red mark in the “Calculation_property” dialog are used to calculate the values of the shortest path . Note : In figure 5-1-1 ,the text box next to the “Treatment Type” in the “Calculation_property” dialog will be fill with the type of the required file.( For example, the data of depressed patients is MD or normal data is Con .) If the user does not fill, the default is null. Do the following in the ” Global properties” panel of the “Calculation_property” dialog: Click the ‘…’ button next to the “ Input parameters ” ,and then select the required folder in the popup dialog. The text box next to the “Input paramenters” can not be empty , otherwise it will give an error message . Click the ‘…’ button next to the “The stored path for result” to customize the storage path for the data that after calculate the values of the shortest path . The text box next to the “The stored path for result” can not be empty , otherwise it will give an error message . Choose the “The shortest path “Check box in the “Global attribute type” panel . Press “Calaulation” button in the “Global attribute type” panel to calculate the values of the shortest path . (2) Cluster Coefficient “Calculation_property” in the two option in the top of the menu are use to calculate the property . The interface of calculate the values of cluster coefficient shown as Figure 5-1-2. In Figure 5-1-2, part of the red mark in the “Calculation_property” dialog are used to calculate the values of cluster coefficient . Note : In figure 5-1-2,the text box next to the “Treatment Type” in the “Calculation_property” dialog will be fill with the type of the required file.( For example, the data of depressed patients is MD or normal data is Con .) If the user does not fill, the default is null. Do the following in the ” Global properties” panel of the “Calculation_property” dialog: Click the ‘…’ button next to the “ Input parameters ” ,and then select the required folder in the popup dialog. The text box next to the “Input paramenters” can not be empty , otherwise it will give an error message . Click the ‘…’ button next to the “The stored path for result” to customize the storage path for the data that after calculate the values of cluster coefficient. The text box next to the “The stored path for result” can not be empty , otherwise it will give an error message . Choose the “cluster coefficient “Check box in the “Global attribute type” panel . Figure 5-1-2 The interface of calculate the values of cluster coefficient Press “Calaulation” button in the “Global attribute type” panel to calculate the values of cluster coefficient . (3)Degree “Calculation_property” in the two option in the top of the menu are use to calculate the property . The interface of calculate the values of Degree shown as Figure 5-1-3. In Figure 5-1-3, part of the red mark in the “Calculation_property” dialog are used to calculate the values of Degree . Figure 5-1-3 The interface of calculate the values of Degree Note : In figure 5-1-3 ,the text box next to the “Treatment Type” in the “Calculation_property” dialog will be fill with the type of the required file.( For example, the data of depressed patients is MD or normal data is Con .) If the user does not fill, the default is null. In figure 5-1-3 ,the text box next to the “Number of brain areas” in the “Calculation_property” dialog will be fill with the number of brain regions . This empty Required. Do the following in the ”Node attributes” panel of the “Calculation_property” dialog: Click the ‘…’ button next to the “ Input parameters ” ,and then select the required folder in the popup dialog. The text box next to the “Input paramenters” can not be empty , otherwise it will give an error message . Click the ‘…’ button next to the “The stored path for result” to customize the storage path for the data that after calculate the values of degree. The text box next to the “The stored path for result” can not be empty , otherwise it will give an error message . Choose the “degree “Check box in the “Node attributes type” panel. Press “Calaulation” button in the “Node attributes type” panel to calculate the values of degree . In order to unite input paramenters of non-parametric test , user need treat node attributes deeply . Do the following in the ”getoneDegree” panel of the “Calculation_property” dialog: Click the ‘…’ button next to the “ Input parameters ” ,and then select the required folder in the popup dialog. The text box next to the “Input paramenters” can not be empty , otherwise it will give an error message . Click the ‘…’ button next to the “The stored path for result” to customize the storage path for the data that after treat node attributes deeply . The text box next to the “The stored path for result” can not be empty , otherwise it will give an error message . Press “getoneDegree” button to treat node attributes deeply . (4) Intermediate centrality degree “Calculation_property” in the two option in the top of the menu are use to calculate the property . The interface of calculate the values of Intermediate centrality degree shown as Figure 5-1-4. In Figure 5-1-4, part of the red mark in the “Calculation_property” dialog are used to calculate the values of Intermediate centrality degree . Figure 5-1-4 calculate the values of Intermediate centrality degree Note : In figure 5-1-4 ,the text box next to the “Treatment Type” in the “Calculation_property” dialog will be fill with the type of the required file.( For example, the data of depressed patients is MD or normal data is Con .) If the user does not fill, the default is null. In figure 5-1-4 ,the text box next to the “Number of brain areas” in the “Calculation_property” dialog will be fill with the number of brain regions . This empty Required. Do the following in the ”Node attributes” panel of the “Calculation_property” dialog: Click the ‘…’ button next to the “ Input parameters ” ,and then select the required folder in the popup dialog. The text box next to the “Input paramenters” can not be empty , otherwise it will give an error message . Click the ‘…’ button next to the “The stored path for result” to customize the storage path for the data that after calculate the values of Intermediate centrality degree. The text box next to the “The stored path for result” can not be empty , otherwise it will give an error message . Choose the “betweenness_centrality “Check box in the “Node attributes type” panel. Press “Calaulation” button in the “Node attributes type” panel to calculate the values of Intermediate centrality degree . In order to unite input paramenters of non-parametric test , user need treat node attributes deeply . Do the following in the ”getoneDegree” panel of the “Calculation_property” dialog: Click the ‘…’ button next to the “ Input parameters ” ,and then select the required folder in the popup dialog. The text box next to the “Input paramenters” can not be empty , otherwise it will give an error message . Click the ‘…’ button next to the “The stored path for result” to customize the storage path for the data that after treat node attributes deeply . The text box next to the “The stored path for result” can not be empty , otherwise it will give an error message . Press “getoneDegree” button to treat node attributes deeply . 2、non-parametric test on property values “non_parametic_pt” in the two option in the top of the menu are use to non-parametric test on property values. The interface of non-parametric test on property values shown as Figure 5-2. Figure 5-2 The interface of non-parametric test on property values In Figure 5-2, click the ‘…’ button next to the “ Input parameters 1 ” in the “non_parametic_pt” dialog ,and then select the required folder of experimental group in the popup dialog. The text box next to the “Input paramenters 1” in the “non_parametic_pt” dialog can not be empty , otherwise it will give an error message . In Figure 5-2, click the ‘…’ button next to the “ Input parameters 2 ” in the “non_parametic_pt” dialog ,and then select the required folder of the control group in the popup dialog. The text box next to the “Input paramenters 2” in the “non_parametic_pt” dialog can not be empty , otherwise it will give an error message . In Figure 5-2, click the ‘…’ button next to the “The stored path for result” in the “non_parametic_pt” dialog to customize the storage path for the data that after non-parametric test on property values. The text box next to the “The stored path for result” can not be empty , otherwise it will give an error message . In figure 5-2 ,the text box next to the “file name” in the “non_parametic_pt” dialog will be fill with the name of file that use to store results of non-parametric test on property values . This empty Required. Press Analysis” button to non-parametric test on property values . Press “Finish “ button to quit . 6、Acknowledgements We thank the developers of the following softwares and toolboxes whose source codes or file formats were referenced during our package developing: Matlab: http://www.mathworks.com/products/matlab/ matlab_bgl:http://www.mathworks.cn/matlabcentral/fileexchange/10922 Graph:http://www.oschina.net/code/explore/boost-1.45.0/boost/graph BCT: http://code.google.com/p/bct-cpp/source/browse/trunk/?r=376#trunk