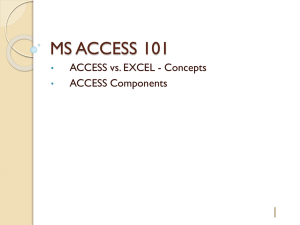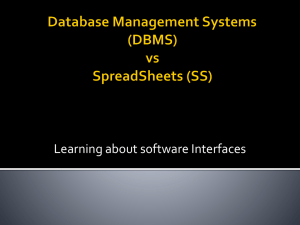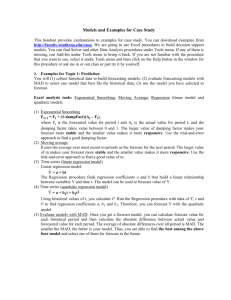Statistics on Excel
advertisement

Statistics on Excel Hint: Know how to quickly and safely highlight a table in Word and copy that table to Excel. Once the table is in Excel, remember to remove any formatting and autofit columns. • You should already know how to use the Function feature to do simple statistics such as: minimum, maximum, average (mean)*, standard deviation, etc. to either a row or column of data in Excel. This is under the pull down: INSERT Function… or the Fx key. There is a review task on this at the end of this file. * Statisticians use the term “mean” for the “arithmetic average.” The programmers of Excel used the word “average.” When using Excel: average = mean • You should also know how to write your own formula to do such things as: calculate percent, add two columns, divide a number by 5, etc. There is also a review task on this at the end of this file. • The other statistical feature on Excel is called Analysis Toolpak and is located under TOOLS Data Analysis... Task: Use Data Analysis to do the following on the set of data below. • Be sure to always include labels on the output. • Be able to copy and paste the output to a Word file. • Calculate the descriptive statistics on all 3 columns of data (see below). • Determine the correlation coefficient between just Test 1 and Test 3. Note: This is called the Pearson’s correlation coefficient • Extra: Use the INSERT Function… PEARSON for the same Test 1 & 3 data. • Determine the correlation coefficients among all 3 sets of data. • Do regression using the y-variable (Test 1) and the x-variable (Test 2) • Do regression using the y-variable (Test 1) and the x-variables are Tests 2 & 3 • Do a paired t-test between Test 1 and Test 2. [Excel calls this t-test: Paired Two-Sample for Means] • Do an independent t-test (assuming equal variances) between Test 1 and Test 3. [Excel calls this t-test: Two-Sample Assuming Equal Variances] • Extra: Use the INSERT Function… TTEST for the same two t-tests that you did above using the same columns of data. Note: You can select either a 1 tail of 2 tail test – your choice. Read what “type” of t-test to use to match above. Compare the t-test values that the Function calculated to the values in the Data Analysis output. Notice that the Function t-test calculates either the 1-tail or 2-tail P-value for the data. • Extra: Do a one-way analysis of variance for the 3 tests, using Data Analysis. Excel calls this ANOVA: single factor. Test 1 21 17 17 16 23 15 18 21 20 Test 22 16 22 21 26 18 20 25 19 Test 3 23 25 27 24 21 21 22 26 19 Review: Use the Function feature in Excel to calculate the total, mean, standard deviation, minimum, and maximum for all 6 columns of data. Also write your own formulas to calculate z-scores for each of the 3 tests. Formula: z-score = (x-mean)/ st. dev Test 1 21 17 17 16 23 15 18 21 20 Total Mean Test 1 z-score Test 2 22 16 22 21 26 18 20 25 19 Test 2 z-score Test 3 23 25 27 24 21 21 22 26 19 Test 3 z-score St. Deviation Minimum Maximum z-score = (x-mean)/st dev Formula Review #2 There are many ways that Excel can be used to analyze numerical data. Those who have had a statistics course have undoubtedly seen another statistical package to analyze data (ex. Minitab). It was not the purpose of the class to have the student understand any statistical output, however, students should know various ways that Excel can be used to analyze numerical data. Answer: Excel - Data Analysis feature (descriptive statistics and tests for correlation, regression, t-tests Excel - Function feature (descriptive statistics and also calculate correlation coefficient and the P-values for the t-tests Excel – write your own formulas Excel - Sort data Excel - Database feature (AutoFilter can be used to sort records as well as extract records based on different criteria; and database formulas can be used to calculate statistics on specified records) The last two are covered on other tasks in this folder: