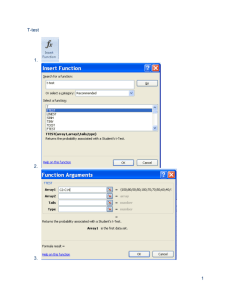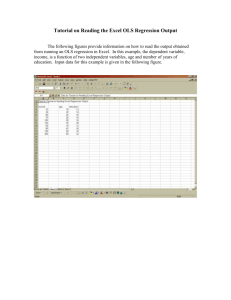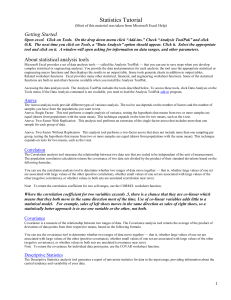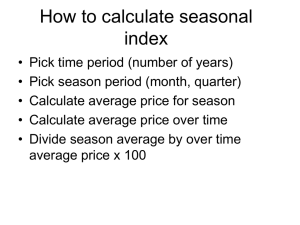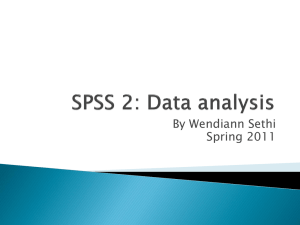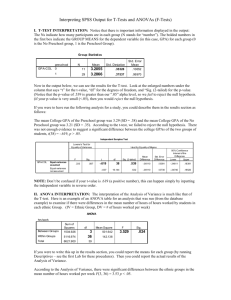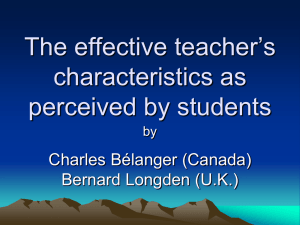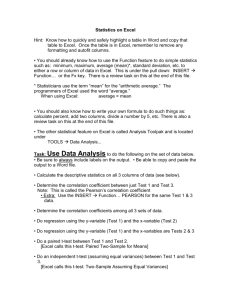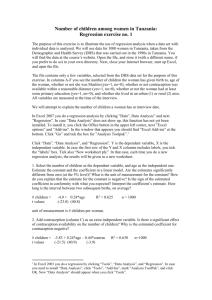Models and Examples for Case Study 2
advertisement

Models and Examples for Case Study This handout provides explanations to examples for case study. You can download examples from http://faculty.winthrop.edu/caoq. We are going to use Excel procedures to build decision support models. You can find Solver and other Data Analysis procedures under Tools menu. If any of them is missing, run Add-Ins under Tools menu to bring it back. If you are not familiar with the procedure that you want to use, select it under Tools menu and then click on the Help button in the window for this procedure or ask me in or out class or just try it by yourself. 1. Examples for Topic 1: Prediction You will (1) collect historical data to build forecasting models; (2) evaluate forecasting models with MAD to select one model that best fits the historical data; (3) use the model you have selected to forecast. Excel analysis tools: Exponential Smoothing, Moving Average, Regression (linear model and quadratic model). (1) Exponential Smoothing Ft+1 = Ft + (1-dampFact)(At – Ft), where Ft is the forecasted value for period t and At is the actual value for period t, and the damping factor takes value between 0 and 1. The larger value of damping factor makes your forecast more stable and the smaller value makes it more responsive. Use the trial-and-error approach to find a good damping factor. (2) Moving average It uses the average over most recent m periods as the forecast for the next period. The larger value of m makes your forecast more stable and the smaller value makes it more responsive. Use the trial-and-error approach to find a good value of m. (3) Time series (linear regression model) Linear regression model: Y = a + bt The Regression procedure finds regression coefficients a and b that build a linear relationship between variables Y and time t. The model can be used to forecast value of Y. (4) Time series (quadratic regression model) Y = a + b1t + b2t2 Using historical values of t, you calculate t2. Run the Regression procedure with data of Y, t and t2 to find regression coefficients a, b1 and b2. Therefore, you can forecast Y with the quadratic model. (5) Evaluate models with MAD. Once you get a forecast model, you can calculate forecast value for each historical period and then calculate the absolute difference between actual value and forecasted value for each period. The average of absolute differences over all period is MAD. The smaller the MAD, the better is your model. Thus, you are able to find the best among the above four model and select one of them for forecast in the future. 2. Example for the t-test You collect two samples to compare population means based on sample information and specified significance level of . You will use the p-value in output to make decision about populations. The example I use here is to compare average talking times of two types of batteries. In order to determine which Excel t-test procedure to use for comparison of population means, the F-test for population variances has to be performed before the t-test. Excel analysis tools: t-Test: Two-Sample Assuming Equal Variances, t-Test: Two-Sample Assuming Unequal Variances, and F-Test Two-Sample for Variances. 3. Example for the paired t-test If the variable of interest is affected by another variable, we try to eliminate extraneous effect. In my example, I am interested in comparing appraised values from two agents that are affected by houses. The paired t-Test will provide p-value for you to make decision about population means based on sample information and specified value of . Excel analysis tools: t-Test: Paired two Sample for Means. 4. Example for the optimization model If you know how to build a linear programming model, Excel Solver can find the optimal solution for you. To build a linear programming model, you need to identify the objective, decision variables and constraints. The objective and constraints have to be functions of decision variables. My example is a product mix problem. Manager wants to decide the product mix so the total profit can be maximized under the constraints of resources. Excel analysis tools: Solver. (1) Decide in which cells you decision variables will be and enter 0 to those cells. (2) Decide in which cell the objective function will be and enter the objective function as a formula referring to the cells of decision variables. (3) Decide in which cells the constraints will be and enter constraints that are formulas referring to decision variables. (4) Run Excel Solver under Tools menu. Select the cell that includes the objective function for "Set Target Cell", check “Max” or “Min” radio button, click Add button to add constraints. Click Solve button, check “Keep Solver Solution” radio button, and OK. (5) You have the value of objective function and the values of decision variables in the corresponding cells.